Hoe u Presenter Overlay gebruikt, zodat mensen u en het scherm dat u deelt tegelijkertijd op de Mac kunnen zien
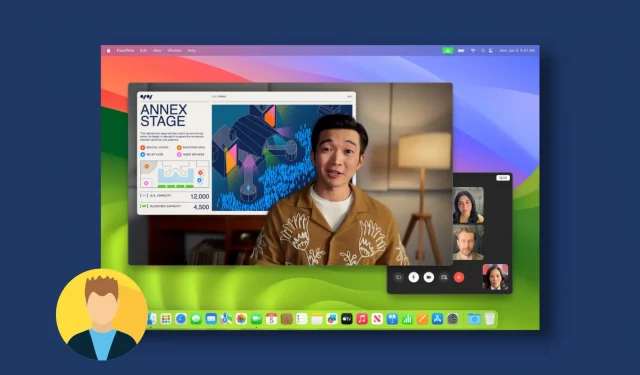
Leer hoe u de nieuwe Presenter Overlay- functie in apps voor videogesprekken zoals FaceTime en Zoom kunt gebruiken om zowel uw gezicht als uw scherm te laten zien aan andere deelnemers aan het gesprek vanaf uw Mac.
Scherm delen in FaceTime is beschikbaar sinds macOS Monterey. Als verbetering daarvan voegt macOS Sonoma de nieuwe Presenter Overlay-optie toe, waarmee je je gezicht in een kleine ronde bubbel of bijna de helft van je lichaam als een grote avatar kunt laten zien tijdens het delen van het scherm.
Op deze manier kunnen mensen aan het gesprek uw scherm zien en zien dat u spreekt, waardoor het een geweldig hulpmiddel is wanneer u uw scherminhoud presenteert of demonstreert.
Ondersteunde apps
Presenter Overlay is niet beperkt tot alleen FaceTime van Apple . Je kunt het ook gebruiken met andere videoconferentie-apps zoals Zoom . Als een app dit niet ondersteunt, neem dan contact op met de ontwikkelaar of de klantenservice voor hulp.
Apple zegt verder dat virtuele achtergronden van apps van derden niet worden weergegeven als je de Presenter Overlay-functie van Mac gebruikt. In plaats daarvan wordt uw werkelijke achtergrond achter uw gezicht weergegeven.
Voor deze tutorial gebruiken we FaceTime om de stappen te demonstreren.
Hoe u Presenter Overlay gebruikt om uw gezicht te laten zien tijdens Scherm delen
1) Open FaceTime, Zoom of een andere app voor videoconferenties op uw Mac en bel.
2) Zodra het gesprek tot stand is gebracht, klikt u op de knop Scherm delen . In FaceTime kunt u dit doen door op de knop Scherm delen in het belscherm te klikken. Als alternatief kunt u voor FaceTime en andere apps op de videogesprekknop in de menubalk bovenaan klikken en het tabblad Scherm delen kiezen.
3) Selecteer nu Klein of Groot onder de kop Presentatoroverlay .
4) Kies of u een bepaald app-venster op deze bureaubladruimte, een app of uw hele scherm wilt delen. Klik daarna op het scherm om te beginnen met delen.
5) Als u Klein heeft geselecteerd , verschijnt uw gezicht in een cirkelvormig gebied. U kunt deze cirkelvormige overlay naar een andere plek op het scherm slepen.
En als je Groot hebt geselecteerd , verschijnt er tijdens het delen van het scherm een grote overlay van je gezicht en lichaam samen met de achtergrond van je kamer, waarbij het daadwerkelijke Mac-scherm als een zwevend venster naast je verschijnt. Klik op de knop Scherm delen in de menubalk om te zien hoe u verschijnt tijdens het FaceTime-gesprek.
Gebruik video-effecten en reacties
Tijdens de sessie voor het delen van het scherm met Presenter Overlay klikt u op de paarse knop in de bovenste menubalk van uw Mac en klikt u vervolgens op FaceTime HD Camera of de naam van de andere aangesloten webcam. Hier kunt u de video-effecten Portret, Studio Light of Center Stage selecteren of op gebaren gebaseerde reacties op volledig scherm toevoegen .
Stop met het gebruik van Presenter-overlay
1) Klik op de paarse knop in de menubalk van de Mac en ga naar het gedeelte Scherm delen.
2) Vanaf hier kunt u Presenter Overlay uitschakelen met behulp van een van deze drie methoden:
- Kies Uit onder de kop Presentatoroverlay.
- Als u uw scherm niet langer hoeft te delen, klikt u op Delen stoppen . Zowel de presentatoroverlay als het delen van het scherm worden beëindigd.
- Klik op de cameraknop om uw camerafeed uit te schakelen, waardoor Presenter Overlay wordt uitgeschakeld.
Geef een reactie