Hoe u de fout ‘Uw systeem heeft onvoldoende applicatiegeheugen’ op Mac kunt oplossen
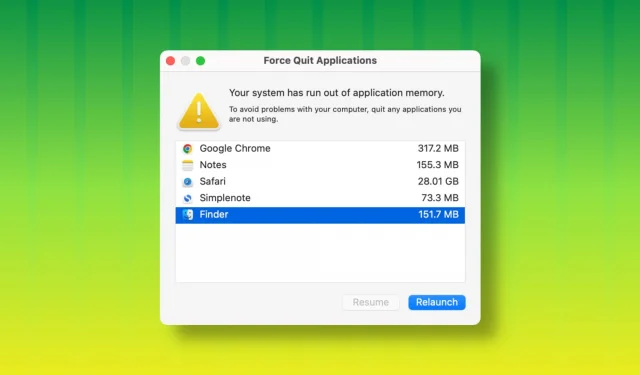
Ontdek wat u moet doen als u het venster Forceer stop op uw Mac blijft zien met de tekst ‘ Uw systeem heeft onvoldoende applicatiegeheugen ‘ op macOS Sonoma of eerder.
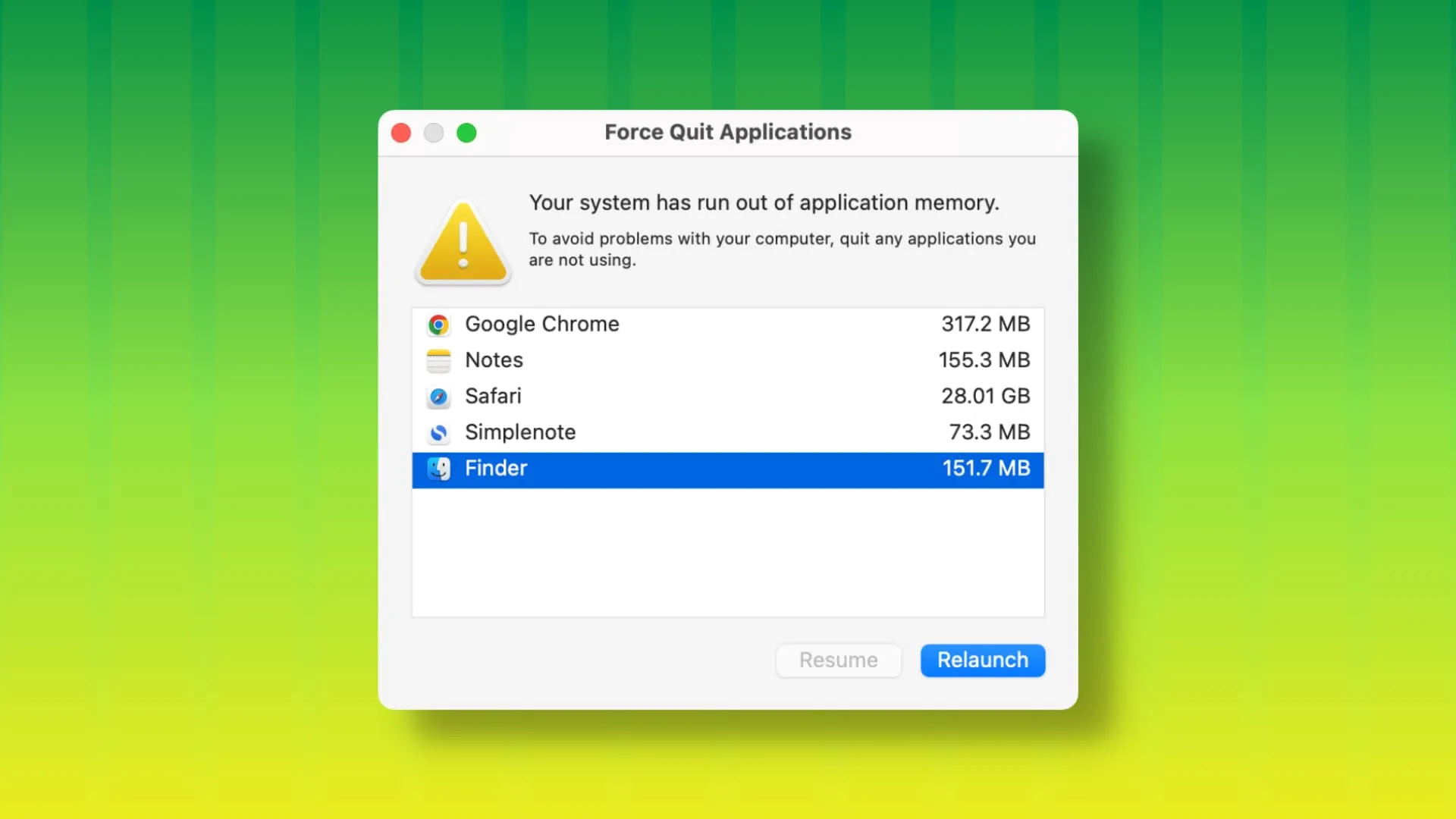
Het probleem
Soms, zelfs zonder al te veel stress op uw Mac te leggen, ziet u mogelijk het venster ‘ Forceer programma’s afsluiten ‘ waarin u wordt gevraagd apps te sluiten.
Andere keren kan het ook leiden tot het abrupt crashen van de app, wat kan leiden tot het verlies van gegevens of het verlies van het document waaraan u werkte in de app die zojuist automatisch is gesloten.
In mijn geval bleef ik het Force Quit-venster zien , waarin werd weergegeven dat Safari 29 GB RAM gebruikt, terwijl mijn Mac mini slechts 8 GB totaal systeem-RAM heeft!
Waarom dit gebeurt
In de meeste gevallen zul je het plotselinge venster Forceer stop op je Mac zien vanwege:
- Systeemproblemen
- macOS-bugs
- Op uw Mac wordt macOS bèta uitgevoerd
- Slecht gecodeerde open app die veel RAM verbruikt
- Een website geopend in Safari of een andere browser die RAM in beslag neemt
- Een heleboel lopende achtergrondtaken
- Geen vrije ruimte op uw Mac
- Een combinatie van twee of meer hierboven genoemde redenen
Hoe u kunt voorkomen dat uw Mac automatisch het Force Quit-venster weergeeft
Hier ziet u wat u moet doen om het probleem “Uw systeem heeft onvoldoende applicatiegeheugen” op de Mac op te lossen.
Sluit de problematische app
Wanneer je automatisch het Force Quit-venster krijgt, neem dan even de tijd om er aandachtig naar te kijken, en het zou een gemakkelijke taak moeten zijn om de zich misdragende app te vinden die het probleem in de eerste plaats veroorzaakt.
U kunt die app selecteren en op Forceer stop klikken, maar dit zou betekenen dat u alle niet-opgeslagen dingen in die app kwijtraakt. Probeer dus eerst de projecten of documenten van deze problematische app op te slaan en sluit deze vervolgens of geforceerd af.
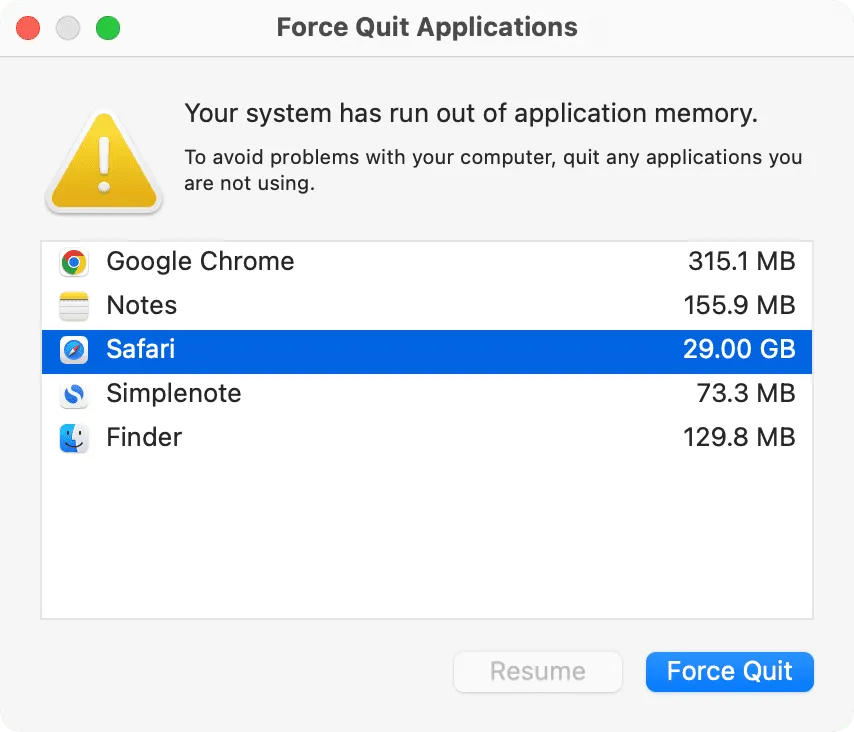
Sluit de specifieke website
Vergelijkbaar met de bovenstaande tip: als de betreffende app die zich misdraagt een webbrowser is, probeer dan de specifieke website te lokaliseren waarvan u denkt dat deze veel bronnen gebruikt. Uiteraard zullen het geen simpele sites als Wikipedia zijn, maar iets dat mooi is of heel veel grafische afbeeldingen en videoadvertenties van derden bevat.
Verminder de belasting van uw computer
Mocht het probleem zich blijven voordoen nadat je bovenstaande twee tips hebt gevolgd, ga dan naar je verschillende apps en sluit extra vensters, tabbladen en projecten die je niet direct nodig hebt. Als u dit doet, wordt er RAM vrijgemaakt en wordt voorkomen dat uw Mac onvoldoende geheugen heeft.
Start uw Mac opnieuw op
Dit is de belangrijkste oplossing en het is vrijwel zeker dat het probleem met het tekort aan geheugen op uw Mac wordt opgelost. Negeer voorlopig gewoon het Force Quit-venster, bewaar uw lopende belangrijke werk in al uw geopende apps en schakel vervolgens uw Mac uit en weer in.
Maak lokale opslagruimte vrij
Als uw Mac-schijf vol staat met gegevens en weinig vrije ruimte, neem dan een paar minuten de tijd om dingen te verwijderen en ruimte vrij te maken .
Update naar de nieuwste versie van macOS
Gebruik je een verouderde macOS-versie? In dat geval kunnen niet-opgeloste bugs in het besturingssysteem de reden zijn voor frequente app-crashes of problemen zoals het willekeurig verschijnen van een Force Quit-venster. Ga naar Systeeminstellingen > Algemeen > Software-update en installeer de nieuwste beschikbare macOS.
Stop met het gebruik van macOS bèta
Als je je Mac hebt ingeschreven voor het bètaprogramma, wordt verwacht dat je van tijd tot tijd nog veel meer van dit soort problemen zult tegenkomen.
Zorg er in dit geval altijd voor dat u bij elke volgende bèta-update updatet, of schakel de bètaversie van macOS voor uw Mac uit en keer terug naar de relatief stabiele, openbare versie. Om dat te doen:
- Ga naar Systeeminstellingen > Algemeen > Software-update .
- Klik op het infopictogram ⓘ naast Bèta-updates .
- Klik op de vervolgkeuzelijst naast Bèta-updates en kies Uit .
- Ga nu terug en installeer de in behandeling zijnde update als je deze ziet. Als je er nu geen ziet, wacht dan een paar weken op de volgende openbare macOS-update en installeer die.
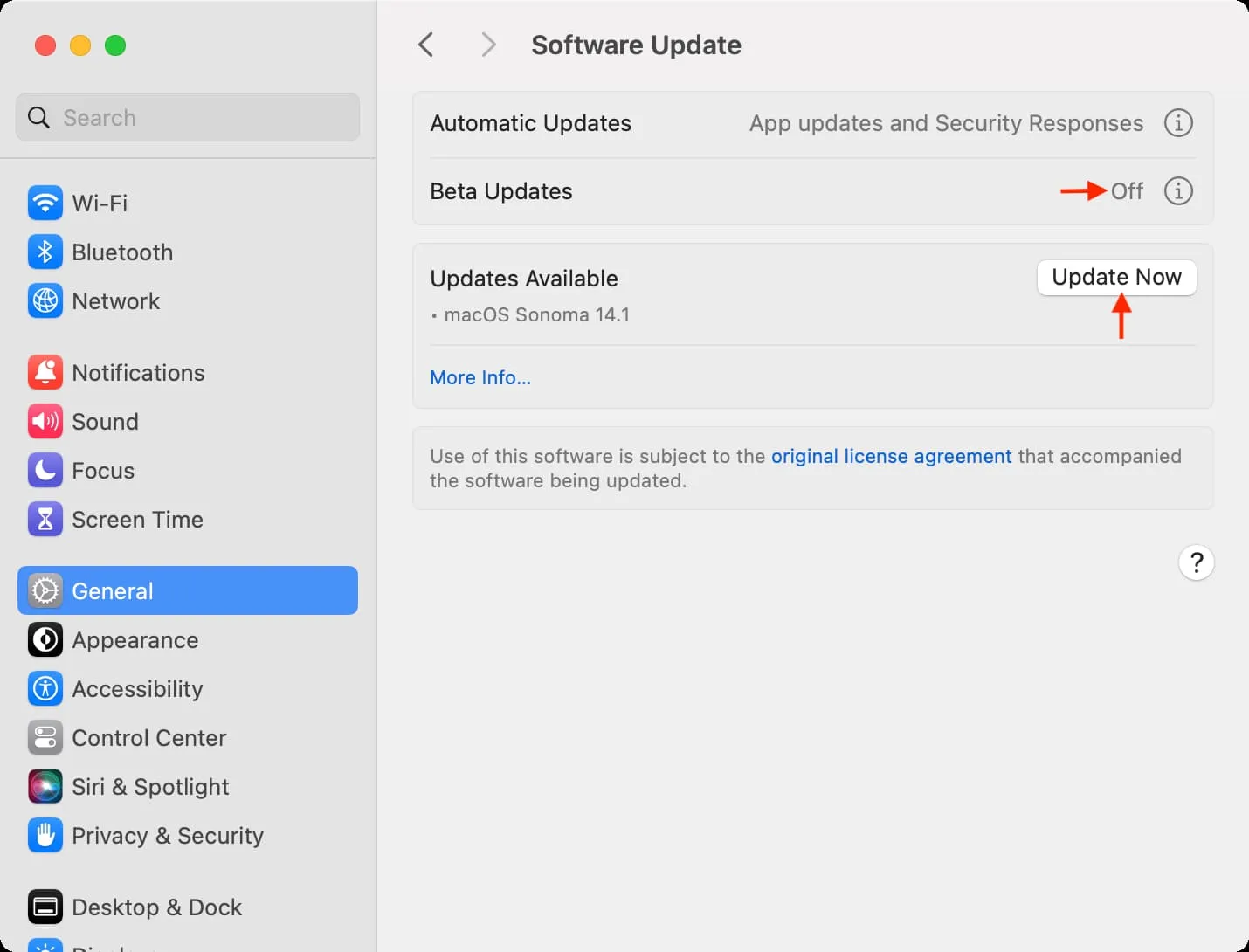
Bekijk het volgende:
Geef een reactie