Hoe u meerdere Google-accounts kunt toevoegen in een webbrowser op Mac
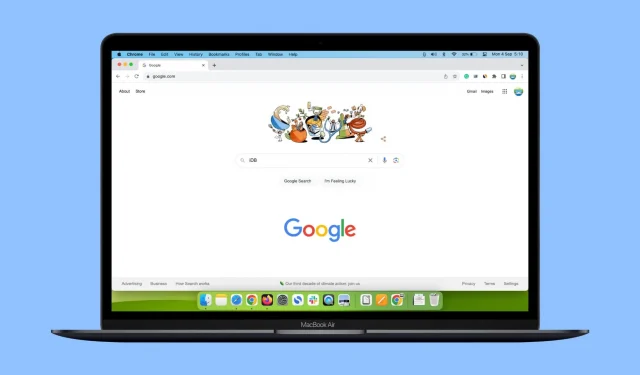
Heeft u meer dan één Google-, Gmail-, YouTube-, Drive- of Docs-account en wilt u deze allemaal in dezelfde browser op uw Mac gebruiken? Deze tutorial deelt drie eenvoudige manieren om verschillende Google-accounts toe te voegen, ertussen te schakelen en deze te gebruiken in één webbrowser, zoals Safari, Chrome of Firefox.
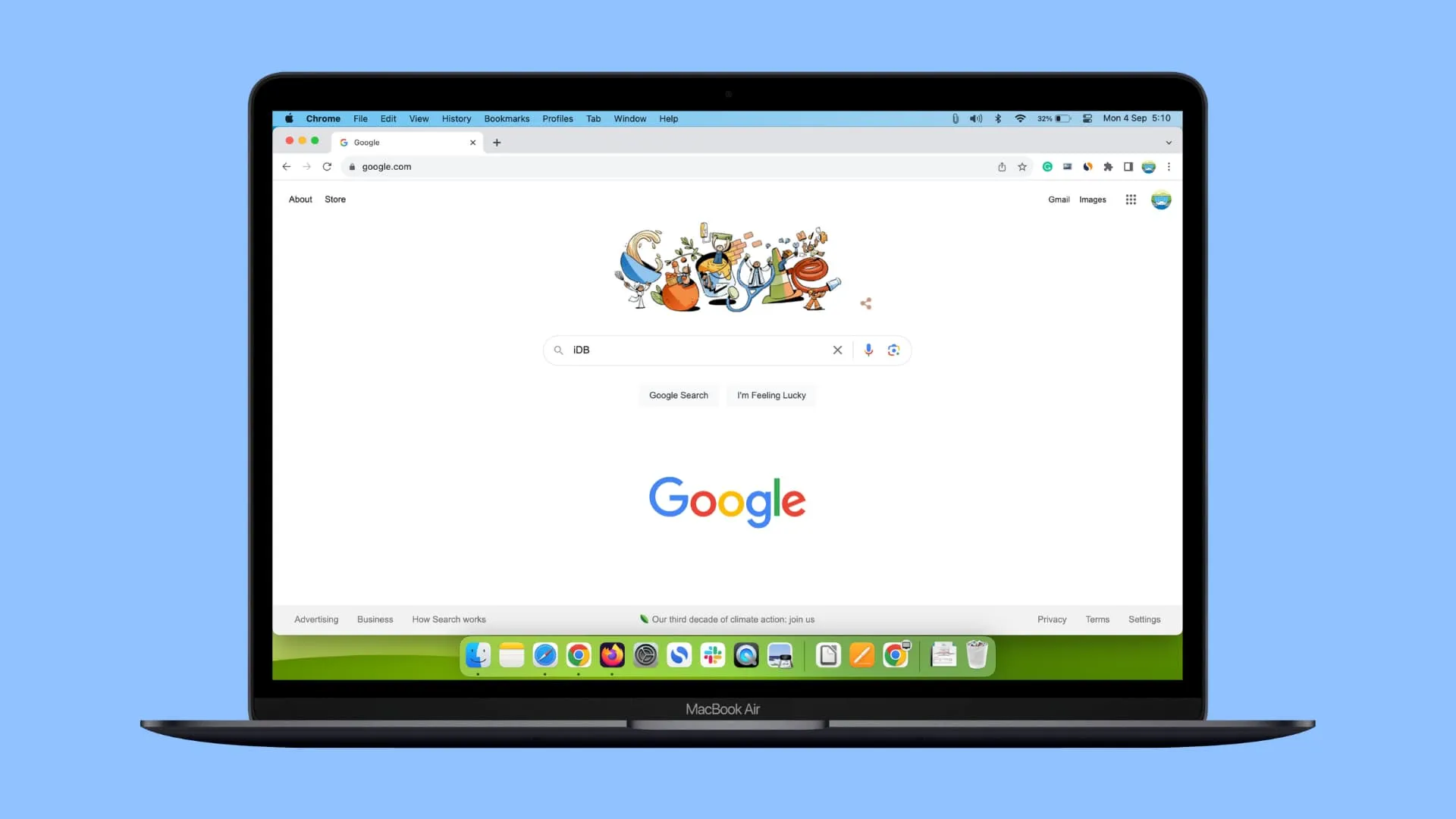
Hoewel de stappen en schermafbeeldingen hier voor Mac zijn, zou het proces voor Chrome en Firefox ook op een Windows-pc moeten werken.
1. Voeg een tweede Google-account toe aan dezelfde browser
- Werkt voor alle browsers.
- U kunt meerdere Google-accounts binnen één browservenster gebruiken.
Met Google kunt u meer accounts aan dezelfde browser toevoegen. Hiermee hoef je geen ander venster of browserprofiel te openen om twee of meer accounts te gebruiken, alles wordt namelijk onder één tabblad beheerd.
U kunt als volgt inloggen op een tweede Google-account in uw computerbrowser:
1) Open de startpagina van Google Chrome. Als u Safari, Firefox of een andere browser gebruikt, gaat u naar Google.com . Zorg ervoor dat u bent ingelogd op uw eerste Google-account.
2) Klik rechtsboven op uw Google-profielfoto , gevolgd door Account toevoegen .
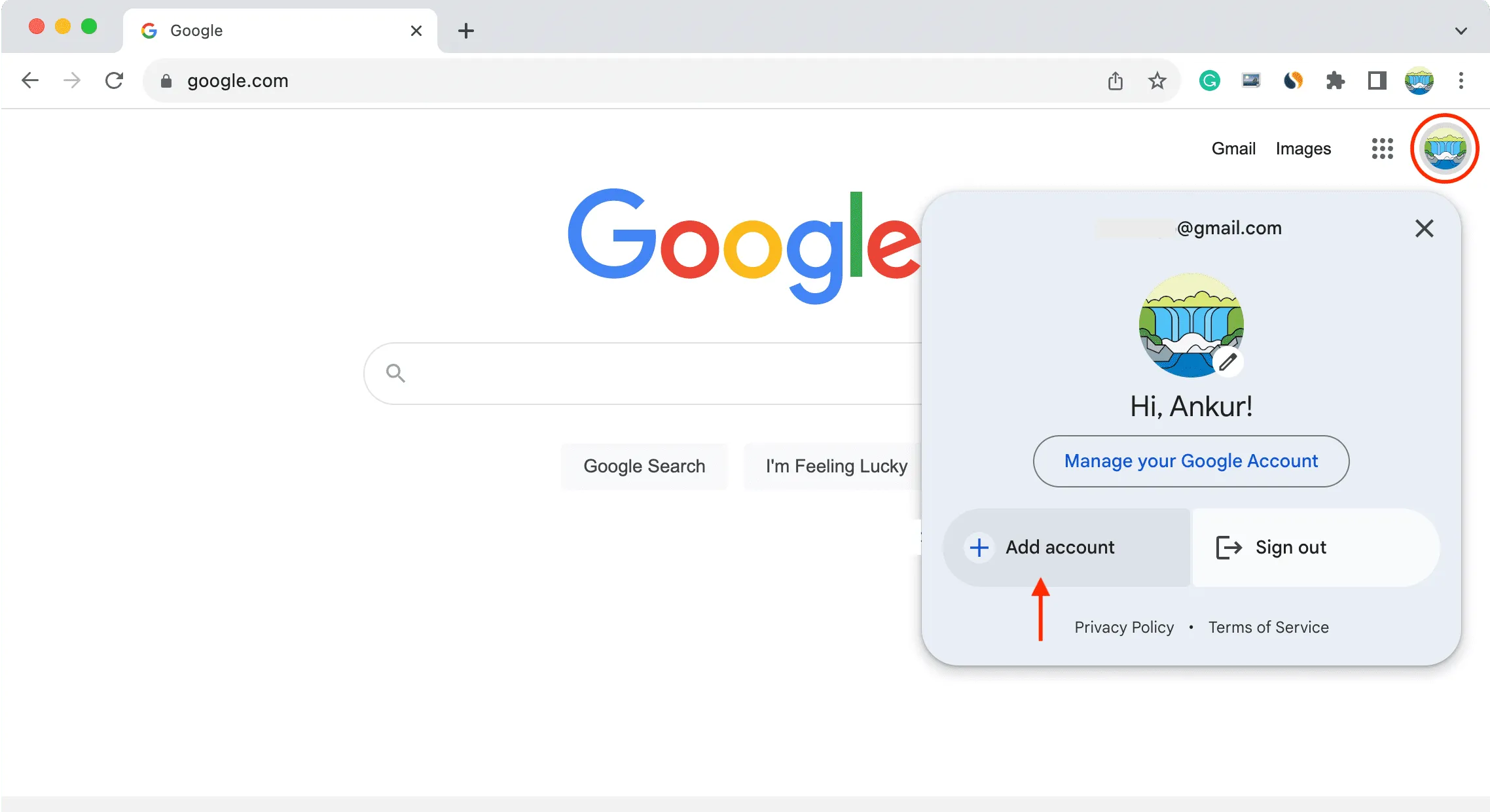
3) Voer de gegevens van uw tweede Google-account in en log in.
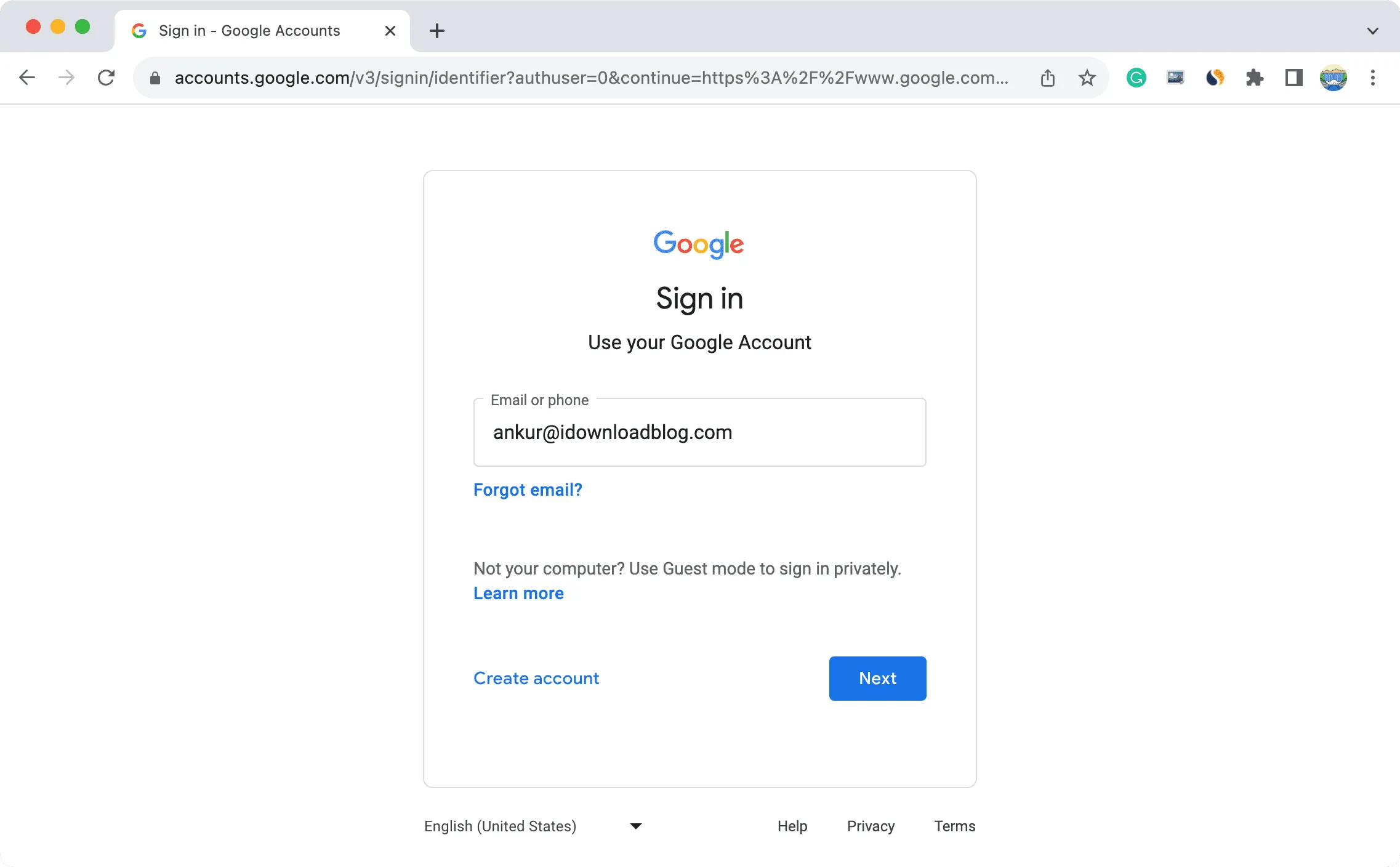
4) Zodra dat is gebeurd, bent u klaar om uw tweede account in dezelfde browser te gebruiken. U kunt schakelen tussen uw toegevoegde accounts door op het profielfotopictogram op de startpagina van Chrome te klikken en het andere account te kiezen. Als u het niet ziet, klikt u op Meer accounts weergeven .
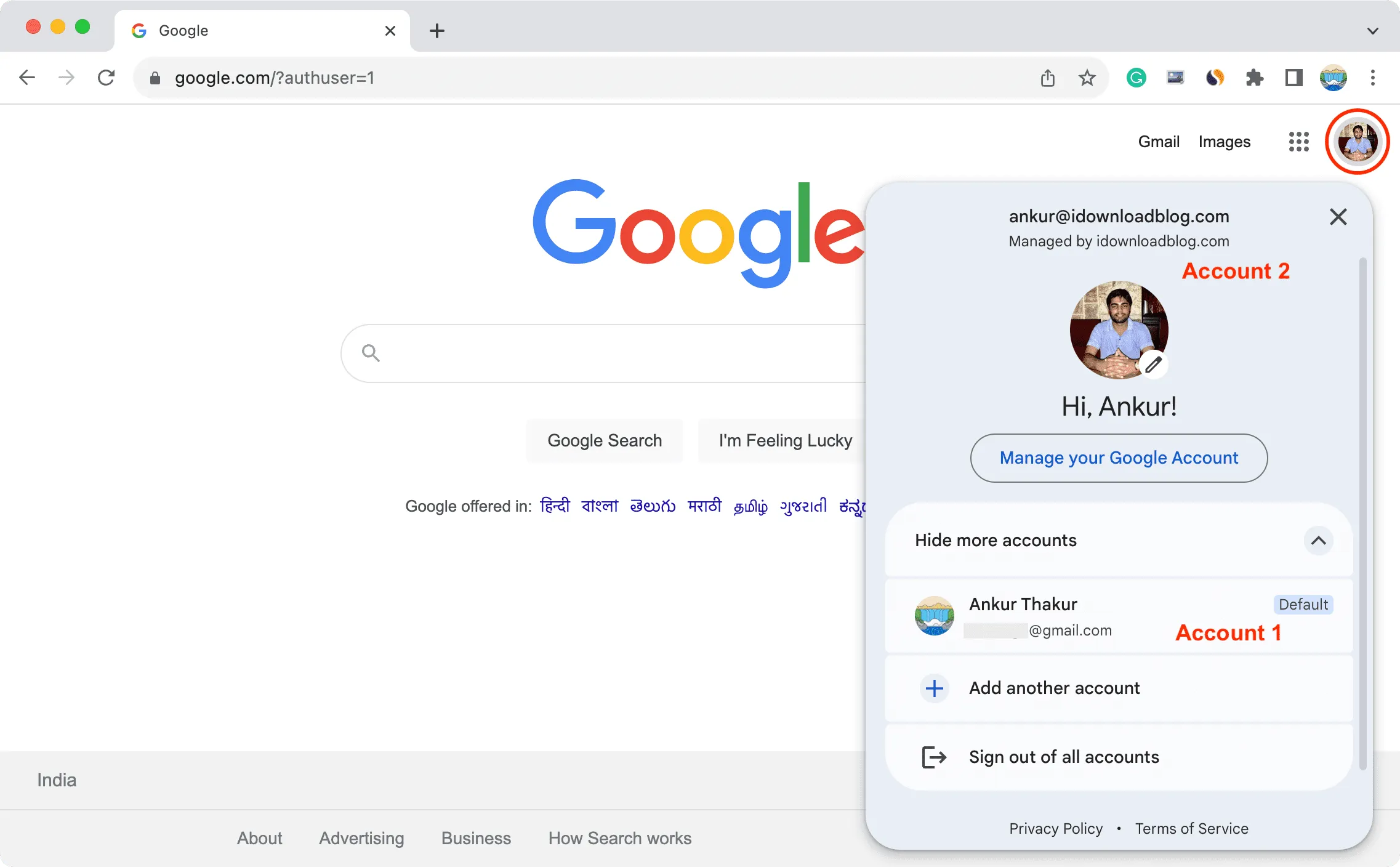
Het wisselen van account is ook direct zichtbaar in bijna alle andere Google-services zoals Documenten, Gmail, Spreadsheets, etc. Op YouTube moet je echter op Account wisselen klikken en vervolgens een ander Google-account kiezen.
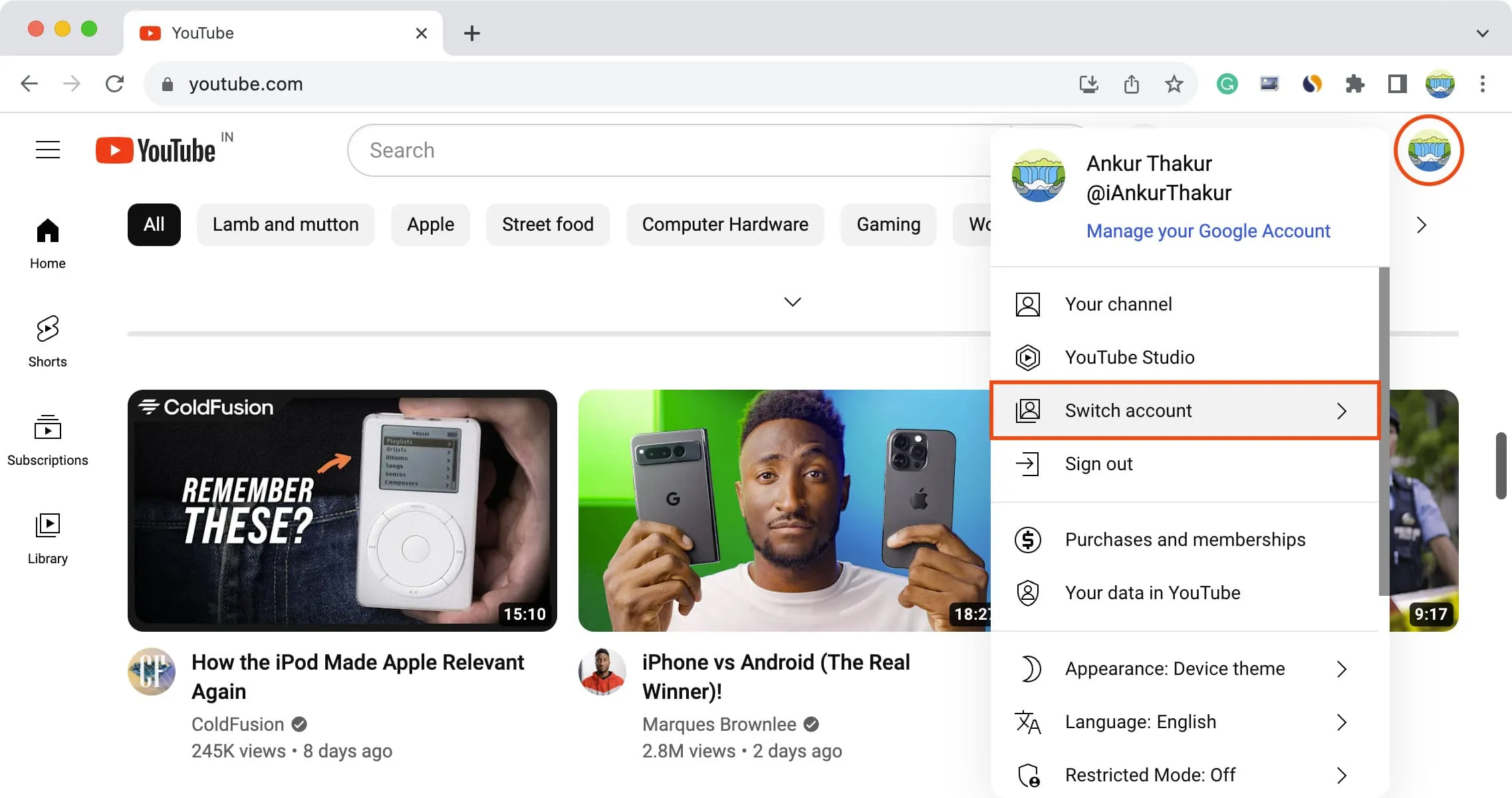
5) Herhaal eenvoudigweg de bovenstaande stappen als u meer accounts wilt toevoegen.
2. Gebruik verschillende browserprofielen
- Werkt in Safari, Chrome en andere Chromium-browsers zoals Brave.
- Verschillende Google-accounts worden in afzonderlijke vensters geopend.
Hoewel de bovenstaande methode geweldig is, wil je misschien toch profielen gebruiken om verschillende Google-accounts gescheiden te houden, maar toch in dezelfde browser.
Ten eerste en het allerbelangrijkste: het hebben van verschillende profielen zorgt ervoor dat uw Chrome-extensies gescheiden zijn. Het maakt ook de toegang tot opgeslagen wachtwoorden, bladwijzers, enz. eenvoudig.
Ten tweede helpt het gebruik van profielen u uw werk- en privéleven beter te beheren. U kunt bijvoorbeeld aparte browserprofielen hebben voor:
- Werk: Hier heb je je Slack, Office Gmail-account, spreadsheet en dergelijke.
- Persoonlijk project
- Hobby
- Experimenten: Hier kun je gerust allerlei extensies en dergelijke installeren.
- Bankieren, betalingen, enz.: Extensies vereisen vaak toestemming om webpagina’s te openen en de gegevens te lezen. U kunt dus een profiel hebben waarin u geen extensies installeert of slechts een paar essentiële extensies toevoegt. U kunt dit profiel gebruiken om toegang te krijgen tot de website van uw bank, PayPal en soortgelijke sites.
- Elk profiel verschijnt als een afzonderlijk venster. Afhankelijk van hoe je multitaskt, kan het goed of hectisch zijn om meerdere Google-accounts tegelijkertijd in verschillende profielen te moeten gebruiken.
- Ten tweede is inloggen met een Google-account niet verplicht om een ander Chrome-profiel te maken en te gebruiken.
Dat gezegd hebbende, hier leest u hoe u met profielen kunt werken.
In Safari
U moet upgraden naar macOS Sonoma om profielen in Safari op uw Mac te kunnen gebruiken. We hebben een eenvoudige tutorial waarin wordt uitgelegd hoe u profielen kunt maken en gebruiken in Safari op iOS en macOS . Controleer dat alstublieft.
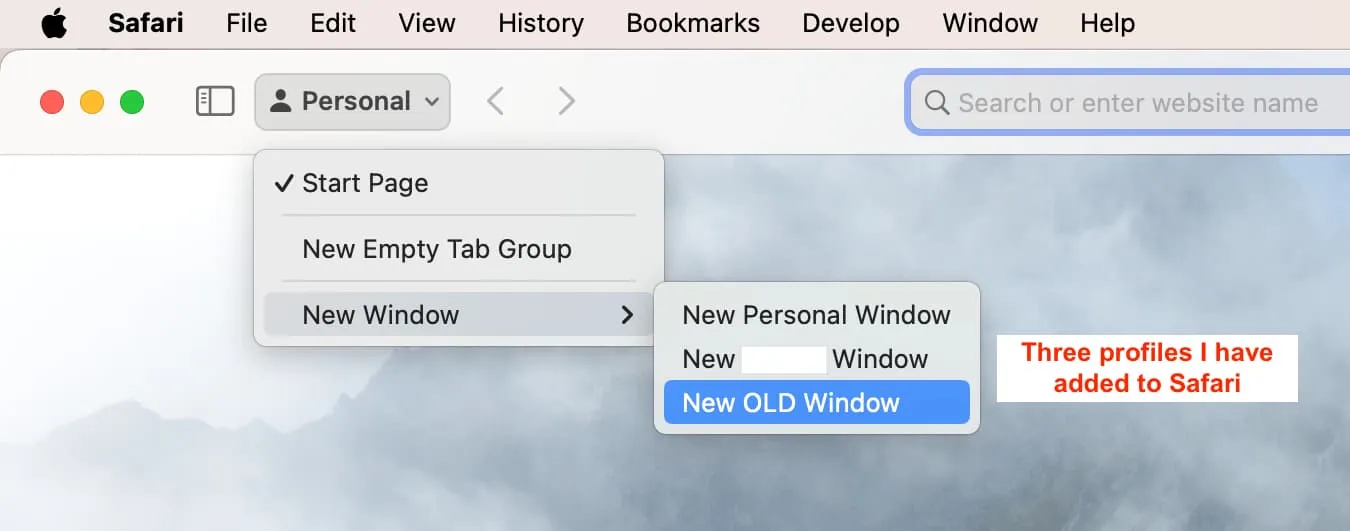
In Chroom
Ik gebruik al jaren profielen in Chrome en dit is een van mijn favoriete functies. Hier leest u hoe u ze kunt maken om meerdere Google-accounts op uw Mac te gebruiken:
1) Open Chrome. Er is al ingelogd op uw eerste Google-account.
2) Klik op Profielen in de bovenste menubalk en kies Profiel toevoegen .
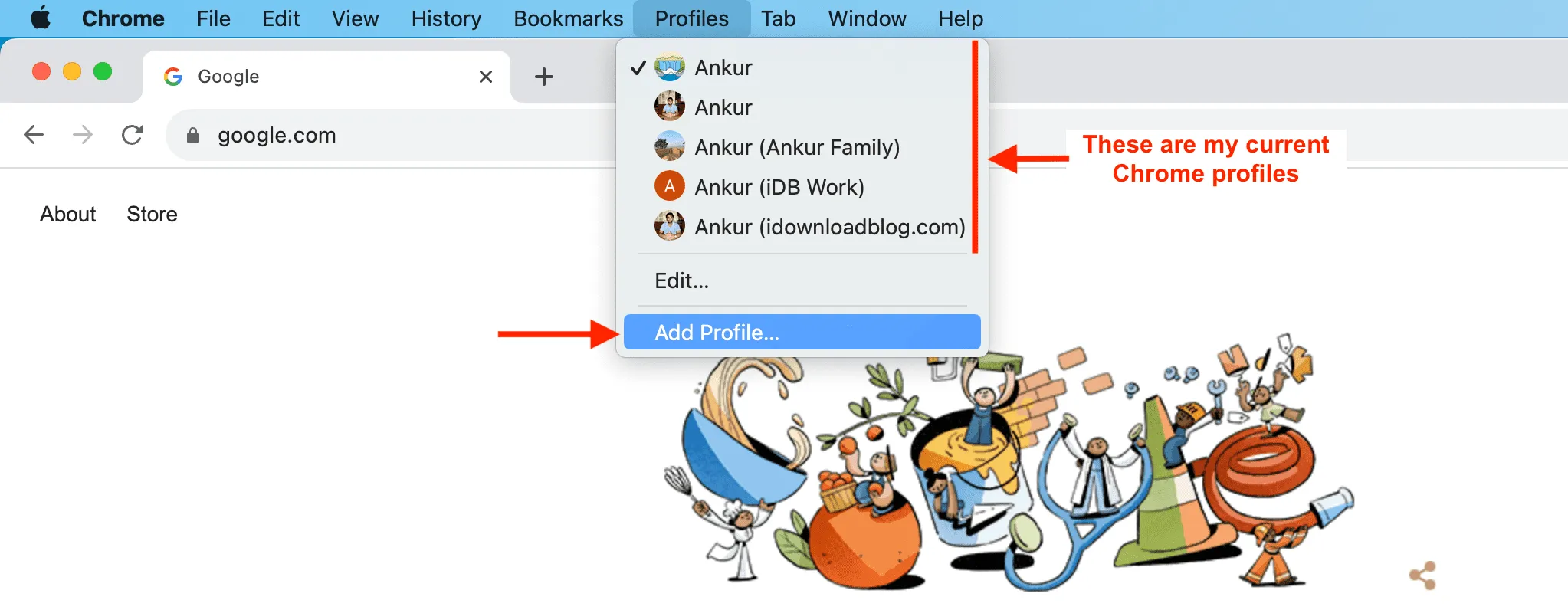
3) Klik op Aanmelden , log in met uw Google-account en volg de eenvoudige instructies op het scherm om uw profiel aan te passen en het toevoegen ervan te voltooien.
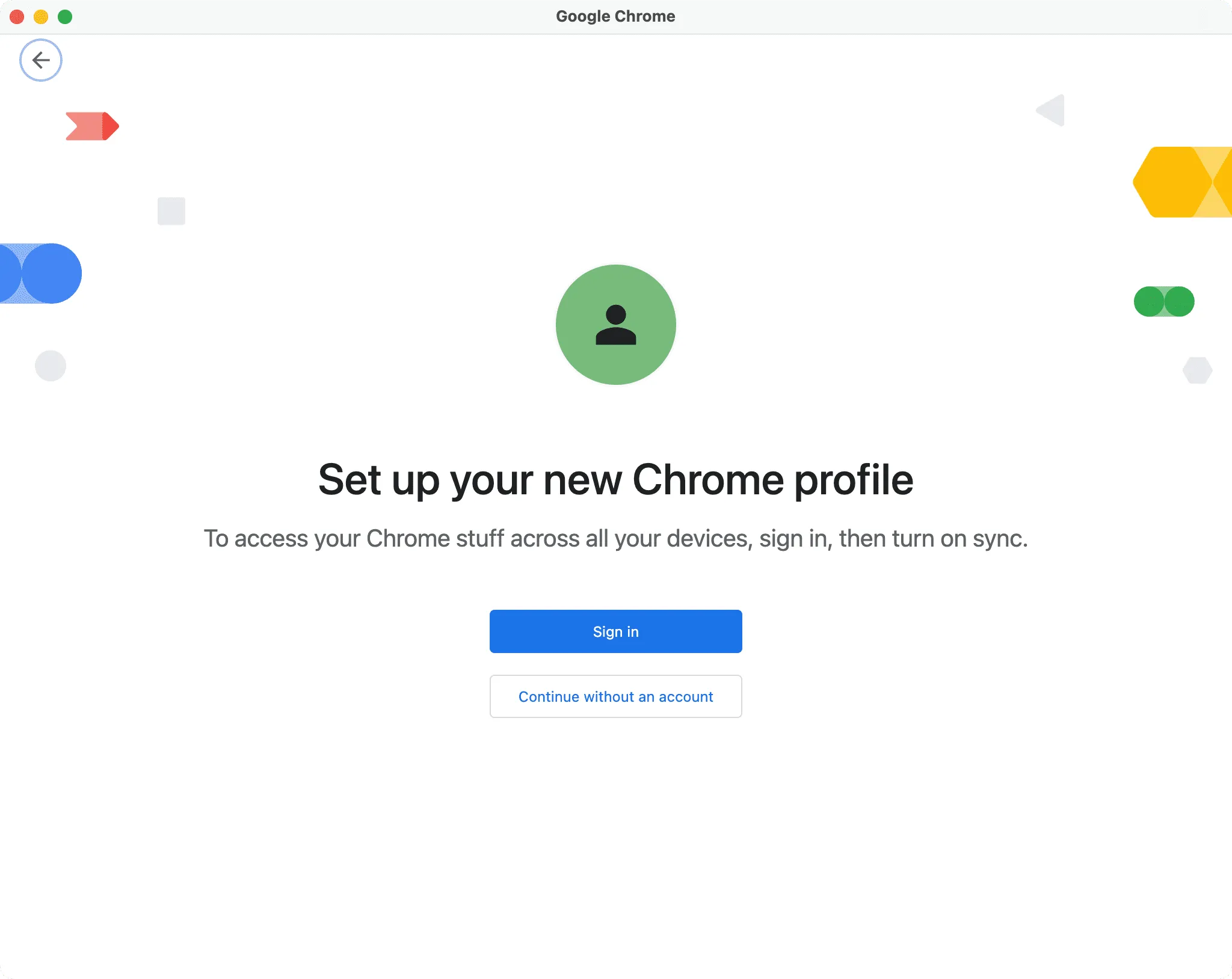
4) In de toekomst kunt u tussen uw Chrome-profielen schakelen door op Profielen in de menubalk te klikken of door het kleine profielfotopictogram rechtsboven in een Chrome-venster te gebruiken.
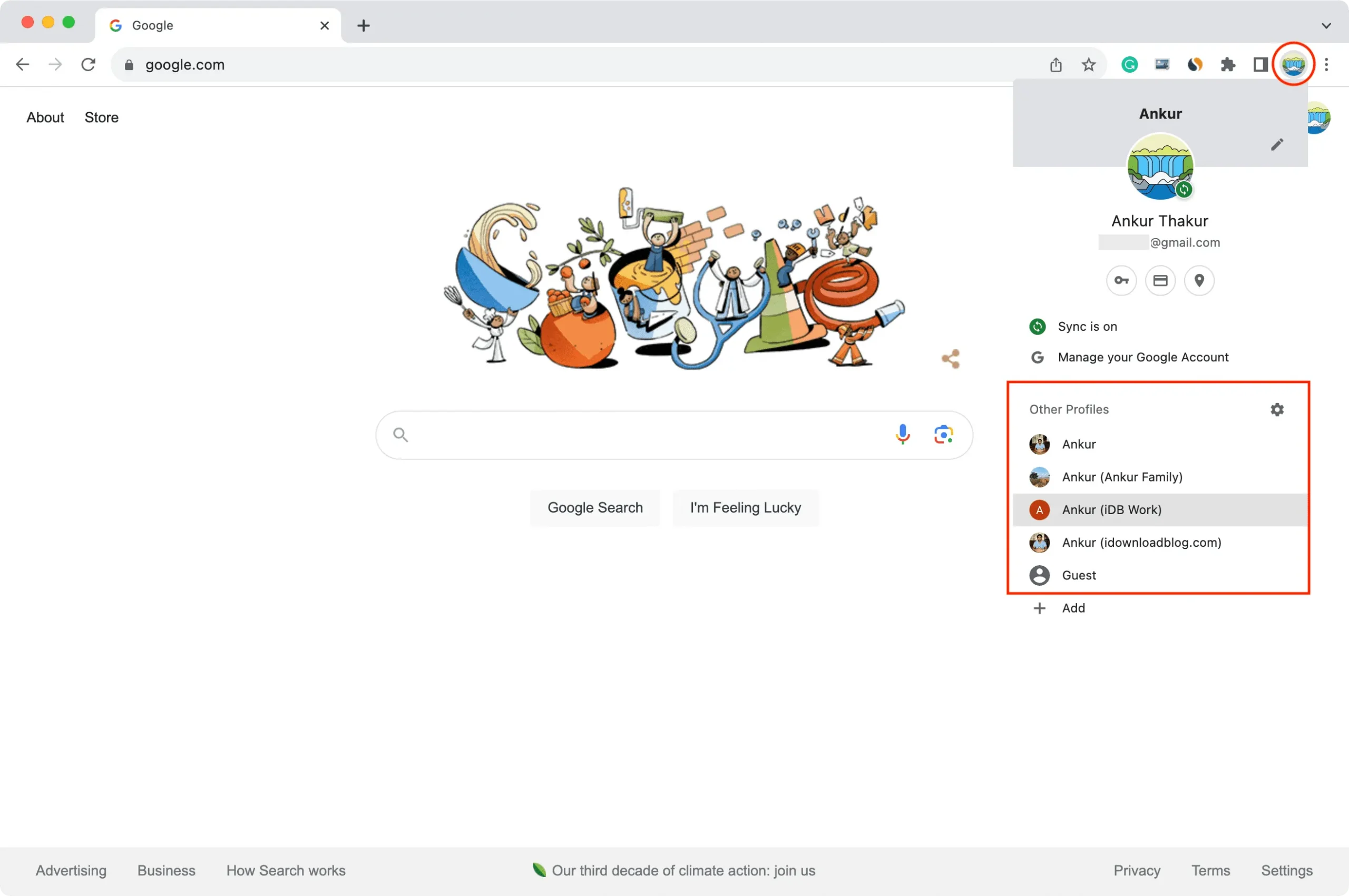
3. Gebruik browsercontainers
- Werkt in Firefox.
- Hiermee kunt u meerdere Google-accounts binnen één browservenster gebruiken.
Met Containers kunt u afzonderlijke omgevingen in uw Firefox-browser creëren en een ander Google-account (of een andere service) laten inloggen. Zo gaat u te werk:
1) Bezoek de add-onpagina Multi-Account Containers in Firefox en installeer deze.
2) Klik op het pictogram Containers en doorloop de welkomstinstructies.
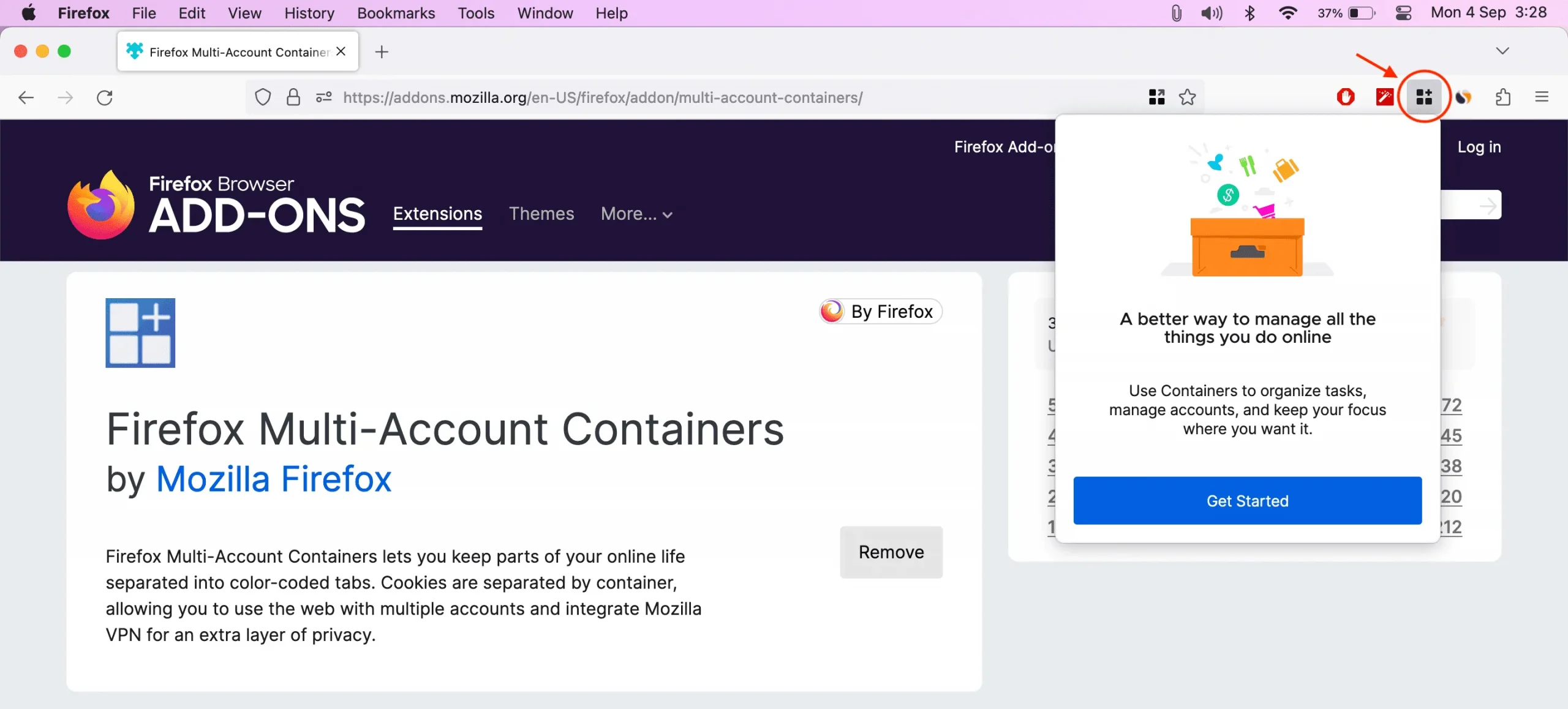
3) Firefox zal vier containers voor u maken, namelijk Persoonlijk , Werk , Bankieren en Winkelen . Klik op Containers beheren om een nieuwe toe te voegen of de huidige te bewerken.
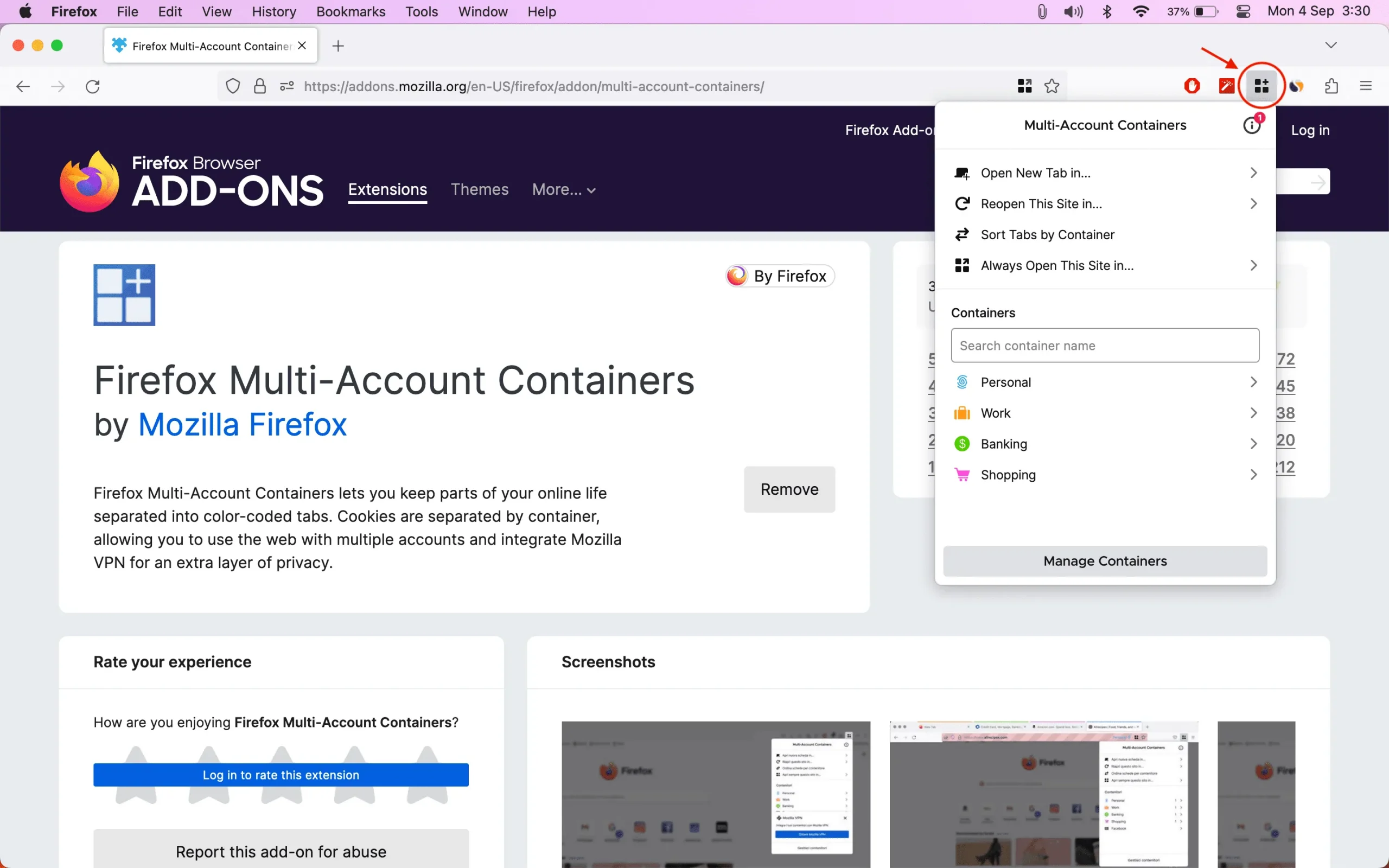
4) Gebruik Nieuwe container om nog een container toe te voegen, of klik op de bestaande container om de naam, kleur, pictogram, enz. te bewerken.
5) Zodra u uw containers op hun plaats heeft, klikt u op het pictogram rechtsboven in het Firefox-venster en kiest u er een om een containertabblad te openen. Ga nu naar Google.com en log in. Elke container toont de kleur (zoals blauw, geel, groen, roze, enz.) bovenaan het tabblad.
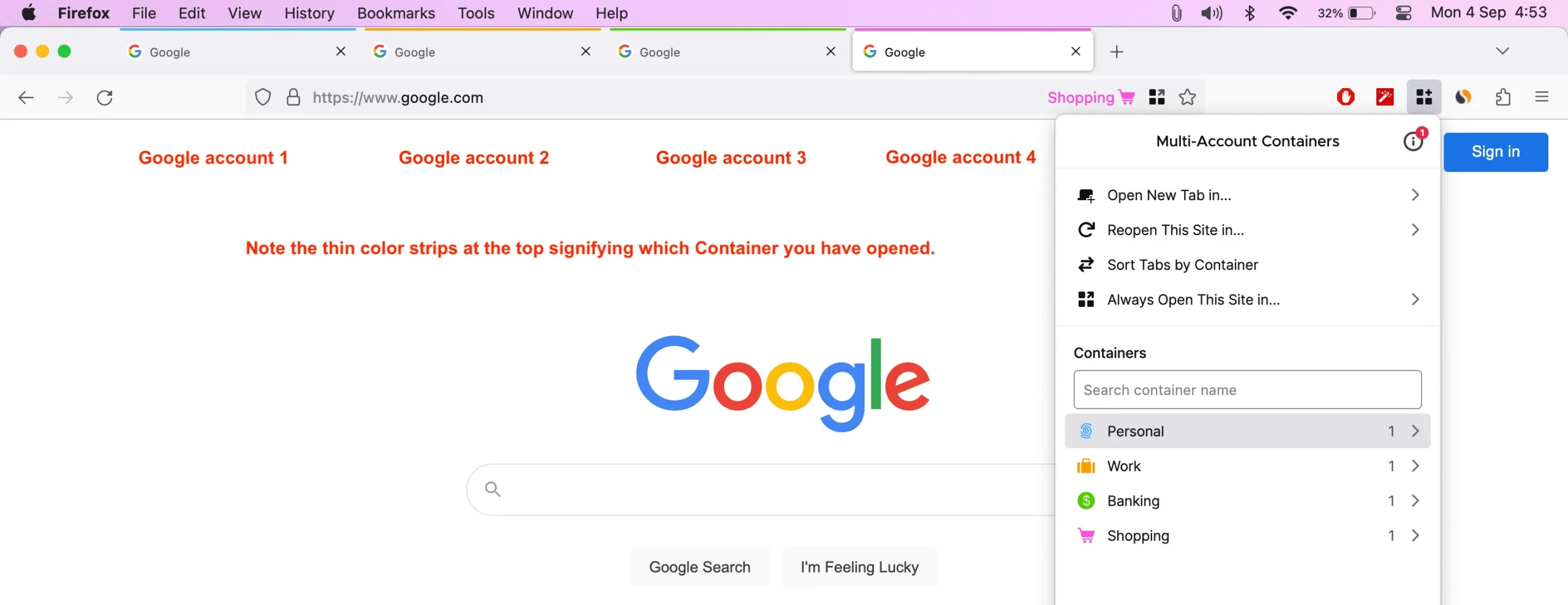
6) Herhaal stap 5 om andere Google-accounts aan uw verschillende containers toe te voegen.
Bekijk het volgende: Hoe u uw Google-, Gmail- of Android-contacten op uw Mac kunt krijgen
Geef een reactie