Hoe je ‘Kwaliteit niet beschikbaar’ kunt oplossen in de YouTube-app en -website
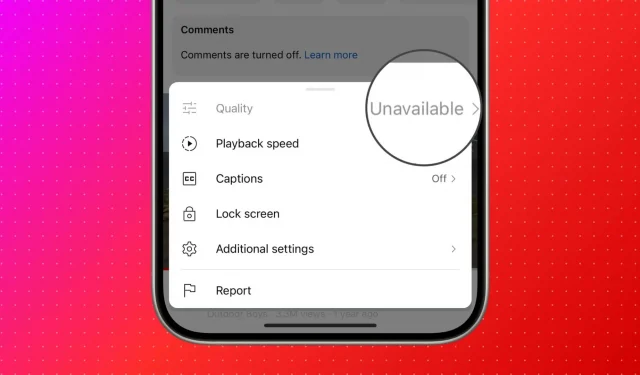
Ontdek wat je moet doen als je ‘ Kwaliteit niet beschikbaar ‘ ziet in de YouTube-app of -website wanneer je op het tandwielpictogram klikt om de gewenste videokwaliteit te selecteren.
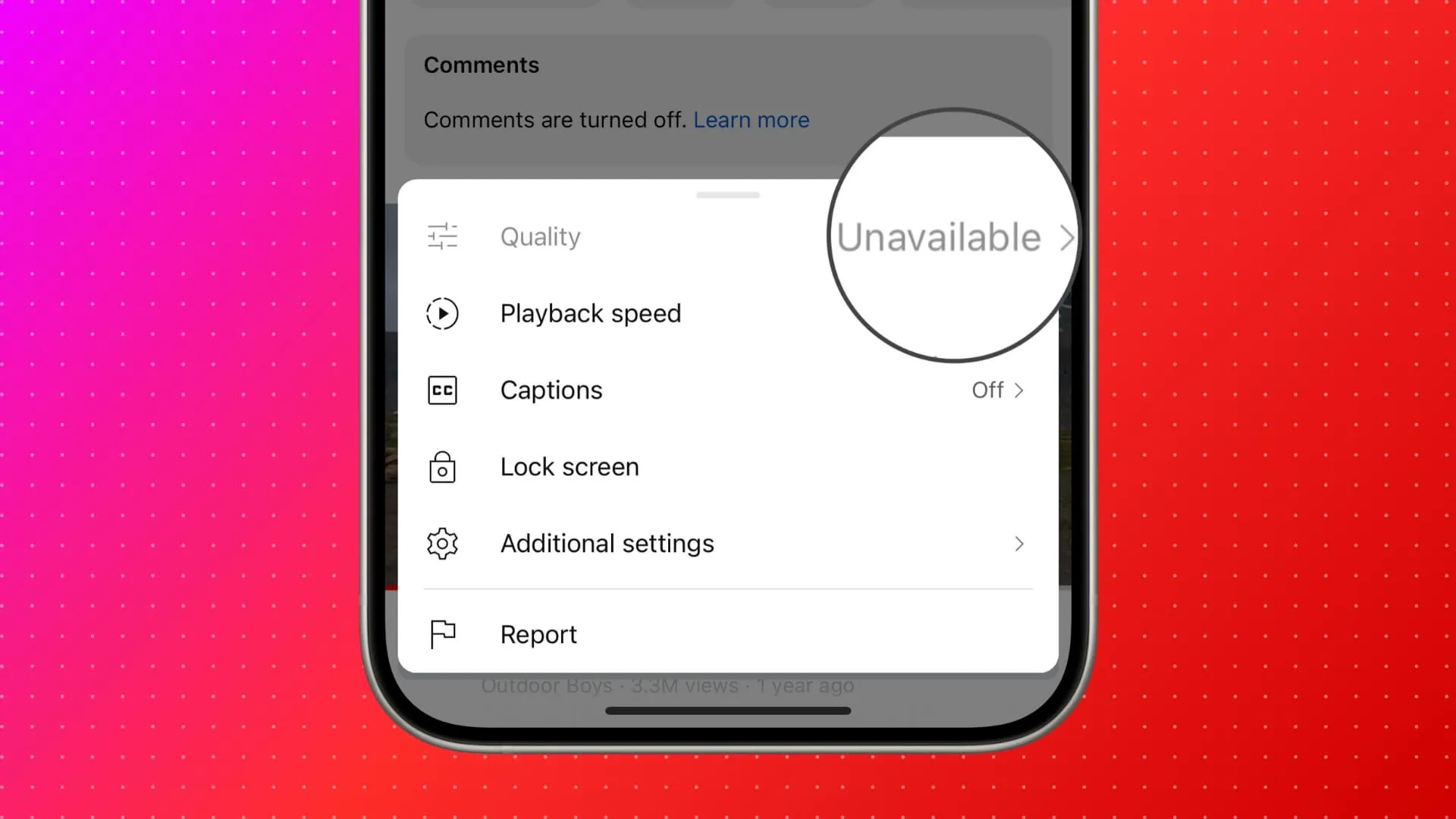
Heb je ooit meegemaakt dat je een video alleen maar in lage kwaliteit afspeelde? Vervolgens klikt u op het instellingenpictogram, kiest u de optie Kwaliteit en realiseert u zich dat u geen hogere of lagere videokwaliteit kunt selecteren.
Laten we enkele snelle oplossingen bespreken om dit aan te pakken! Deze tips zijn van toepassing op iPhone, iPad, Android-telefoon en computerbrowsers zoals Chrome, Safari, Edge, Firefox, Opera, enz.
Even wachten
In de meeste gevallen hoeft u niets te doen, behalve wachten tot de video is verwerkt.
Wanneer een video naar YouTube wordt geüpload, werken hun servers op de achtergrond om de video in verschillende resoluties te converteren: 144p, 240p, 360p, 480p, 720p, 1080p (HD), 1440p, 2160p (4K) en zelfs 4320p (8K) . Dit proces kan enkele minuten tot een paar uur duren.
Zodra deze conversie is voltooid, krijg je de mogelijkheid om de kwaliteit naar jouw voorkeur te kiezen, of YouTube kiest automatisch een kwaliteit voor je op basis van je apparaat en internetsnelheid.
Schakel Slimme downloads uit of verwijder video uit downloads
YouTube biedt twee manieren om video’s te downloaden:
- Handmatige methode.
- Slimme downloads in YouTube Premium waarmee video’s automatisch worden opgeslagen voor offline weergave op basis van wat het algoritme denkt dat je leuk zult vinden.
Nadat een bepaalde video is gedownload, staat de kwaliteit vast en blijft dat zo. En wanneer je die video begint te bekijken, ook al is dit niet vanuit het downloadgedeelte, speelt de YouTube-app nog steeds de gedownloade versie af. Dus als u nu de kwaliteit ervan probeert te veranderen, ziet u daar het woord ‘ Niet beschikbaar ‘.
Om dit op te lossen, moet je dat gedownloade exemplaar van de video verwijderen. Daarna kunt u naar die video zoeken en deze in de gewenste kwaliteit afspelen.
Om de gedownloade video te verwijderen, tikt u op Gedownload onder de video en klikt u op Verwijderen .
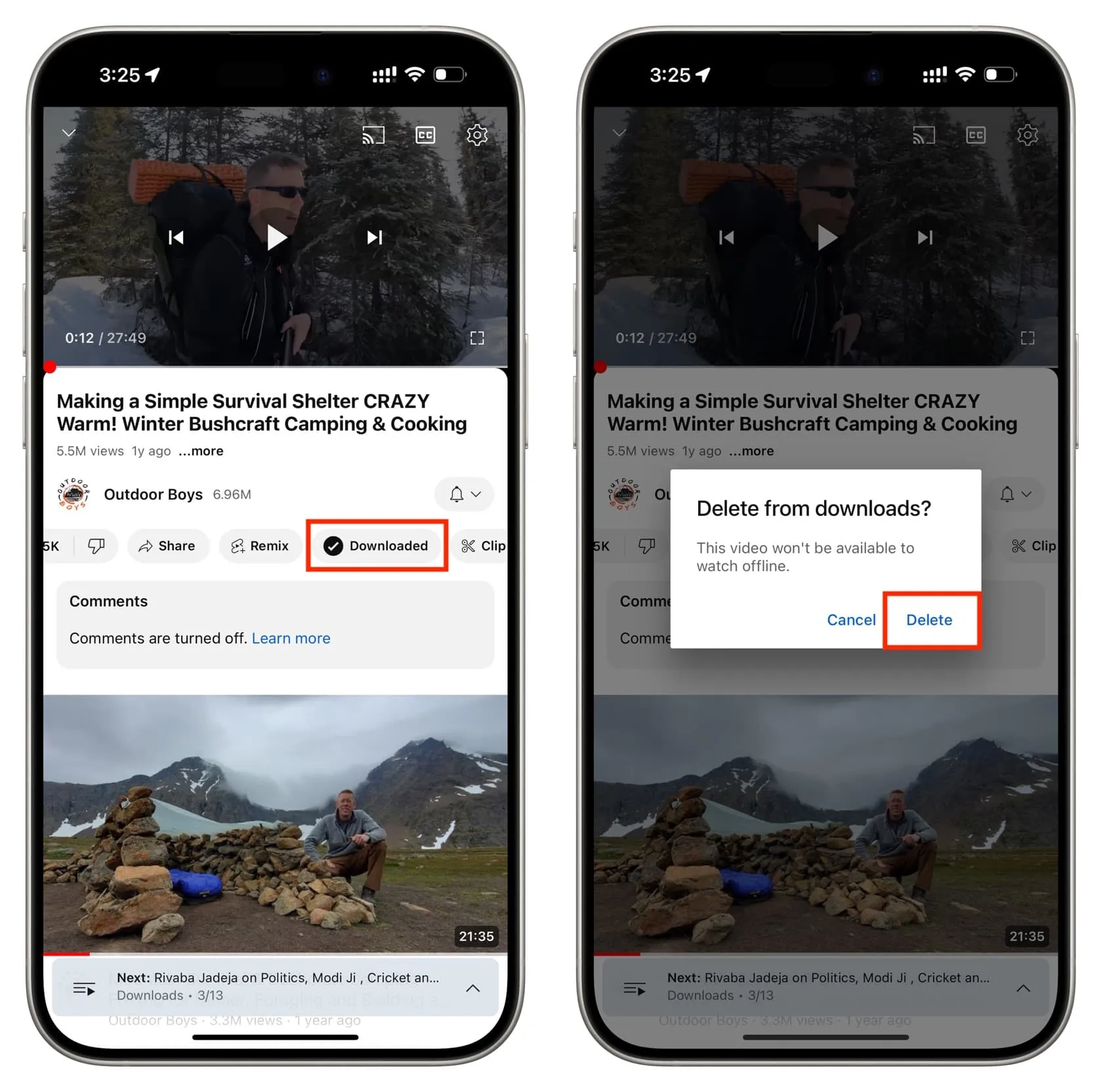
Je kunt ook op Jij > Downloads tikken om je offline video’s te bekijken. Vanaf daar tikt u op het pictogram met de drie stippen > Instellingen om toegang te krijgen tot uw downloadvoorkeuren. Dit scherm biedt onder andere de mogelijkheid om een downloadkwaliteit in te stellen of alle downloads te verwijderen.
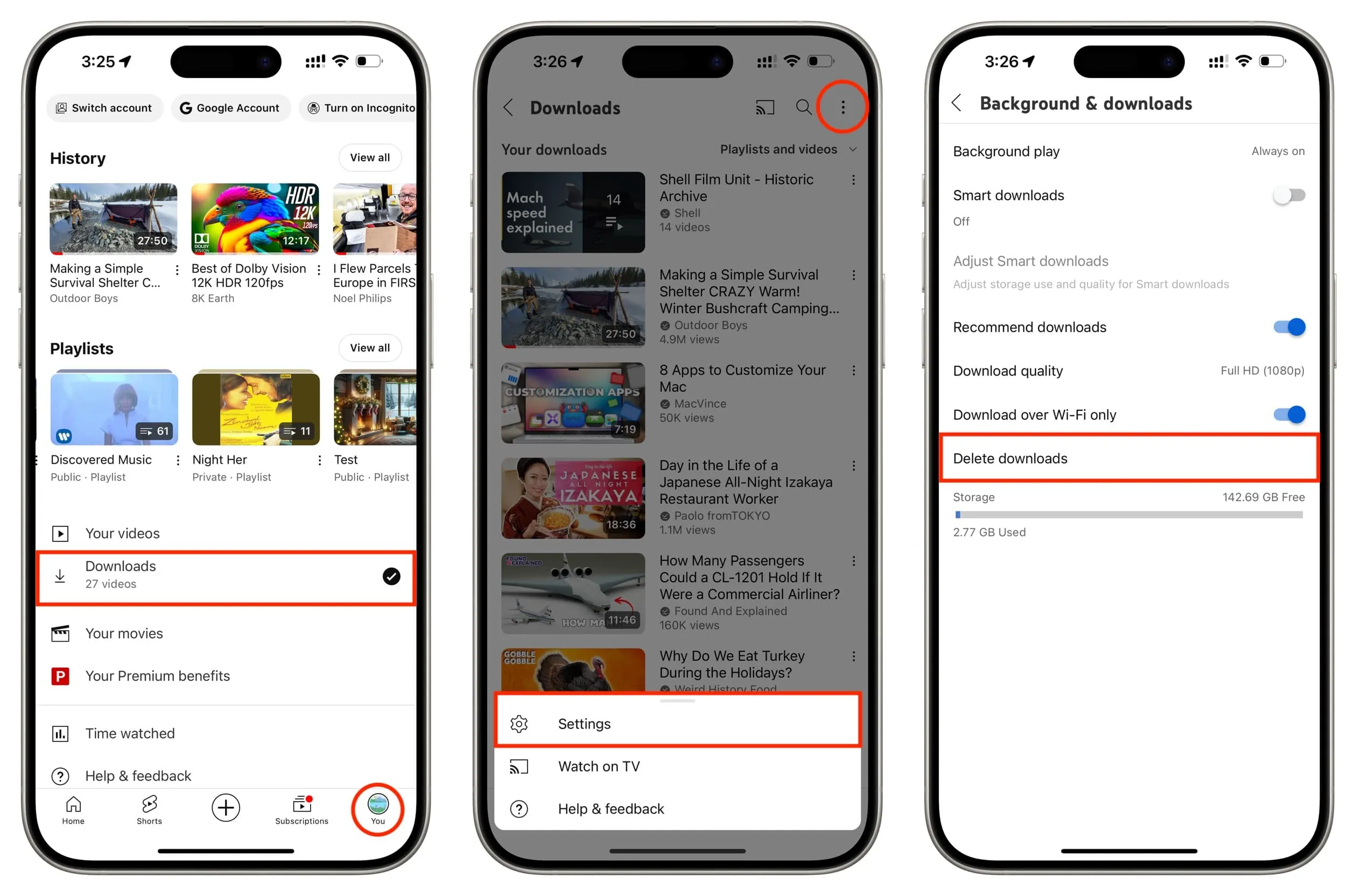
Als je vaak met dit kwaliteitsprobleem wordt geconfronteerd, ga dan naar de YouTube-instellingen en schakel de functie Slimme downloads uit .
Met de twee bovenstaande oplossingen bent u verzekerd. Maar als je lang genoeg hebt gewacht, of als de video niet is gedownload voor offline weergave, of als je de videokwaliteit voor die video op het ene apparaat kunt kiezen, maar niet op het andere, zouden de volgende oplossingen het probleem moeten oplossen.
Gebruik een andere webbrowser
Als je de YouTube-videokwaliteit in de ene browser niet kunt kiezen, probeer dan een andere browser. Ik zou Google Chrome of Brave aanbevelen .
Herstel het internet van uw apparaat
Open een webbrowser en bezoek een website. Als het snel laadt, betekent dit dat je een goede internetverbinding hebt. Als dit niet het geval is, controleer dan nogmaals de wifi- of mobiele verbinding van uw computer of telefoon. Hier zijn enkele nuttige bronnen:
- Hoe u kunt repareren dat mobiele gegevens niet werken op iPhone of iPad
- Tips om trage wifi op de iPhone te repareren
- Wat u moet doen als uw iPhone of iPad geen verbinding kan maken met wifi
- Internet werkt niet op uw Mac? Hier leest u hoe u dit kunt oplossen
Vernieuw de YouTube-app of website
Als je YouTube opent in een webbrowser, vernieuw dan de pagina. Als je de app gebruikt, sluit je de app geforceerd af en open je deze opnieuw .
Update de YouTube-app
Bugs in de app kunnen problemen veroorzaken bij de handmatige selectie van de videokwaliteit. Ga dus naar de iOS App Store of Google Play Store en update de YouTube-app.
Start uw apparaat opnieuw op
Naast bugs in de app kunnen tijdelijke systeemstoringen de reden zijn dat YouTube niet goed functioneert op je telefoon of computer. Schakel het apparaat uit en weer in om dergelijke problemen op te lossen.
Controleer of YouTube offline is
In zeldzame gevallen kan YouTube te maken krijgen met een tijdelijke storing in jouw land of regio. Zoek naar ‘ Is YouTube down in [naam van land of stad] ‘ en sites als DownDetector of Down for Everyone of Just Me zouden moeten helpen.
Schakel adblocker of soortgelijke extensies uit
Er zijn een hele reeks meldingen dat YouTube niet goed speelt als het een adblocker-app of extensie op uw computer of browser opmerkt. In deze gevallen kan YouTube het laden van de video vertragen, waardoor lange buffers ontstaan, of zelfs extreem gaan en het afspelen beperken .
Hoewel er geen bewijs is dat YouTube mensen verhindert de gewenste videokwaliteit te selecteren vanwege een adblocker, zou ik aanraden om de adblocker voor YouTube tijdelijk uit te schakelen, en hopelijk zorgt dit ervoor dat alles soepel verloopt tijdens het bekijken van video’s.
Om dat te doen, klikt u op het pictogram voor de advertentieblokkeringsextensie en schakelt u de blokkeringsschakelaar uit.
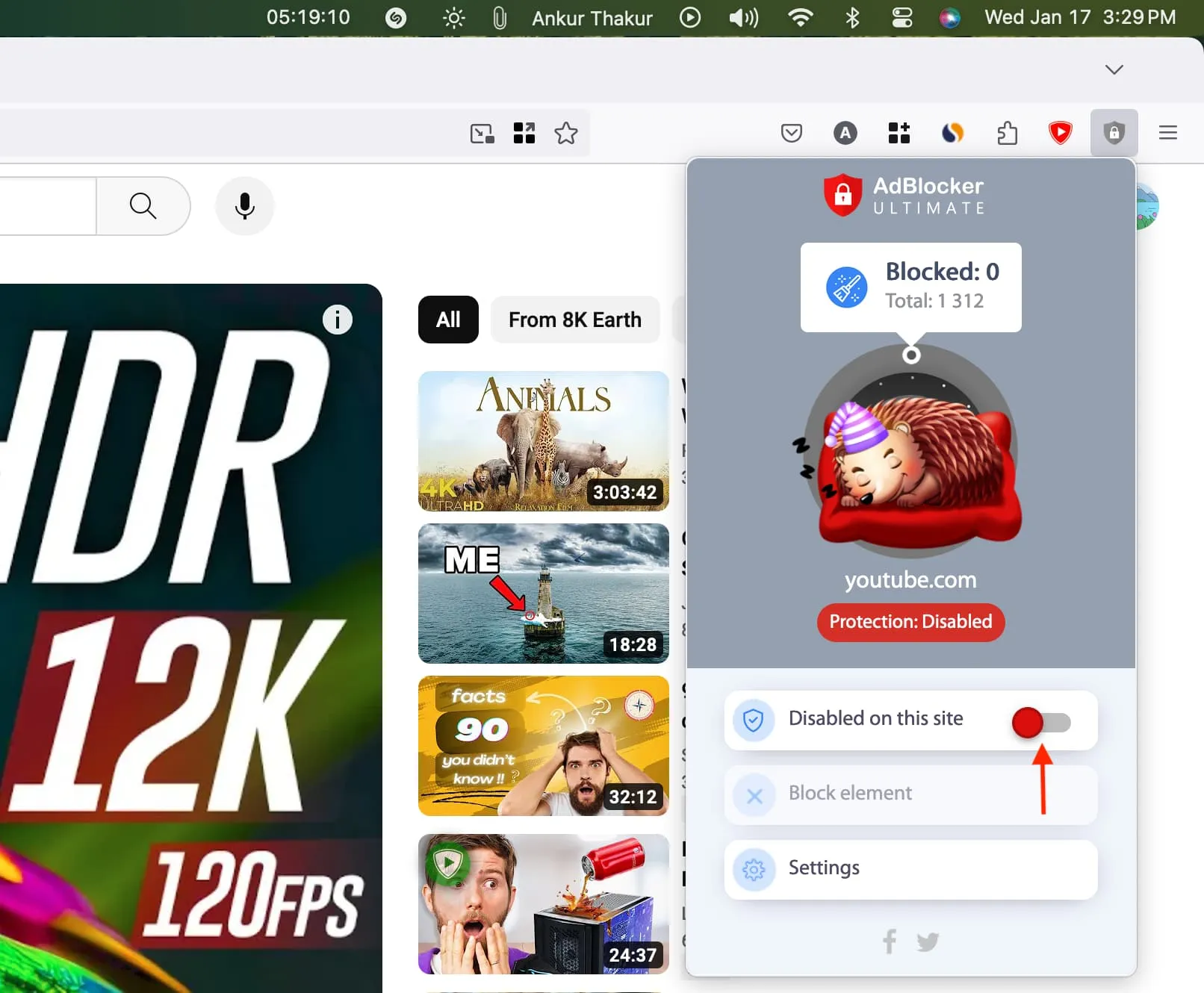
Wis de browsergeschiedenis en begin opnieuw
De meeste browsers zijn slim genoeg om offline gegevens, cookies en cache zelfstandig te beheren of wanneer u uw computer opnieuw opstart. Maar in sommige gevallen is de enige manier om de browserproblemen op te lossen het handmatig wissen van alle geschiedenis en gegevens . Zodra je dat doet, zou YouTube feilloos in die browser moeten werken.
Verwijder de YouTube-app en installeer deze opnieuw
Als je voor meerdere video’s problemen blijft ondervinden met de YouTube-app, verwijder deze dan en voer een nieuwe installatie uit. Hopelijk zou dit alle aanhoudende problemen moeten oplossen.
Geef een reactie