8 hand- en ooggebaren die u kunt gebruiken op Apple Vision Pro
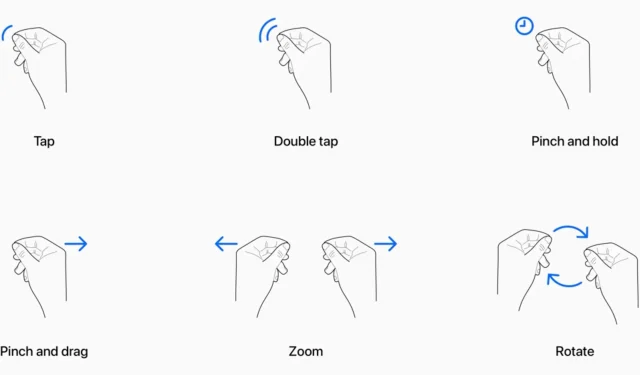
Leer hoe u uw Apple Vision Pro kunt gebruiken en hoe u met visionOS-apps en -interfaces kunt werken met uw ogen , vingers en handen .
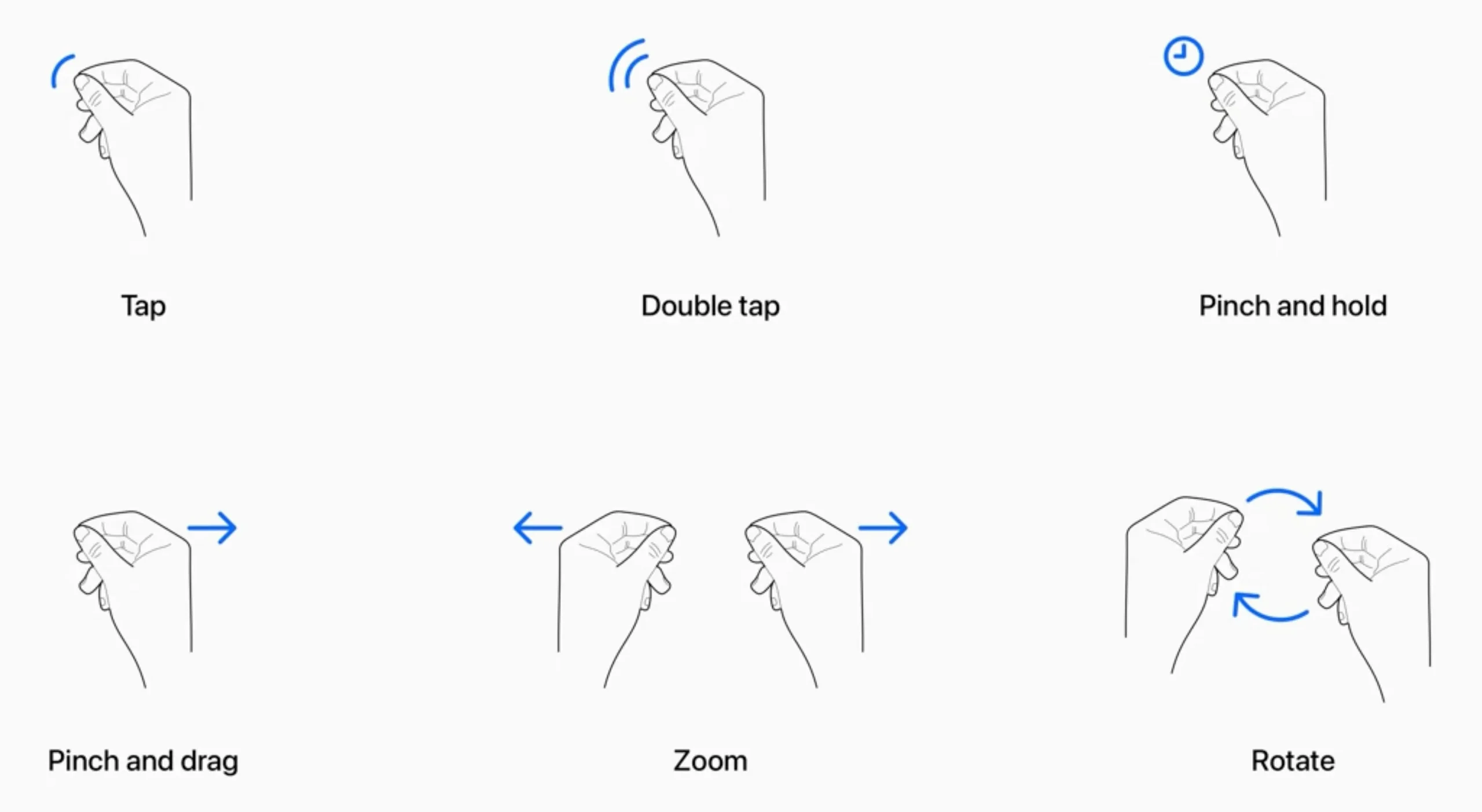
1. Kijk
Dit is het equivalent van het verplaatsen van de muiscursor van uw computer naar elementen van het scherm.
U kunt menu-items en objecten bekijken wanneer u Vision Pro gebruikt om ze te markeren. U kunt bijvoorbeeld naar het luidsprekerpictogram kijken en vervolgens aan de Digital Crown draaien om het volume aan te passen.
Om het Controlecentrum te openen, kijkt u omhoog en tikt u op het kleine pijltje bovenaan uw virtuele weergave om het te markeren. Tik vervolgens op uw duim en wijsvinger om het te selecteren.
Een ander goed gebruik van uw ogen is wanneer u tekst wilt invoeren op uw Vision Pro. U kunt eenvoudig naar de afzonderlijke toetsen op het virtuele zwevende toetsenbord kijken en vervolgens met uw duim en wijsvinger tikken om tekst toets voor toets in te voeren.
Omdat Vision Pro aan uw gezicht is vastgemaakt, spelen uw ogen een belangrijke rol in de algehele ervaring, vanaf het ontgrendelen van het apparaat met Optic ID tot het navigeren door uw zicht.
2. Raak aan
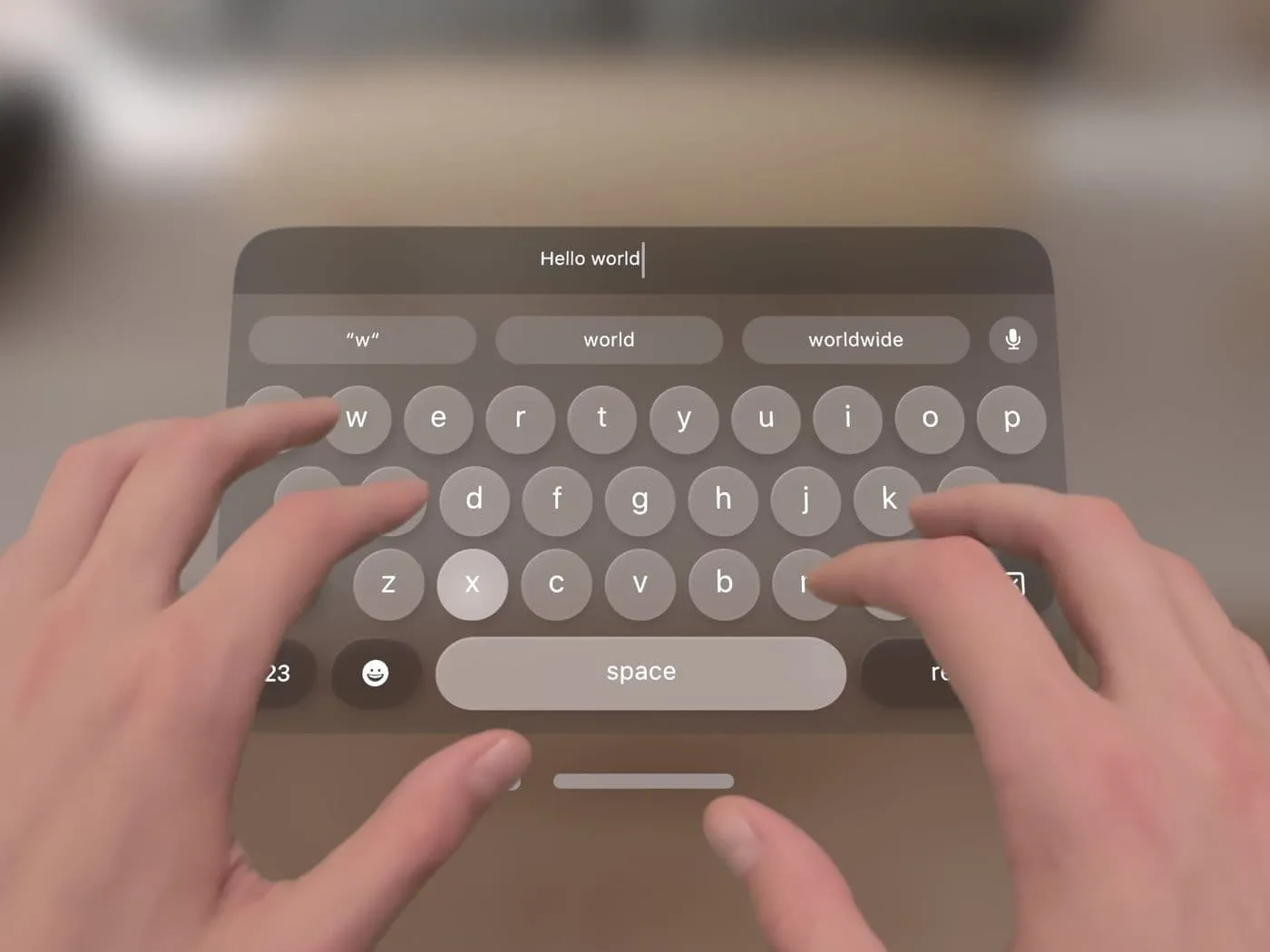
Afbeelding: De rand
Als ze dichtbij genoeg zijn, kunt u de virtuele elementen in uw weergave bereiken en er rechtstreeks met uw vingers mee communiceren.
U kunt bijvoorbeeld op de X- sluitknop in de vensterbalk tikken om een app te sluiten.
U kunt ook met uw vinger op de afzonderlijke toetsen van het virtuele toetsenbord tikken om deze in het tekstveld in te voeren.
3. Tik op

Tikken in visionOS is vergelijkbaar met een tik op uw iPhone, of een klik met de muis van uw computer.
Op Apple Vision Pro kun je de zogenaamde ‘tik’-actie uitvoeren door naar de inhoud te kijken en vervolgens met je duim en wijsvinger tegen elkaar te tikken . Nadat u erop hebt getikt, beweegt u uw vingers uit elkaar.
U kunt de tikactie gebruiken om opties te selecteren die om u heen zweven, apps te openen en meer.
Indien nodig kunt u de tikactie ook snel herhalen om een dubbele tik uit te voeren .
4. Knijp en houd vast

Dit is het equivalent van een tik-en-houd-beweging op uw iPhone, of een klik met de rechtermuisknop op uw Mac.
Breng uw wijsvinger en duim bij elkaar en blijf ze langere tijd in die positie houden .
Als u bijvoorbeeld de X -knop in de onderste vensterbalk knijpt en vasthoudt, ziet u de optie om de geselecteerde app te sluiten of alle andere apps te verbergen.
5. Zoom in en zoom uit

Dit is het equivalent van het knijp-om-zoom-gebaar op uw iPhone.
U kunt in- en uitzoomen door de knijp-en-vasthoudactie met beide handen uit te voeren en vervolgens beide handen uit elkaar te trekken om in te zoomen en beide handen dichterbij te bewegen om uit te zoomen.
6. Draaien
Knijp en houd met beide handen vast en voer vervolgens een draaibeweging uit.
7. Knijp en sleep
Dit is het equivalent van het tik- en sleepgebaar op uw iPhone, of het klik- en sleepgebaar op een Mac.
Breng uw duim en wijsvinger bij elkaar, houd ze aangeraakt en sleep uw hand vervolgens heen en weer om items of objecten te verplaatsen.
U kunt hiermee ook een app-venster, het virtuele toetsenbord of een in-app-vorm in productiviteitsapps verplaatsen.
8. Bladeren en vegen

Dit is het equivalent van scrollen op uw iPhone of het gebruik van uw computermuis.
U kunt de knijp- en sleepactie gebruiken om omhoog en omlaag te vegen in apps zoals Safari, Foto’s, enz. U kunt ook knijpen en vervolgens snel met uw pols bewegen om snel te scrollen.
Voer de oog- en handinstellingen opnieuw uit
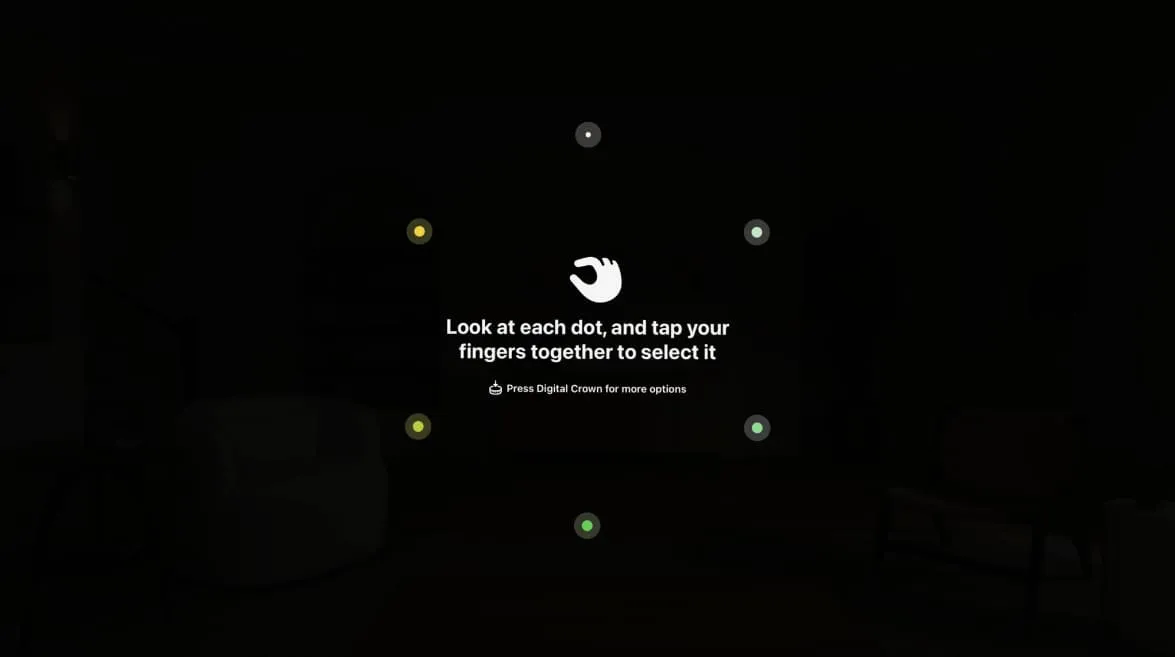
Wanneer u Apple Vision Pro voor de eerste keer instelt, wordt u gevraagd een oog- en handconfiguratie uit te voeren.
Als u denkt dat u uw ogen en handen niet precies kunt gebruiken bij het gebruik van uw Vision Pro-headset, kunt u de training opnieuw uitvoeren.
- De ooginstellingen opnieuw uitvoeren: Ga naar Vision Pro-instellingen > Ogen en handen > Ooginstellingen opnieuw uitvoeren.
- De handinstellingen opnieuw uitvoeren: Ga naar Vision Pro-instellingen > Ogen en handen > Handinstellingen opnieuw uitvoeren.
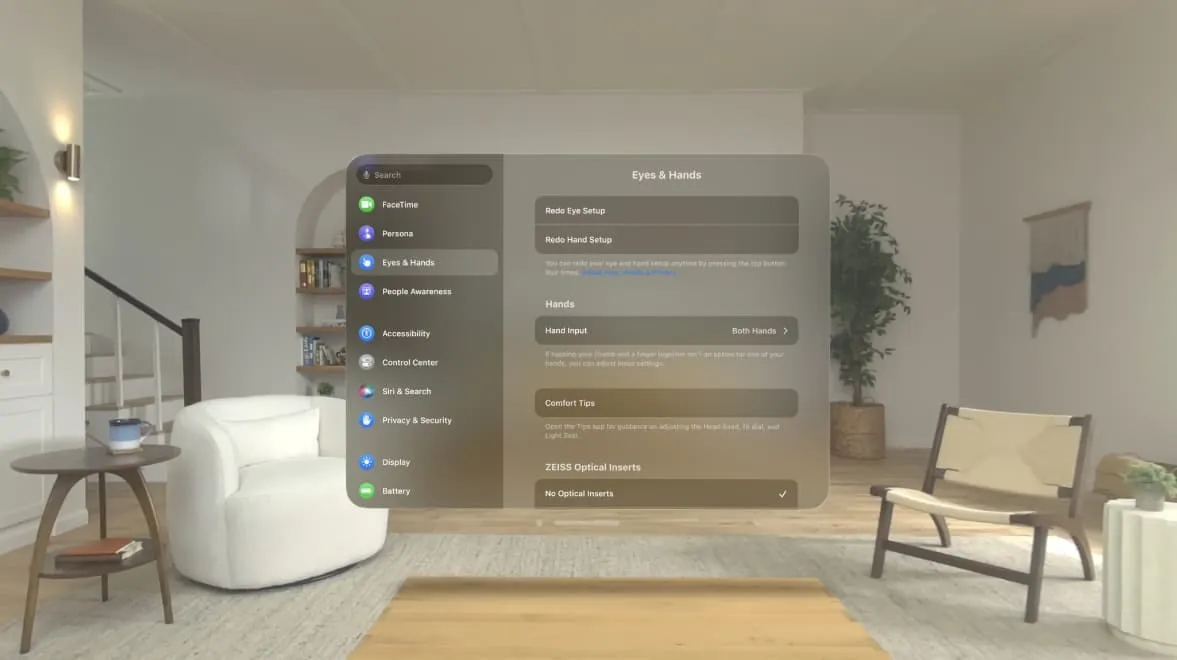
- Vraag het aan Siri: Je kunt de instellingen van de ogen en handen ook opnieuw uitvoeren door ‘Siri, ogen omhoog’ of ‘Siri, handen omhoog’ te zeggen.
- Beide opnieuw uitvoeren: Druk vier keer op de bovenste knop om zowel de oog- als de handinstellingen snel opnieuw uit te voeren.
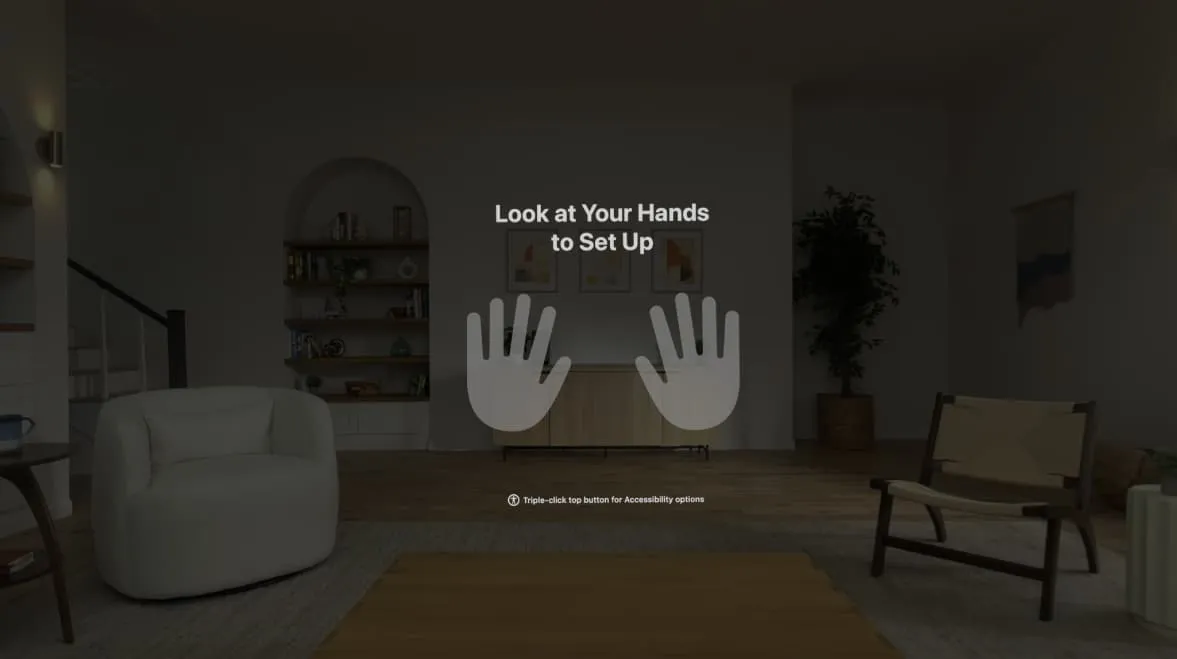
Selecteer een gewenste aanwijzer
visionOS heeft handige toegankelijkheidsinstellingen. Apple zegt dat “je met Vision Pro je ogen, hoofd, pols of vinger als aanwijzer kunt gebruiken.”
Om dit aan te passen ga je naar de app Vision Pro Instellingen > Toegankelijkheid > Interactie > Aanwijzerbediening . Schakel vanaf hier de optie Aanwijzerbediening in en kies wat u als aanwijzer wilt gebruiken. Als u bijvoorbeeld om bepaalde gezondheidsredenen niet met uw ogen kunt navigeren, kunt u uw pols, hand of hoofd als aanwijzer kiezen.
Als je niet met beide ogen kunt navigeren
Als u niet beide ogen kunt gebruiken om rond te navigeren, gaat u naar de app Vision Pro Instellingen > Toegankelijkheid > Ooginvoer en kiest u er vervolgens voor om alleen met uw linker- of rechteroog te navigeren.
Voeg gebaren toe aan het AssistiveTouch-menu
U kunt ook favoriete gebaren zoals knijpen en vasthouden toevoegen aan het AssistiveTouch-menu. Ga hiervoor naar Vision Pro Instellingen > Toegankelijkheid > Interactie > AssistiveTouch > Nieuw gebaar maken .
Meer over de headset van Apple:
- Een screenshot maken op Apple Vision Pro
- Hoe u uw Apple Vision Pro geforceerd opnieuw kunt opstarten
Afbeeldingen in dit bericht zijn afkomstig van Apple.
Geef een reactie