Apple Vision Pro gebruiken als monitor van uw Mac
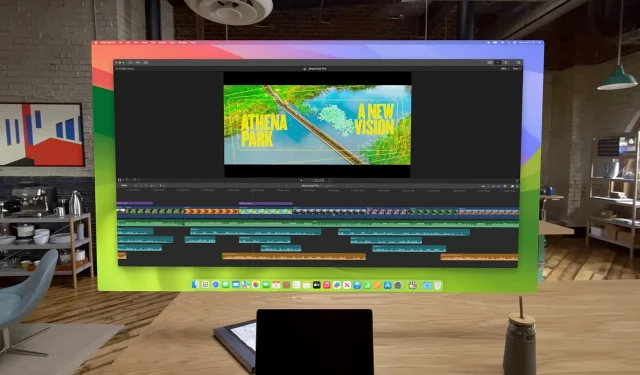
Ontdek hoe u kunt profiteren van de Virtual Display-functie waarmee u uw Apple Vision Pro kunt gebruiken als draagbare, draadloze monitor voor uw Mac.

Vision Pro heeft zijn eigen set apps die er native op draaien. Bovendien kan het ook als beeldscherm voor uw Mac werken. Wanneer u dat doet, wordt het scherm van uw Mac zwart en is alles wat u erop doet alleen voor u zichtbaar in uw virtuele ruimte.
Zelfs als u uw Vision Pro-headset als monitor van de Mac gebruikt, kunt u andere native visionOS-apps openen en deze rond het venster van uw Mac plaatsen in de virtuele weergave.
Wat nog doordachter is, is dat zodra u uw Vision Pro als beeldscherm van uw Mac gaat gebruiken, het ingebouwde trackpad en toetsenbord van uw MacBook of een ander toetsenbord en trackpad dat op uw Mac-laptop/desktop is aangesloten, nu kan werken als invoer- en aanwijsapparaten voor uw Mac-laptop/desktop. Visie Pro. Dit is mogelijk dankzij de prachtige Universal Control-functie waarmee je ook het toetsenbord en het trackpad van je Mac op je iPad kunt gebruiken .
Houd er rekening mee dat Vision Pro geen Magic Mouse of muizen van derden ondersteunt.
Vereisten
Dit is wat u moet doen om uw Apple Vision Pro als beeldscherm van uw Mac te gebruiken:
1) Koop macOS Sonoma: Update uw Apple Silicon of Intel Mac naar macOS Sonoma of hoger.
2) Gebruik dezelfde Apple ID: Uw Mac en Vision Pro moeten zijn aangemeld met dezelfde Apple ID . Houd er rekening mee dat beheerde Apple ID’s niet worden ondersteund.
3) Wi-Fi en Bluetooth: Schakel Wi-Fi en Bluetooth in op uw Mac en Vision Pro.
4) Houd ze dichtbij: Zorg ervoor dat uw Mac en Vision Pro zich binnen 10 meter van elkaar bevinden.
5) Schakel iCloud-sleutelhanger in: u kunt dit doen via Systeeminstellingen/Vision Pro-instellingen van Mac > uw Apple ID-naam > iCloud > Wachtwoorden en sleutelhanger. Schakel nu Synchroniseer deze Mac of Synchroniseer deze Apple Vision Pro in.
6) Handoff inschakelen: Handoff moet worden geactiveerd als u het toetsenbord en trackpad van uw Mac op Vision Pro wilt gebruiken. Om dit te controleren:
- Ga naar Systeeminstellingen > Algemeen > AirDrop en Handoff van de Mac en zorg ervoor dat ‘Handoff tussen deze Mac en uw iCloud-apparaten toestaan’ is ingeschakeld.
- Ga vervolgens naar Vision Pro-instellingen > Algemeen > Handoff en zorg ervoor dat deze is ingeschakeld.
7) Sta aanwijzer- en toetsenbordtoegang toe: Zorg ervoor dat de Mac zijn toetsenbord en trackpad kan delen met uw andere apparaten. Om dit te controleren, ga je naar Mac’s Systeeminstellingen > Beeldschermen > Geavanceerd en schakel je ‘Sta je aanwijzer en toetsenbord toe om te bewegen tussen elke Mac of iPad in de buurt’ in.
Gebruik Vision Pro als beeldscherm van uw MacBook
- Open het deksel van uw MacBook en zorg ervoor dat het scherm is ingeschakeld.
- Met Apple Vision Pro op je gezicht vastgebonden, kijk je gewoon naar je MacBook .
- Je ziet nu een Connect- knop boven je MacBook. Tik erop om uw Vision Pro als MacBook-monitor te gaan gebruiken. Houd er rekening mee dat het scherm van de daadwerkelijke MacBook helemaal zwart wordt om de privacy te garanderen.
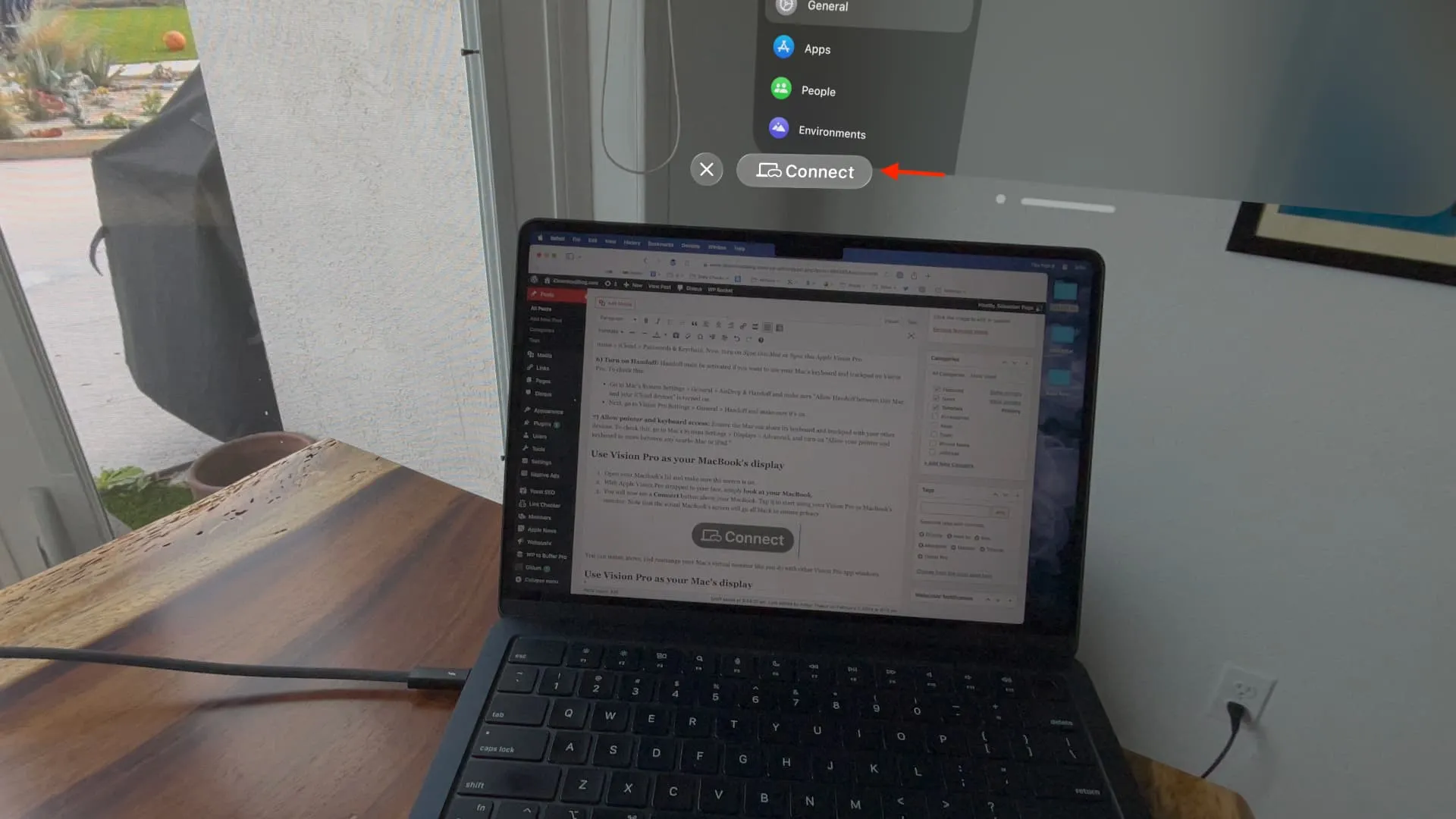
U kunt de grootte van de virtuele monitor van uw Mac wijzigen, verplaatsen en herschikken, net zoals u dat met andere vensters van de Vision Pro-app doet.
Gebruik Vision Pro als beeldscherm van uw Mac
Volg deze stappen om uw Apple Vision Pro te gebruiken als draadloos beeldscherm voor uw Mac mini, Mac Studio, Mac Pro en andere Mac-desktopcomputers. Deze methode werkt ook als je niet automatisch de Connect-knop boven je MacBook ziet.
- Terwijl u uw Vision Pro-headset draagt, kijkt u omhoog en tikt u op het pijltje naar beneden vanaf de bovenkant om het visionOS Control Center te openen.
- Tik op het Control Center-pictogram .
- Tik nu op de Mac Virtual Display-knop , wat in feite een MacBook is met een Vision Pro-pictogram in de rechteronderhoek.
- Selecteer uw Mac om de Virtual Display-sessie te starten.
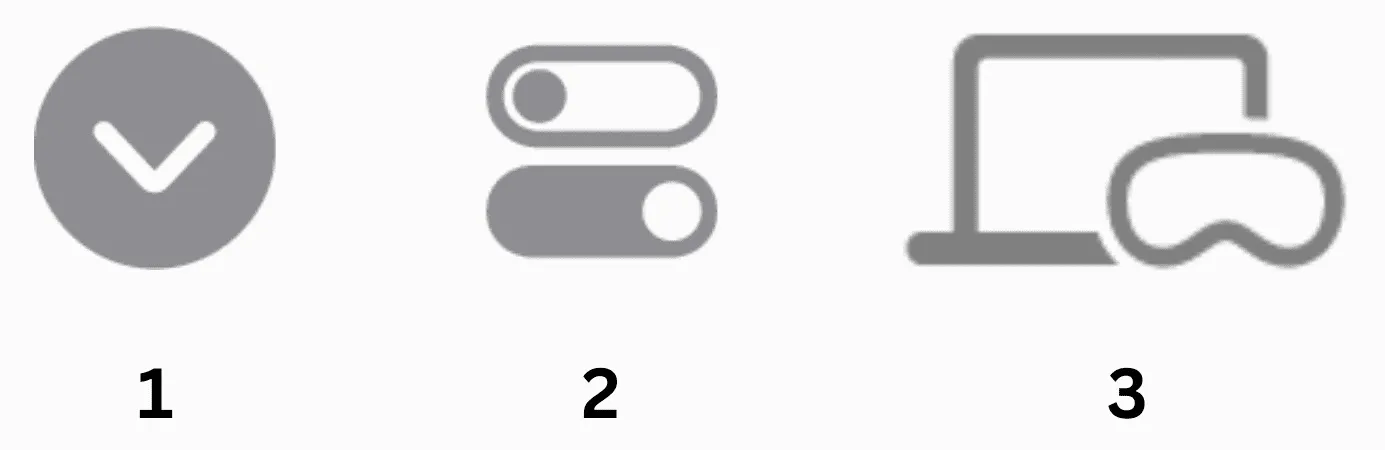
Wijzig de schermresolutie
Apple Silicon Mac kan op Vision Pro verschijnen met een resolutie tot 4K. Maar Macs met Intel-processors kunnen alleen verschijnen met een resolutie tot 3K.
Als je de uitvoerresolutie wilt wijzigen, ga dan naar Mac’s Systeeminstellingen > Beeldschermen en selecteer een resolutie. U kunt ook op Geavanceerd klikken, de schakelaar voor ‘ Resoluties weergeven als lijst ‘ inschakelen en er vervolgens een selecteren.
Stop met het gebruik van uw Vision Pro als Mac-scherm
Als u uw Vision Pro niet langer als monitor van uw Mac wilt blijven gebruiken, tikt u op de X-sluitknop die verschijnt onder het virtuele venster van de Mac.
Als u meer dan één fysieke monitor gebruikt
Zelfs als u meerdere beeldschermen gebruikt met uw Mac, kunt u er slechts één zien en gebruiken in Vision Pro . Dit is het scherm dat u als hoofdscherm hebt ingesteld.
Fix Vision Pro werkt niet als Mac-scherm
- Zorg ervoor dat u alles hebt gevolgd dat onder het kopje Vereisten staat vermeld .
- Ga naar Vision Pro Control Center en zorg ervoor dat de gastmodus is uitgeschakeld.
- Start uw Vision Pro en uw Mac opnieuw op.
- Start uw draadloze Wi-Fi-router opnieuw op.
- Als het probleem zich blijft voordoen, update dan uw Mac naar de nieuwste versie van macOS Sonoma en Vision Pro naar de nieuwste versie van visionOS. U kunt dit doen via Systeeminstellingen / Instellingen > Algemeen > Software-update .
Bekijk het volgende:
Geef een reactie