Hoe u SharePlay op iPhone, iPad en Mac kunt uitschakelen of blokkeren
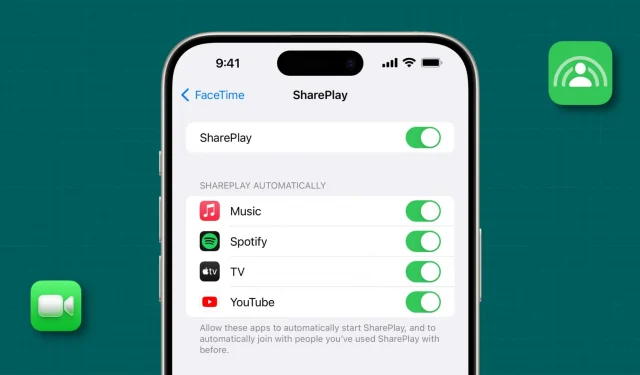
In deze zelfstudie laten we u zien hoe u kunt voorkomen dat bepaalde apps SharePlay automatisch starten tijdens FaceTime-gesprekken, of hoe u de SharePlay-functie op uw iPhone, iPad of Mac volledig kunt blokkeren.
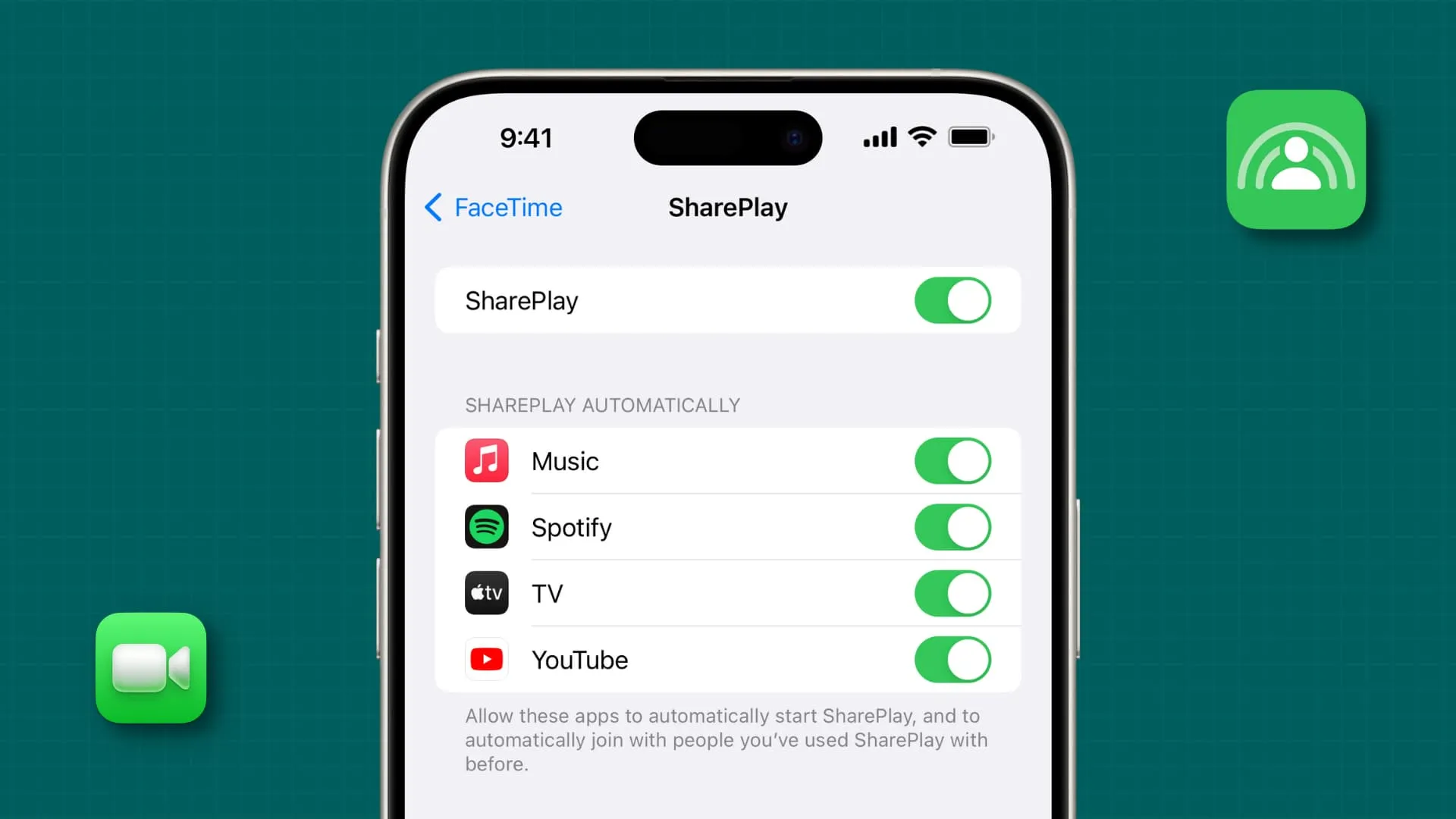
SharePlay is een sociale functie in de FaceTime-app waarmee je dingen kunt doen zoals YouTube-video’s bekijken met verre vrienden , samen naar Apple Music luisteren, samen Apple TV-programma’s bekijken en meer.
Naast Apple-apps zoals Muziek, TV en Fitness ondersteunen ook populaire applicaties van derden, zoals Prime Video, ESPN, Spotify en nog veel meer, SharePlay .
Als u samen een film wilt kijken of naar muziek wilt luisteren via een FaceTime-videogesprek, tikt u op de optie Delen en kiest u vervolgens een app die u wilt gebruiken. Dit klinkt geweldig, omdat het betekent dat deze functie pas wordt geactiveerd als jij of de persoon aan de andere kant van de lijn dat wil.
Als je echter de nieuwste versie van iOS 17 gebruikt, is het je misschien opgevallen dat SharePlay automatisch probeert in te schakelen voor bepaalde apps wanneer je mensen belt met wie je die app eerder hebt gebruikt in SharePlay.
Als u dit niet nuttig of vervelend vindt, heeft u de mogelijkheid om dit uit te schakelen.
Volg deze stappen om de SharePlay-functie actief te houden, maar zorg ervoor dat apps deze niet automatisch proberen te starten.
iOS
- Open de app Instellingen op uw iPhone of iPad.
- Scroll naar beneden en tik op FaceTime .
- Tik op Deel spelen .
- Afhankelijk van uw eerdere SharePlay-geschiedenis ziet u apps als TV , Muziek , Spotify en andere onder de kop SharePlay Automatisch . Zet de schakelaar uit voor de app waarmee u SharePlaying wilt uitschakelen.

macOS
- Open de FaceTime-app op uw Mac en klik op FaceTime > Instellingen in de bovenste menubalk.
- Ga naar het tabblad SharePlay .
- Schakel de apps uit onder de kop ‘Toestaan dat deze apps SharePlay automatisch starten en automatisch deelnemen aan mensen met wie u eerder SharePlay hebt gebruikt’.
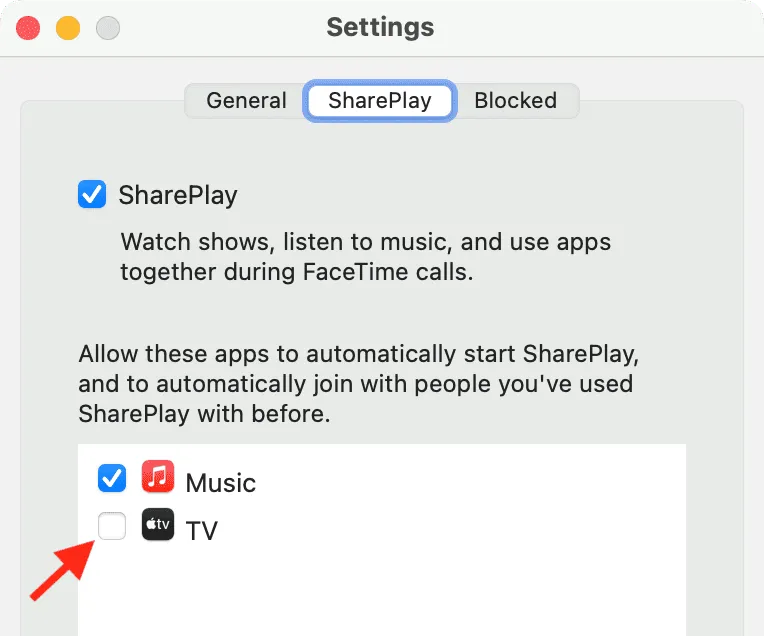
Ga naar de FaceTime-instellingen op uw iPhone, iPad of Mac en schakel de hoofdschakelaar voor SharePlay uit . De stappen hiervoor zijn vergelijkbaar met wat we in de vorige kop hebben beschreven. Hierna zullen geen enkele app SharePlaying automatisch starten.
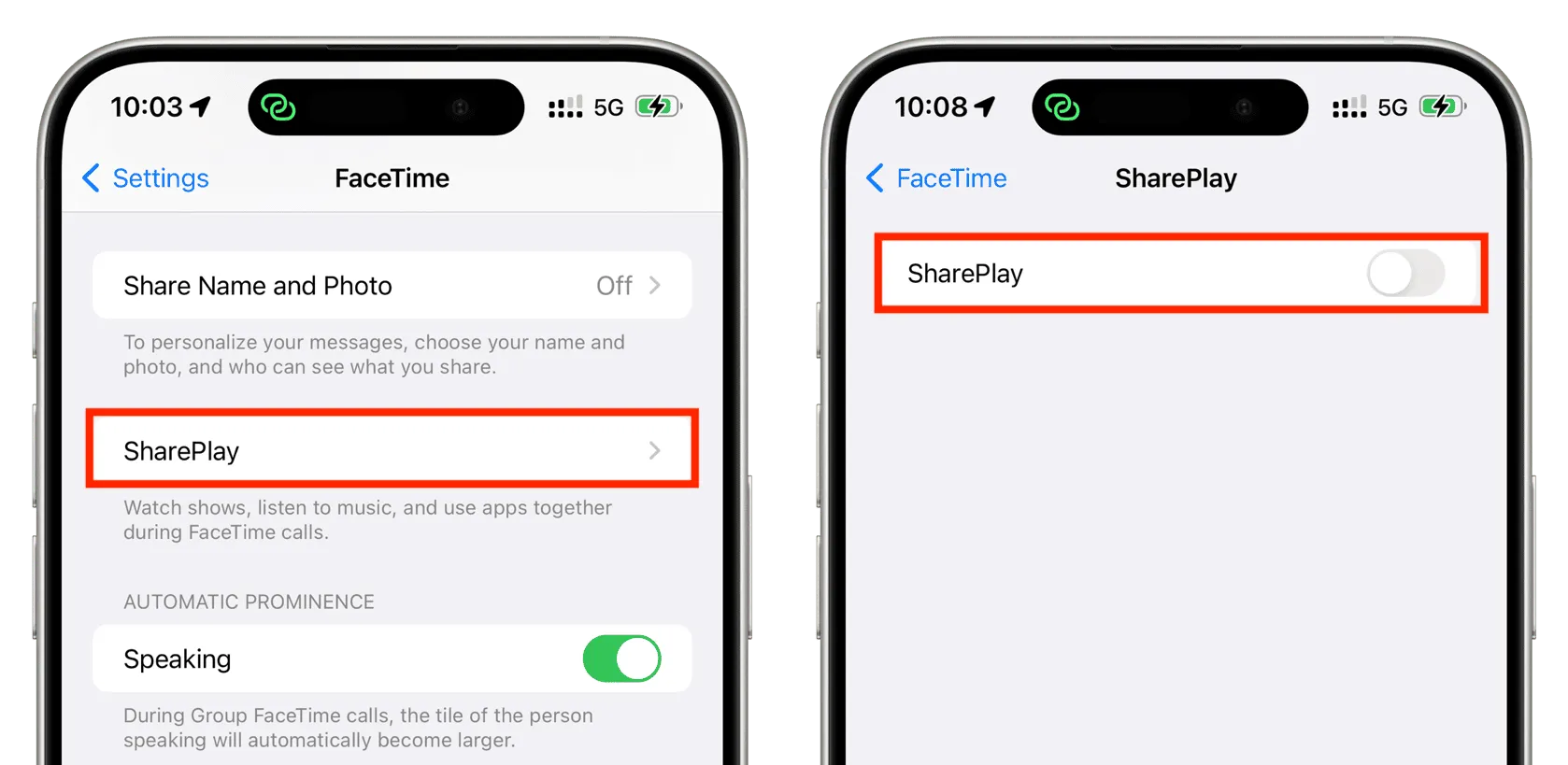
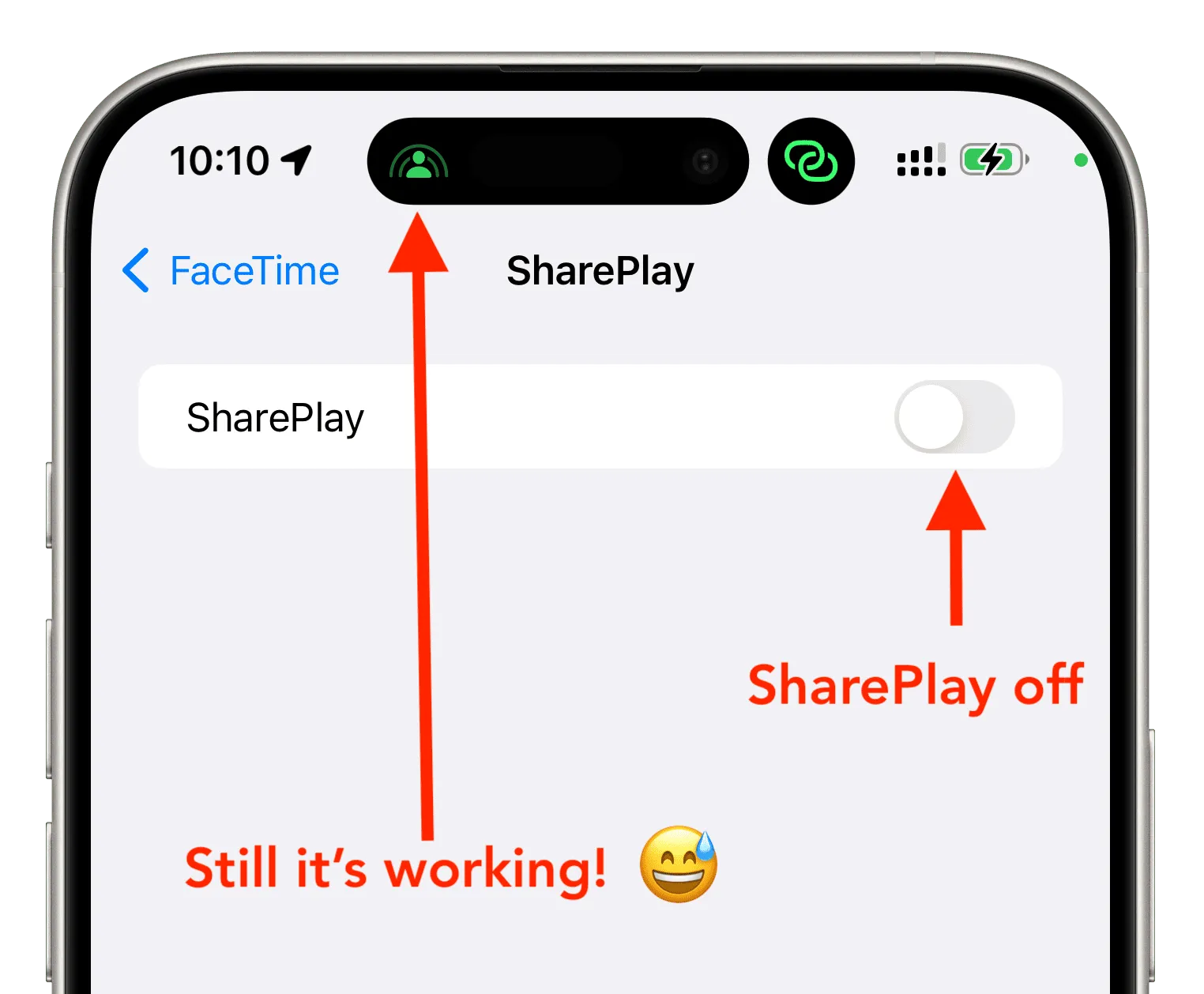
Nadat ik deze functie in Schermtijd had beperkt, ontdekte ik dat de optie Scherm delen grijs werd weergegeven toen ik op de knop Delen tikte tijdens een FaceTime-gesprek. De rij apps die SharePlay ondersteunen, wordt echter nog steeds weergegeven en u kunt vanaf hier op een app tikken. Maar in werkelijkheid start de SharePlay-sessie niet.

Ten tweede: zelfs als u SharePlay op uw iPhone blokkeert en de persoon aan de andere kant van het FaceTime-gesprek SharePlaying start vanuit een app, ontvangt u mogelijk een waarschuwing en verschijnt de titel van de SharePlayed-media onder hun naam. SharePlay start echter niet daadwerkelijk aan uw kant.
iOS
- Open iPhone- of iPad- instellingen en selecteer Schermtijd .
- Tik op Inhouds- en privacybeperkingen en zet de schakelaar aan vanuit het volgende scherm.
- Tik nu op Toegestane apps .
- Zet de schakelaar voor SharePlay uit om deze te blokkeren.
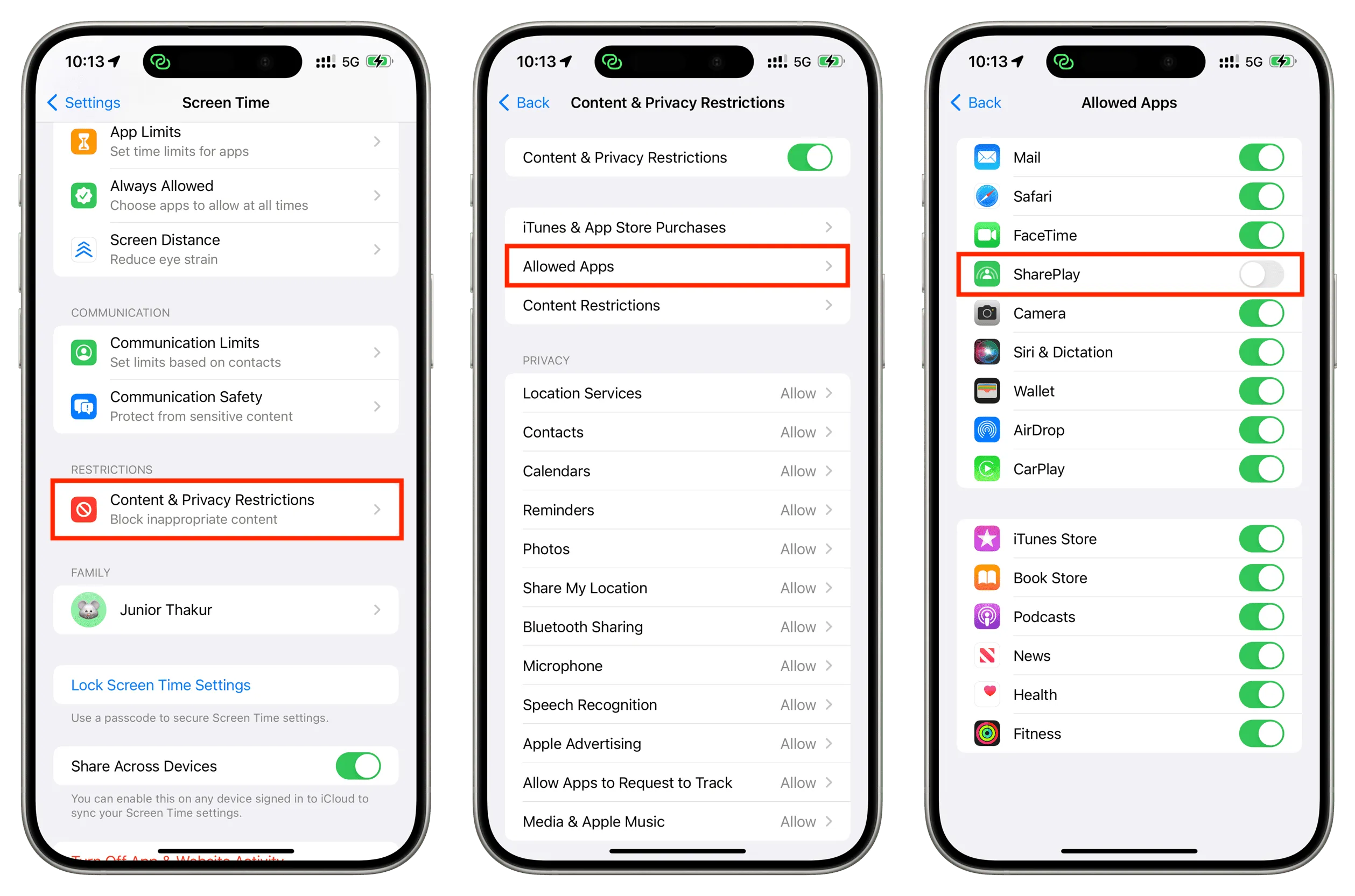
macOS
- Open Systeeminstellingen op uw Mac en selecteer Schermtijd .
- Klik op Inhoud en privacy en schakel dit in.
- Kies nu App-beperkingen .
- Schakel de schakelaar voor SharePlay toestaan uit en klik op Gereed .

Als u ooit uw beslissing wilt terugdraaien, volgt u de bovengenoemde stappen en schakelt u SharePlay opnieuw in via uw FaceTime- of Screen Time-instellingen.
Bekijk het volgende:
Geef een reactie