Hoe u wachtwoorden kunt bekijken voor alle wifi-netwerken waarmee u uw iPhone hebt verbonden
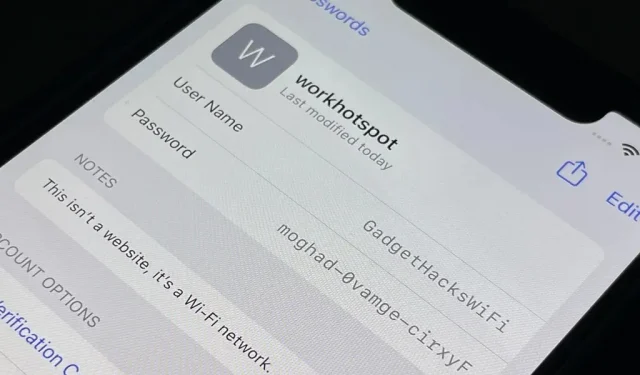
Je iPhone is altijd bij je, waar je ook gaat, en als je geen onbeperkte data op je mobiele abonnement hebt, heb je in de loop der jaren waarschijnlijk verbinding gemaakt met tientallen wifi-hotspots. Wi-Fi-wachtwoorden worden op uw iPhone opgeslagen, zodat u automatisch weer verbinding kunt maken met uw router of persoonlijke hotspot, maar het vinden van een eenvoudig tekstwachtwoord voor een netwerk is geen gemakkelijke taak.
Hoewel iOS wifi-wachtwoorden onthoudt voor alle draadloze toegangspunten waarmee u verbinding hebt gemaakt, is er geen voor de hand liggende manier om het openbare wachtwoord van het netwerk te achterhalen. Met je iPhone kun je je opgeslagen hotspot-wachtwoord delen met een ander apparaat dat probeert verbinding te maken met het netwerk in kwestie, maar alleen met andere Apple-apparaten met de nieuwste versie van iOS, iPadOS of macOS.
- Volledige details: Wi-Fi-wachtwoorden direct overbrengen van uw iPhone naar andere Apple-apparaten in de buurt
U kunt zich van tevoren voorbereiden door het eenvoudige tekstwachtwoord op te schrijven van de Wi-Fi-netwerken waarmee u verbinding maakt, zodat u het later snel kunt bekijken of delen, maar wat als u het wachtwoord wilt zien van een netwerk dat al is opgeslagen in uw Mijn netwerklijst in Instellingen -> Wifi? Het is niet zo eenvoudig als op Android, maar het is te doen.
Vind opgeslagen wifi-wachtwoorden in iCloud-sleutelhanger
Als je op je iPhone naar Instellingen -> Wachtwoorden gaat, zie je je opgeslagen wifi-wachtwoorden niet. U kunt handmatig een nieuw netwerk als “site” toevoegen om de inloggegevens vast te leggen, maar u moet dit elke keer doen als u lid wordt van een nieuw netwerk om echt nuttig te zijn. Kijk in plaats daarvan naar je Mac.
Een tool in de macOS Utilities-app-map genaamd Keychain Access bevat al uw opgeslagen wifi-netwerkreferenties. Open de app en zorg ervoor dat “iCloud” is geselecteerd in de zijbalk onder Standaardsleutelhangers. Als u uw Mac op het netwerk hebt aangesloten, is deze mogelijk niet opgeslagen in iCloud, dus u kunt ook “Systeem” in “Systeemsleutelhangers” proberen.
Selecteer op de tabbladen “Wachtwoorden” om beveiligde notities, certificaten en andere gegevens uit te filteren, sorteer de resultaten vervolgens op “Type” en zoek naar het Wi-Fi-netwerk met het label “AirPort Network Password”. U kunt ook de zoekbalk gebruiken om een toegangspunt op naam te vinden.
Selecteer het gewenste netwerk en druk op “Return” (of “Enter”) op het toetsenbord, of dubbelklik met de linkermuisknop op het netwerk. Vink in het pop-upvenster het vakje aan naast Wachtwoord weergeven.
Voer vervolgens het sleutelhangerwachtwoord in om het wachtwoord in platte tekst weer te geven. Uw sleutelhangerwachtwoord is hoogstwaarschijnlijk hetzelfde als het wachtwoord dat u gebruikt voor uw macOS-gebruikersaccount.
Het wachtwoord voor het Wi-Fi-netwerk zou zichzelf moeten onthullen wanneer het verzoek is geverifieerd en u kunt het vanaf daar kopiëren en plakken.
Stel dat u het wachtwoord onmiddellijk naar uw klembord wilt kopiëren, zodat u het in een sms, e-mail of iets anders kunt plakken. U kunt eenvoudig een netwerk uit de lijst in Sleutelhangertoegang selecteren en vervolgens de sneltoets Shift-Command-C gebruiken of naar Bewerken -> Wachtwoord kopiëren naar klembord in de menubalk gaan om het te kopiëren.
Wat te doen als je je wifi-wachtwoord niet kunt vinden?
Als je je Sleutelhangertoegang hebt gecontroleerd maar het wifi-wachtwoord dat je nodig hebt niet kunt vinden, synchroniseer je je wifi-wachtwoorden mogelijk niet met iCloud. U wilt het inschakelen voor al uw met iCloud verbonden Apple-apparaten voor de meest soepele ervaring die mogelijk is.
Ga naar Instellingen -> [uw naam] -> iCloud -> Sleutelhangertoegang op uw iPhone, iPad of iPod touch en zorg ervoor dat iCloud-sleutelhanger is ingeschakeld. Vanaf nu worden alle wachtwoorden die u invoert en opslaat voor Wi-Fi-hotspots op uw apparaten, gesynchroniseerd met al uw andere Apple-apparaten.
Ga op macOS naar Systeemvoorkeuren -> Apple ID -> iCloud en zorg ervoor dat Sleutelhangertoegang is aangevinkt in de lijst.
Zijn er andere manieren om opgeslagen wifi-wachtwoorden te vinden?
Het gebruik van iCloud-sleutelhanger is de handigste optie om wachtwoorden in platte tekst te krijgen voor opgeslagen wifi-netwerken op je iPhone, zelfs als je een computer nodig hebt. Als u echter het wachtwoord voor uw eigen Wi-Fi-netwerk probeert te vinden, kunt u de app voor uw draadloze router gebruiken.
Ik heb bijvoorbeeld een AmpliFi Mesh Wi-Fi- systeem en ik kan naar de draadloze netwerkinstellingen voor de router in de AmpliFi-app gaan en “Toon wachtwoord” inschakelen om het te openen.
Als je geen app voor een draadloze router hebt, ga dan naar Instellingen -> Wi-Fi, druk op de knop (i) naast je netwerknaam, houd de regel “Router” ingedrukt en druk op “Kopiëren”.» Merk op dat dit alleen werkt als u momenteel verbonden bent met het netwerk waarvoor u het IP-adres van de router probeert te krijgen.
Navigeer vervolgens naar het gekopieerde IP-adres in Safari of een andere webbrowser en volg de instructies om met uw accountgegevens in te loggen op uw router. Als u nog nooit de standaard gebruikersnaam en het standaardwachtwoord voor uw router hebt gereset, kunt u enkele van de standaardcombinaties voor uw model proberen uit de Router Login Default Password List .
Nadat u bent ingelogd op uw Wi-Fi-router, kunt u naar uw draadloze netwerkinstellingen gaan om uw huidige netwerkwachtwoord te bekijken.
Als je geen wifi-netwerk hebt waarvoor je een eenvoudig tekstwachtwoord moet vinden, kun je niet veel doen als de iCloud-sleutelhangermethode niet werkt, behalve de eigenaar van de hotspot om het wachtwoord vragen. Tenminste, als je geen hacker bent .
Hoewel het waarschijnlijk illegaal is, kunt u toegang krijgen tot uw Wi-Fi-netwerkreferenties met behulp van tools zoals Wifiphisher , Bettercap , Wifite2 , Hashcat , Airgeddon , Besside-ng , Fluxion , USB- caches en zelfs wenskaarten . Natuurlijk heb je voor de meeste van deze hacktools ook een computer nodig.



Geef een reactie