Hoe u Windows 11-updatefout 0x8024a203 kunt oplossen
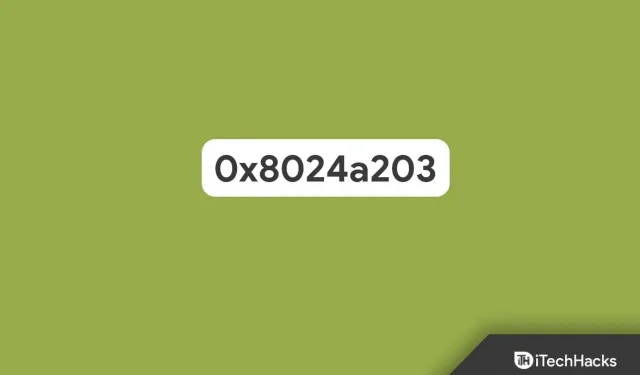
Gebruikers melden updatefout 0x8024a203 wanneer ze Windows 11 proberen bij te werken. Vanwege deze fout kunnen gebruikers de nieuwste update niet op hun Windows 11-pc installeren. Dit probleem onder ogen zien is niets om je zorgen over te maken, aangezien het een vrij veel voorkomend probleem is. Windows 11-updatefout 0x8024a203 kan worden opgelost met enkele stappen voor probleemoplossing en als u op zoek bent naar oplossingen voor dit probleem, dan bent u hier aan het juiste adres.
Herstel updatefout 0x8024a203 in Windows 11
In dit artikel bespreken we hoe u Windows 11-updatefout 0x8024a203 kunt oplossen.
Voer de probleemoplosser voor Windows Update uit
Als u dit probleem tegenkomt in Windows 11, probeer dan de probleemoplosser voor Windows Update uit te voeren. De probleemoplosser voor Windows Update helpt u bij het oplossen van problemen die u tegenkomt tijdens het updaten van Windows 11. Voer de volgende stappen uit om de probleemoplosser voor Windows Update uit te voeren:
- Druk op de toetsencombinatie Windows + I om de app Instellingen op uw pc te openen .
- Navigeer naar de optie Problemen oplossen op het tabblad Systeem .
- Klik vervolgens op Andere probleemoplossers. Klik daarna op de knop Uitvoeren naast Windows Update.
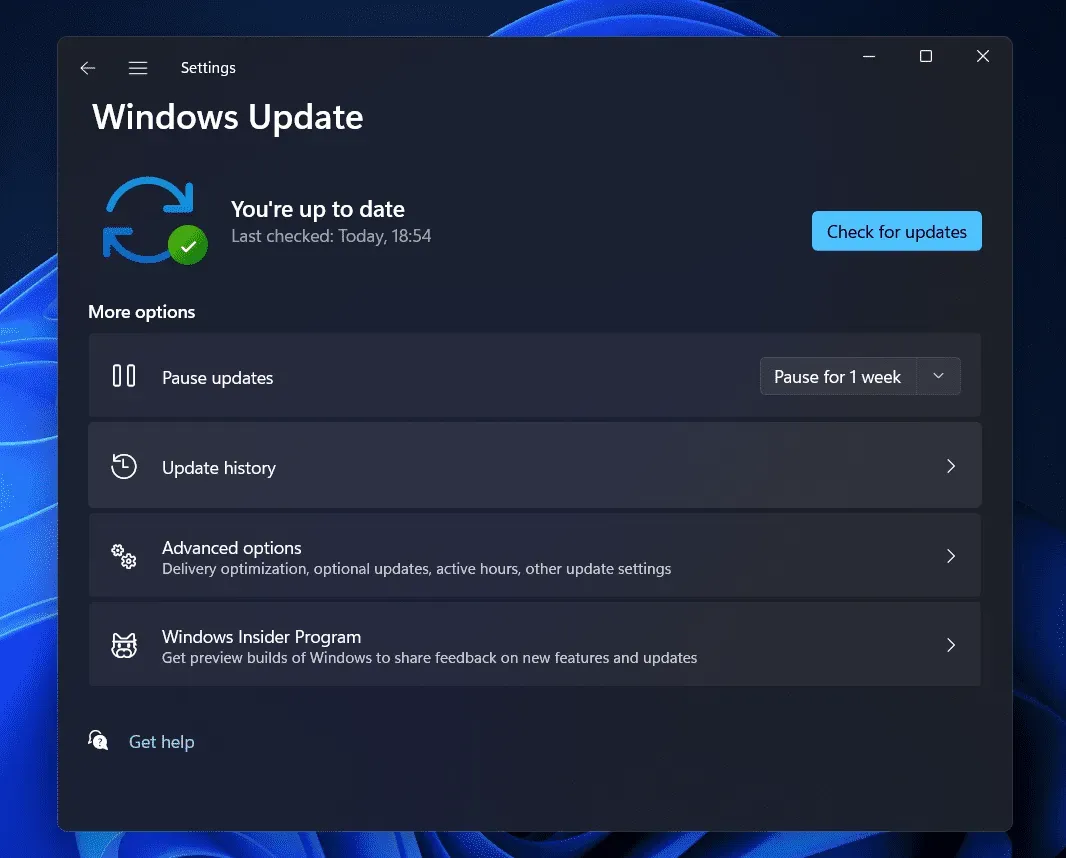
- Volg nu de instructies op het scherm en u zou de probleemoplosser voor Windows Update moeten kunnen uitvoeren.
Herstart essentiële services
Een ander ding dat u kunt doen, is de kernservices opnieuw opstarten. Als er problemen zijn met services die nodig zijn voor Windows-update, probeer dan de services opnieuw op te starten. Volg hiervoor de onderstaande stappen:
- Druk op de Windows-toets op uw toetsenbord en zoek in het menu Start naar Services. Druk op Enter om de Services-app op uw pc te openen.
- Zoek in de Services-app naar Background Intelligent Transfer Service (BITS).
- Zorg ervoor dat de service al actief is, zo niet, klik dan met de rechtermuisknop op de service en selecteer Opnieuw opstarten.

- Klik nu op het vervolgkeuzemenu naast het opstarttype en selecteer Automatisch.
- Klik vervolgens op Toepassen en klik vervolgens op OK.
- Doe hetzelfde voor de Windows Update-service .
- Probeer daarna Windows bij te werken en u zult het probleem niet meer tegenkomen.
Voer SFC en DISM uit
U kunt ook proberen SFC en DISM uit te voeren. Deze hulpprogramma’s helpen u bij het oplossen van problemen waarmee u op uw Windows-pc wordt geconfronteerd. Probeer eerst de SFC-scan uit te voeren en vervolgens DISM als de SFC-scan het probleem niet heeft opgelost. Volg deze stappen om een SFC-scan uit te voeren:
- Open het menu Start op uw pc door op de Windows-toets op uw toetsenbord te drukken. Zoek CMD in het menu Start . Klik met de rechtermuisknop op Opdrachtprompt en selecteer Als administrator uitvoeren.
- Typ vervolgens achter de opdrachtprompt sfc /scannow en druk op Enter om de SFC-scan uit te voeren.
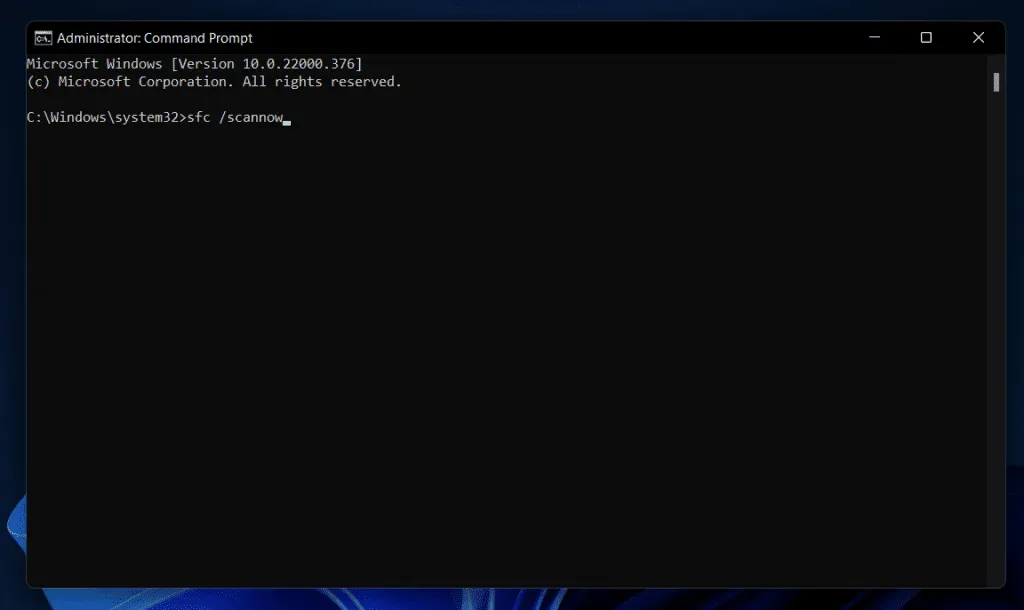
- Wacht tot het proces is voltooid en start vervolgens uw computer opnieuw op om het probleem op te lossen.
Als u nog steeds geconfronteerd wordt met Windows 11-updatefout 0x8024a203 op uw pc, probeer dan DISM uit te voeren. Volg deze stappen om DISM uit te voeren:
- Start de opdrachtprompt met beheerdersrechten door de bovenstaande stappen te volgen.
- Typ en voer de volgende opdrachten uit bij de opdrachtprompt :
DISM/Online/Cleanup-Image/CheckHealth
DISM/Online/Cleanup-Image/ScanHealth
DISM/Online/Cleanup-Image/RestoreHealth
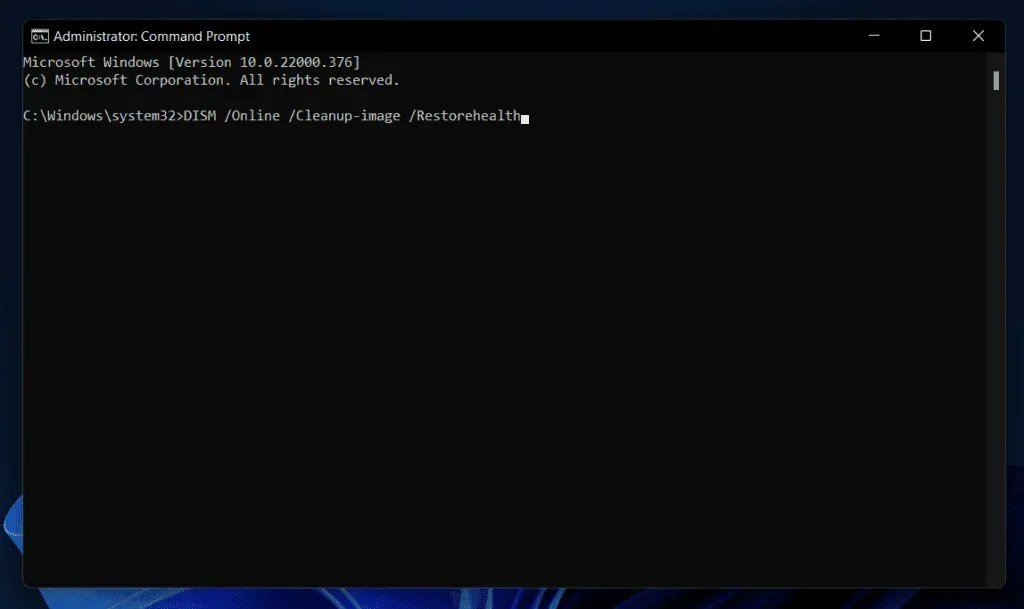
- Zodra het proces is voltooid, start u uw computer opnieuw op en is het probleem verholpen.
Reset Windows Update-componenten
Een ander ding dat u kunt doen, is Windows Update-componenten opnieuw instellen. Volg deze stappen om Windows Update-componenten bij te werken:
- Klik op het pictogram Start op de taakbalk en zoek in het menu Start dat wordt geopend naar Opdrachtprompt. Klik met de rechtermuisknop op Opdrachtprompt en selecteer Als administrator uitvoeren om de opdrachtprompt met beheerdersrechten te starten .
- Typ en voer vervolgens de volgende opdrachten uit bij de opdrachtprompt:
- netto stop
- schoon stop cryptSvc
- duidelijke stopbits
- schoon stop msserver
- Open nu File Explorer op uw pc door op de toetsencombinatie Windows + E te drukken.
- Navigeer in Verkenner één voor één naar de volgende locaties:
- C:\Windows\System32\catroot2
- C:\Windows\SoftwareDistributie
- Verwijder de inhoud van deze mappen.
- Voer daarna de volgende opdrachten in en voer deze uit bij de opdrachtprompt:
- schoon begin
- schone start cryptSvc
- schone startblokken
- schone start msserver
- Start daarna uw computer opnieuw op en het probleem zou moeten zijn opgelost.
Installeer de update handmatig
Het handmatig installeren van de update kan ook helpen bij het oplossen van het probleem dat u ondervindt. Volg hiervoor de onderstaande stappen:
- Noteer eerst het KB-nummer van de update die niet kon worden gedownload. Het KB-updatenummer vindt u onder Windows Update in de app Instellingen.
- Ga nu naar de Microsoft Update-catalogus door op deze link te klikken .
- Zoek hier het KB-nummer in de zoekbalk en klik op Zoeken.
- U vindt verschillende updates voor verschillende apparaten/systemen. Zorg ervoor dat u de juiste update voor uw systeemtype downloadt.
- Klik op de knop Downloaden om de update te downloaden en installeer deze vervolgens.
- Nadat u de update hebt geïnstalleerd, start u uw computer opnieuw op en het probleem zou moeten zijn opgelost.
Voer een interne upgrade uit
Als geen van de bovenstaande stappen het probleem oplost, probeer dan een interne upgrade uit te voeren. Volg deze stappen om een interne upgrade uit te voeren:
- Klik op deze link om naar de officiële website van Microsoft Media Creation Tool te gaan. Download hier de Windows 11 Media Creation Tool.
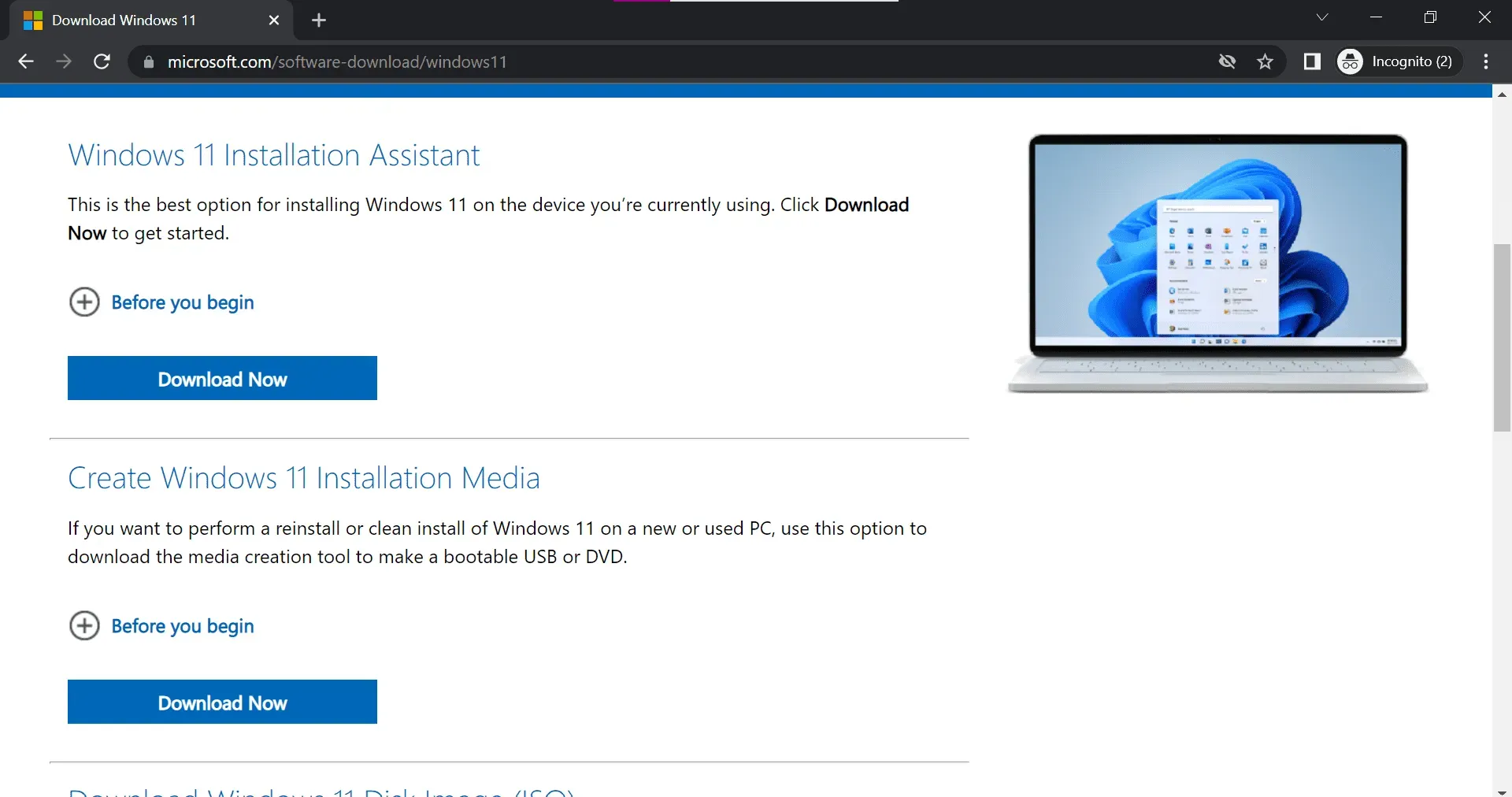
- Start de tool op uw pc en klik vervolgens op Volgende wanneer de pagina met voorwaarden en overeenkomsten verschijnt.
- Selecteer vervolgens de optie Upgrade deze pc nu en klik op Volgende.
- Volg nu de instructies op het scherm en u kunt een interne upgrade uitvoeren.
Conclusie
De bovenstaande stappen zouden het probleem dat u ondervindt waarschijnlijk moeten oplossen. Als u geconfronteerd wordt met Windows 11-updatefout 0x8024a203, kunt u de stappen in dit artikel volgen en een oplossing voor dit probleem vinden.



Geef een reactie