Hoe zet ik een Microsoft Teams-vergadering op met een nummer om te bellen of in te bellen?
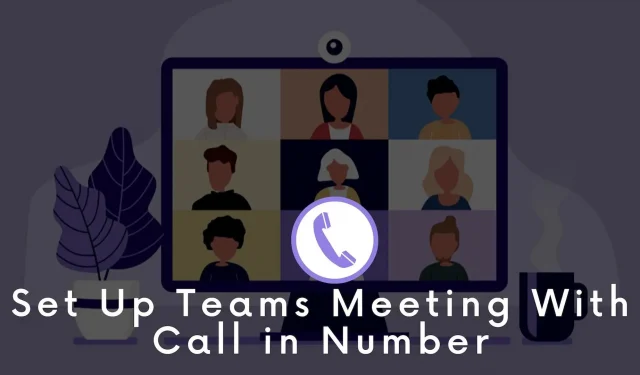
Soms moeten mensen met hun telefoon inbellen bij Teams-vergaderingen. In dit geval helpt de Microsoft Teams Audio Conferencing-functie veel. In dit artikel leren we meer over het instellen van audioconferenties voor Teams met behulp van een verbindings- of inbelnummer.
Hoe zet ik een Microsoft Teams-vergadering op met een nummer om te bellen of in te bellen?
Om in te bellen bij Teams-vergaderingen, moet u audioconferenties instellen in Microsoft Meeting. Er zijn verschillende stappen die we hieronder hebben opgesomd. We zullen alles in detail behandelen, zodat u eenvoudig een audioconferentie kunt opzetten zonder uw hersens te pijnigen.
- Controleer de beschikbaarheid in uw land
- Licenties verkrijgen en toewijzen
- Krijg servicenummers
- Toewijzing van servicenummers
- Taal aanpassen
- Bridge-instellingen voor audioconferenties wijzigen
- Telefoonnummers instellen voor gebruikers
- Stuur uitnodigingen voor vergaderingen
Laten we beginnen met het zorgvuldig volgen van elke stap om een Teams-vergadering met een telefoonnummer op te zetten.
Stap 1: Controleer of audioconferenties inderdaad beschikbaar zijn in het land waar u woont
De eerste stap is om te evalueren of audioconferenties beschikbaar zijn in uw land en regio. Bekijk hiervoor de beschikbare landen en regio’s voor audioconferenties en tariefplannen. Daar moet u een regio of land selecteren om meer informatie te krijgen. U kunt ook andere informatie krijgen, zoals abonnementen, telefoonsysteem, communicatietegoed, gratis en premiumnummers en meer.
Stap 2: Licenties verkrijgen en toewijzen
Voor het opzetten van audioconferenties is een licentie vereist. In feite heeft elke gebruiker die inbelvergaderingen moet plannen een licentie nodig. U kunt aanvullende licenties voor Microsoft Teams bekijken voor meer informatie over de kosten en het type dat u moet aanschaffen.
Nadat u de vereiste licenties hebt aangeschaft, moet u deze toewijzen aan geselecteerde gebruikers die vergaderingen zullen hosten of plannen.
Tip: U kunt licenties voor communicatietegoeden toewijzen aan gebruikers aan wie licenties voor audioconferenties zijn verleend. Communications Credits-licenties kosten niets.
Stap 3: Ontvang servicenummers
Audioconferenties maken gebruik van zakelijke nummers. Telefoonnummers kunnen hier niet worden gebruikt. Hiervoor kunt u gratis of betaalde servicenummers kiezen. U kunt op verschillende manieren een gratis en betaald servicenummer krijgen.
Overzetten huidige servicenummers:
- Microsoft Teams-beheercentrum: u kunt het Microsoft Teams-beheercentrum gebruiken om een servicenummer te krijgen. Dit is echter alleen beschikbaar in bepaalde regio’s en landen.
- Vul het aanvraagformulier in: in sommige gevallen heeft u netnummers of specifieke telefoonnummers nodig. Download hiervoor het formulier en vul het in. Dien het daarna in bij Microsoft.
Stap 4: wijs servicenummers toe aan de Audio Conferencing Bridge
Zodra gratis en betaalde servicenummers zijn ontvangen, moeten deze worden toegewezen. Daarom kunnen gebruikers deze nummers gebruiken bij het verzenden van vergaderverzoeken.
Wilt u een nummer toewijzen aan een audioconferentiebrug? U kunt hiervoor het Microsoft Teams-beheercentrum gebruiken. Bekijk de hier beschreven stappen:
- Ga naar huis. Klik op Stem.
- Selecteer Telefoonnummers.
- Klik op het telefoonnummer dat u wilt toewijzen.
- Selecteer de optie Toewijzen.
Stap 5: Stel de standaardtaal en alternatieve talen in voor de Audio Conferencing Bridge
U moet nu een alternatieve taal en een standaardtaal instellen voor uw audioconferentiebrug. De standaardtaal is de taal die de agent gebruikt om met bellers te spreken bij het kiezen van een telefoonnummer.
Bekijk de stappen die u kunt volgen:
- Gebruik het Microsoft Teams-beheercentrum.
- Ga naar Home > Selecteer Vergaderingen > Selecteer Conferentiebruggen.
- Klik op het telefoonnummer van de conferentiebrug. Selecteer Bewerken.
- Selecteer de standaardtaal.
Stap 6: Wijzig uw Audio Conferencing Bridge-instellingen
Daarna moet u ervoor zorgen dat sommige opties zijn ingeschakeld in de bridge-instellingen voor audioconferenties. U moet de lengte van de pincode, in- en uitstapmeldingen, enz. controleren.
>Als dit niet is wat u wilt, kunt u wijzigingen aanbrengen. Gebruik hiervoor het Microsoft Teams-beheercentrum .
- Ga naar Startpagina > Vergaderingen > klik op Conferentiebruggen.
- Bridge-instellingen openen.
- Ga vanaf hier naar het bridge-instellingenpaneel.
Stap 7: stel telefoonnummers voor verbindingen in voor gebruikers die vergaderingen plannen of hosten
Het opzetten van een audioconferentiebrug houdt daar niet op. Nu moet u gratis en betaalde nummers instellen voor gebruikers. Dit moet beschikbaar zijn voor degenen die vergaderingen plannen of leiden.
U kunt dit instellen via het Microsoft Teams-beheercentrum. Dit zijn de stappen:
- Ga naar de hoofdpagina. Klik op Gebruikers.
- Selecteer een gebruiker uit de lijst. Selecteer Bewerken.
- Zoek naar audioconferenties. Klik nu op “Bewerken” naast de optie “Audioconferentie”.
- Ga naar het audioconferentiepaneel.
- U kunt een nummer selecteren uit de lijst met gratis en betaalde nummers.
Stap 8: Stuur uitnodigingen voor vergaderingen
In de laatste stap wordt het servicenummer dat is ingesteld voor een bepaalde gebruiker automatisch opgenomen in de uitnodigingen voor vergaderingen. Ze worden vervolgens naar alle deelnemers aan de vergadering verzonden.
Conclusie
Dit zijn de stappen die je kunt volgen om een Teams meeting op te zetten met een telefoonnummer of telefoonnummer. De stappen zijn eenvoudig en vereisen niet veel technische kennis. Het opzetten van een audioconferentie is nu eenvoudig en probleemloos.



Geef een reactie