De gemakkelijkste manier om in het geheim iemands gesprek op je iPhone op te nemen
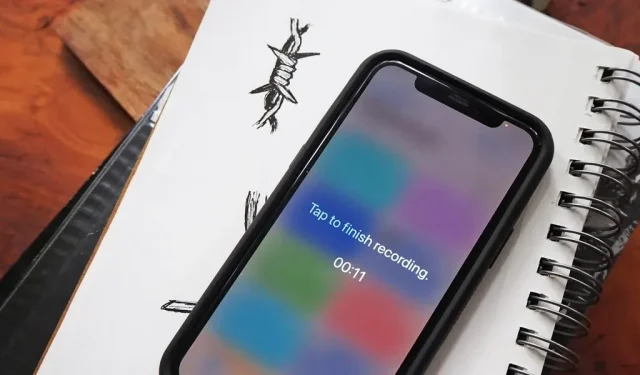
De ingebouwde Voice Memos-app op de iPhone is een geweldige manier om het geluid om je heen op te nemen, of het nu gaat om gesprekken, lezingen, vergaderingen, interviews, discussies, geklets, roddels of andere gesprekken. Maar als het uw doel is om audio op de achtergrond op te nemen zonder opgemerkt te worden, moet u de verborgen snelkoppeling kennen.
Over het algemeen opent u de app om een audio-opname in spraakmemo’s te maken, klikt u op “Opnemen” en vervolgens op de knop “Stoppen” om op te slaan. Als je een spraakmemobediening aan het Control Center hebt toegevoegd, kun je deze ingedrukt houden, op Nieuwe opname tikken en vervolgens op Stoppen in de app tikken. Je kunt het zelfs aan Siri vragen, maar het zal alleen de spraakmemo’s voor je openen, niet beginnen met opnemen, dus je moet zelf op “Opnemen” drukken en dan stoppen.
Ongeacht welke van deze methoden u gebruikt, iemand zal hoogstwaarschijnlijk merken dat u in het geheim een gesprek probeert op te nemen, aangezien u met uw iPhone moet spelen. Wanneer je eindelijk begint met opnemen, kun je het scherm uitschakelen en het zal nog steeds opnemen, dus het is er tenminste. Maar dit is niet genoeg om onopgemerkt te blijven.
De truc van de verborgen audio-opnamen:
Er zijn audio- en spraakopname-apps van derden met functies die geheime opnames gemakkelijk maken, maar het is gewoon een andere app op je iPhone. In plaats daarvan kunt u een snelkoppeling maken met behulp van de vooraf geïnstalleerde Shortcuts-app om verborgen audio-opname sneller te starten. U kunt zelfs de app Spraakmemo’s overslaan en met een snelkoppeling rechtstreeks opslaan in een van uw cloudopslagaccounts.
Dus wat maakt een snelkoppeling sneller? terug tik.
Door Back Tap, een toegankelijkheidsfunctie in iOS 14 en hoger, te ontgrendelen en te gebruiken, kunt u ervoor zorgen dat u audio-opnamen kunt starten door simpelweg op de achterkant van uw iPhone te tikken. Voor nog discretere prestaties voegt u een actie toe om de helderheid van het scherm te dimmen, zodat niemand anders dan u kunt zien wat u op uw apparaat doet.
Nodig:
- iPhone 8 of nieuwer
- iOS 14 of hoger (IOS 15 wordt hieronder weergegeven)
- Snelkoppelingen (vooraf geïnstalleerd)
- Applicatie voor het opslaan van audiobestanden (zie stap 1)
Belangrijke notitie
De federale wet zegt dat je iemand of een groep mensen zonder hun medeweten kunt opnemen, zolang je deelneemt aan het gesprek en geen criminele of onrechtmatige bedoelingen hebt. Je hebt maar één persoon uit de groep nodig om je toestemming te geven als je dat niet doet. Soortgelijke wetten bestaan in Washington DC en 38 staten.
In 12 staten is echter de instemming van alle betrokken partijen vereist. Dit zijn Californië, Connecticut, Florida, Illinois, Maryland, Massachusetts, Michigan, Montana, Nevada, New Hampshire, Pennsylvania en Washington.
Als het legaal is waar u zich bevindt, zijn geheime spionage-opnamen in veel gevallen nuttig. Bijvoorbeeld om te bewijzen dat iemand heeft gezegd wat hij heeft gezegd, om iemand te veroordelen voor een strafbaar feit, om geluidsnotities te maken, om te begrijpen wat je de eerste keer niet kon horen, en nog veel meer.
Kies een opslaglocatie
Voordat u een label maakt, moet u een opnamemethode selecteren; U kunt audio rechtstreeks opnemen in de app Spraaknotities of rechtstreeks in de app Bestanden .
- Opnemen naar spraakmemo’s: de snelkoppeling leidt u naar de app Spraakmemo’s, waar de M4A-audio-opname (Apple MPEG-4-audio) onmiddellijk wordt gestart. Met spraakmemo’s kun je het geluid verbeteren, bestanden opslaan op het huidige adres (als je dit niet hebt uitgeschakeld) en doorgaan met het opnemen van geluiden terwijl je andere apps op iPhone gebruikt.
- Schrijven naar bestanden: de snelkoppeling maakt een opnamevenster op volledig scherm om u te laten weten dat de opname bezig is en dat de opnames worden opgeslagen in de opgegeven map in de app Bestanden in M4A-indeling (Apple MPEG-4-audio). Deze locatie kan lokaal of iCloud zijn. De tool biedt ook een eenvoudigere manier om de opname te stoppen (door een timer in te stellen of door ergens op het scherm aan te raken). Hoewel u Box, Dropbox, OneDrive, Google Drive of andere cloudservices niet kunt kiezen om uw opnamen op te slaan, kunt u uw opgeslagen bestanden eenvoudig vanuit iCloud in de Bestanden-app overzetten naar een van deze verbonden accounts. Of, als je Dropbox gebruikt, kun je de actie “Bestand opslaan” vervangen door een actie “Dropbox-bestand opslaan”.
Start een nieuwe aangepaste snelkoppeling
Er zijn geen standaardacties voor Back Tap die spraaknotities gebruiken, dus je moet een snelkoppeling maken om toe te wijzen aan een van de Back Tap-bewegingen. Start Snelkoppelingen, ga naar Mijn Snelkoppelingen en tik op het plusteken (+) om een nieuwe workflow te starten.
Maak een snelkoppeling naar spraakmemo’s of bestanden
Hoe u de snelkoppeling maakt, hangt af van de opslaglocatie die u in de eerste stap hierboven hebt gekozen: spraakmemo’s of bestanden. Ga naar het juiste gedeelte hieronder voor de methode die u wilt gebruiken.
Opnemen en opslaan met spraakmemo’s
Klik in het labelontwerp op “Actie toevoegen” of op de zoekbalk onderaan, zoek en voeg vervolgens de actie “Nieuwe spraaknotitie opnemen” toe. Eenmaal toegevoegd, klikt u op de knop “Uitvouwen” in het actievenster om de opties weer te geven.
Schakel vervolgens de schakelaar “Weergeven bij opstarten” uit om de snelkoppeling onzichtbaarder te maken. U kunt nu de snelkoppeling sluiten om deze op te slaan als “Nieuwe spraakmemo opnemen”. Dat is letterlijk alles wat u nodig hebt om snel toegang te krijgen tot spraakmemo’s.
Optioneel kunt u een nieuwe naam kiezen voordat u de editor sluit, evenals een nieuw pictogram en een nieuwe kleur. Aangezien spraakmemo’s echter de enige actie zijn, wordt het pictogram in de app Snelkoppelingen weergegeven als het pictogram van de app Spraakmemo’s; Het wordt weergegeven als uw eigen pictogram als u een snelkoppeling aan uw startscherm toevoegt.
Opnemen en opslaan met bestanden
Klik in het concept van de snelkoppeling op Actie toevoegen of op de zoekbalk onderaan en zoek en voeg vervolgens de actie Audio opnemen toe. Eenmaal toegevoegd, klikt u op de knop “Uitvouwen” in het actievenster om de opties weer te geven.
Vervolgens kunt u de volgende instellingen configureren.
- Audiokwaliteit: De standaardwaarde is Normaal, maar u kunt Zeer hoog kiezen als u een opname van hogere kwaliteit wilt die iets meer ruimte in beslag neemt.
- Opname starten: De standaardinstelling is On Touch, maar dit is niet genoeg voor geheime opnames. Gebruik in plaats daarvan “Onmiddellijk”.
- Opname beëindigen: De standaardinstelling is On Touch, wat een goede optie is als u niet weet hoe lang een gesprek of een gesprek dat u wilt opnemen, zal duren. Als je klaar bent om te stoppen met opnemen, tik je gewoon op het scherm. Als u weet hoe lang u de audio wilt opnemen, kunt u dit wijzigen in “Naarmate de tijd verstrijkt” en vervolgens de duur in minuten en seconden invoeren. U kunt het dan gewoon laten sluiten en op zichzelf opslaan in plaats van op meer te drukken.
Klik nu op “Bestand opslaan” in de lijst met suggesties onder uw eerste actie. Als je het daar niet ziet, tik dan op de zoekbalk onderaan, zoek naar Bestand opslaan en voeg het toe. Eenmaal toegevoegd, klikt u op de knop “Uitvouwen” in het actievenster om de opties weer te geven. U kunt de volgende opties instellen.
- Vraag waar je wilt opslaan: het staat standaard aan en is niet geschikt voor een geheime invoer. Schakel het in plaats daarvan uit, zodat u kunt kiezen waar u het bestand automatisch wilt opslaan.
- Snelkoppelingen: wanneer u de schakelaar “Vragen waar opslaan” uitschakelt, verandert de actie van “Opgenomen audio opslaan” in “Opgenomen audio opslaan in snelkoppelingen”, aangezien de map Snelkoppelingen in iCloud de standaard opslaglocatie is. Klik op “Snelkoppelingen” en vervolgens op “Vervangen” als u de map wilt wijzigen. Ik gebruik de map “Audio-opnamen” die ik heb toegevoegd aan de map “Snelkoppelingen”. Nadat u een map op iCloud Drive of op mijn iPhone hebt geselecteerd, klikt u op Gereed.
- Subpad: dit is standaard leeg, maar u kunt het gebruiken om het naamgevingsschema voor alle bestanden in te stellen. U kunt het ook gebruiken om een subdirectory te selecteren of zelfs een nieuwe aan te maken. Als u een schuine streep (/) achter een woord plaatst, gebruiken snelkoppelingen dat woord als naamgevingsschema. Als je bijvoorbeeld naar /secret-audio hebt geschreven, is je eerste bestand “secret-audio”, je tweede bestand is “secret-audio-2”, je derde bestand is “secret-audio-3”, enzovoort. op de. Als u hiervoor een map toevoegt, zoals /Recordings/secret-audio, zullen de snelkoppelingen deze bestanden opslaan in de map Recordings op de bestemming die u hierboven hebt gekozen. Als de map nog niet bestaat, wordt deze door snelkoppelingen gemaakt. Als u alleen een map wilt toevoegen zonder een bestandsnaamschema, voegt u nog een schuine streep (/) toe na de mapnaam. /Recordings/ slaat bijvoorbeeld bestanden op in de map Recordings. Zonder een bestandsnaamgevingsschema op te geven, gebruiken snelkoppelingen “Audio-opname JJJJ-MM-DD in UU.MM.SS.m4a”. Dit is misschien gemakkelijker te volgen omdat de datum en tijd erin staan.
- Overschrijven als bestand bestaat: Dit is standaard uitgeschakeld, maar u kunt het inschakelen als u wilt dat elk geheim item het vorige overschrijft. Indien ingeschakeld, hebt u geen bestandsnamen “Audio”, “Audio-2”, “Audio-3”, enz. – u heeft slechts één “Audio”. De snelkoppelingen overschrijven dit bestand elke keer dat u opneemt met een nieuw geluid.
U kunt de snelkoppeling nu sluiten om deze op te slaan onder de standaardnaam die de snelkoppelingen ervoor hebben gekozen. In mijn geval was het de laatste actie “Bestand opslaan”. In plaats daarvan is het beter om een nieuwe naam te kiezen voordat u de editor sluit, en eventueel een nieuw pictogram en een nieuwe kleur.
Voeg een schermdimmer toe (optioneel)
Om de snelkoppeling onopvallender te maken, kunt u een actie toevoegen die het scherm dimt, zodat mensen in de buurt niet kunnen zien wat er op het scherm van uw iPhone staat. Zonder dit kun je op de zijknop op je iPhone drukken om het scherm in slaapstand te laten gaan zodra de snelkoppeling wordt gestart, maar de dimactie zal nog minder opvallen.
Tik in het menu Mijn snelkoppelingen op het pictogram met het weglatingsteken (•••) op de spraakmemo of bestandssnelkoppelingskaart om de editor te openen als u er nog niet in zit. Tik vervolgens op de zoekbalk onderaan, zoek en voeg “Helderheid instellen” toe.
- Snelkoppeling Schrijven naar bestanden: maak “Helderheid instellen” de eerste actie in de snelkoppeling en wijzig vervolgens de helderheid van 50% in 0%. Dus niemand kan de tool voor schermopname zien. Aangezien nul een laag getal is, waardoor het scherm bij daglicht erg moeilijk te zien is, zou ik willen voorstellen om nog een actie “Helderheid instellen” toe te voegen aan het einde van de snelkoppeling en deze in te stellen op zoiets als de standaardinstelling van 50%. Wanneer u een snelkoppeling start, wordt uw scherm gedimd tot nul, snelkoppelingen beginnen met het schrijven naar bestanden nadat u ergens op het scherm tikt, waarna het bestand wordt opgeslagen en de helderheid van het scherm verandert in 50% nadat u opnieuw ergens op het scherm tikt.
- Snelkoppeling voor het opnemen van spraakmemo’s: in tegenstelling tot de snelkoppeling Bestanden, kunt u de actie Helderheid instellen niet boven aan de snelkoppeling toevoegen. Wanneer de spraakmemo’s worden geopend, verandert de helderheid van het scherm zodat alles te zien is. Apple heeft het waarschijnlijk gebruikt om de privacy van de mensen eromheen te beschermen. De enige optie is om dit de laatste actie te maken en vervolgens de helderheid te wijzigen van 50% naar 0%. Wanneer u de snelkoppeling start, worden de spraakmemo’s geopend en beginnen ze met opnemen, en het scherm zou tot nul moeten dimmen. Vervolgens moet u de helderheid van het scherm handmatig verhogen en de opname stoppen of de opname stoppen en vervolgens de helderheid van het scherm handmatig verhogen.
- Mis het niet: de helderheid van het scherm verlagen tot onder de standaardwaarde
Voeg uw snelkoppelingen toe aan Back Tap
Nu is het tijd om een snelkoppeling toe te voegen aan het gebaar Terugtikken. Ga naar Instellingen -> Toegankelijkheid -> Aanraken -> Druk op Terug en selecteer Dubbeltikken of Driemaal tikken. Een dubbele tik betekent dat je twee keer op de achterkant van je iPhone tikt, terwijl een driedubbele tik betekent dat je drie keer tikt. Een dubbele tik is gemakkelijker per ongeluk te activeren, dus u kunt drie tikken kiezen. Zoek in een van de opties de naam van de snelkoppeling en selecteer deze.
Start de snelkoppeling door op “Terug” te drukken
Het is tijd om alles wat je zojuist hebt ingesteld te testen. Tik twee of drie keer op de achterkant van je iPhone, afhankelijk van het gebaar dat je kiest, en je zult zien dat alles op zijn plaats valt. Hieronder ziet u de twee snelkoppelingen in actie, Bestanden aan de linkerkant en Spraakmemo’s aan de rechterkant.
Bekijk uw audio-opnamen
Nu is het tijd om uw opnamen te bekijken en te beluisteren. Als u spraakmemo’s hebt gebruikt, opent u de app Spraakmemo’s en ziet u uw opnamen bovenaan de lijst als dit de meest recente bestanden zijn. U kunt vervolgens op de knop met het weglatingsteken (•••) naast het bestand klikken om de opname te bewerken, naar het klembord te kopiëren, te delen, op te slaan in Bestanden, enzovoort, en de opname te verbeteren.
Als u Bestanden gebruikte, opent u de app Bestanden en navigeert u naar het bestemmingspad dat u hebt gekozen toen u de snelkoppeling maakte. Als u uw opnamen geen naam hebt gegeven in het label, hebben de audio-opnamen de datum en tijd in de titel en kunt u erop klikken om ze te beluisteren. U kunt ook de deelknop gebruiken om het te delen met uw vrienden en familie of het bestand naar uw klembord kopiëren.



Geef een reactie