4 beste manieren om een GIF te maken voor Discord
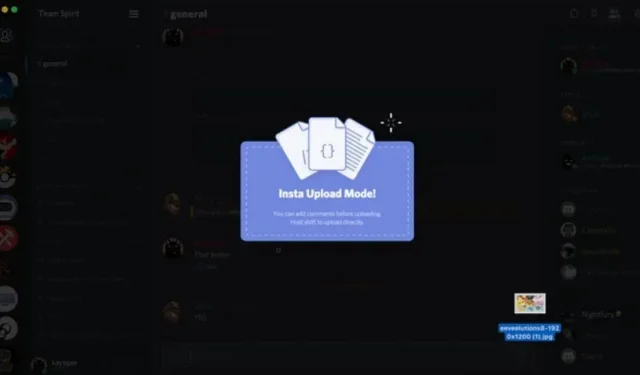
GIF’s worden steeds populairder als communicatiemiddel. GIF’s zijn het basisconcept of de op zichzelf staande clip die wordt gebruikt om zichzelf tijdens de discussie over te brengen. We zien allemaal dat steeds meer mensen het Discord- communicatienetwerk gebruiken. Veel gamers, fanclubs en andere organisaties gebruiken GIF’s om snel hun emoties met elkaar te communiceren.

Daarom bespreken we in dit artikel enkele eenvoudige trucs voor het maken van een gif voor onenigheid.
Wat is GIF?
GIF’s zijn afbeeldingsbestanden die statisch of geanimeerd kunnen zijn. De laatste is het populairst. GIF’s worden snel geladen en zien er geweldig uit op webpagina’s, meestal in minder dan 5 seconden. Ze zijn ook uitgegroeid tot een vorm van communicatie op Twitter en Facebook, om nog maar te zwijgen van Instagram Stories.
Hoe maak je een GIF voor Discord?
Dus als je je afvraagt hoe je een GIF naar Discord uploadt, worden de vier belangrijkste methoden hieronder weergegeven.
- Sleuren
- Laden vanuit bestand
- Discord GIF-makers gebruiken
- photoshop
Oplossing 1: slepen en neerzetten
De eerste manier is slepen en neerzetten.
- Sleep je GIF gewoon naar het Discord-venster.
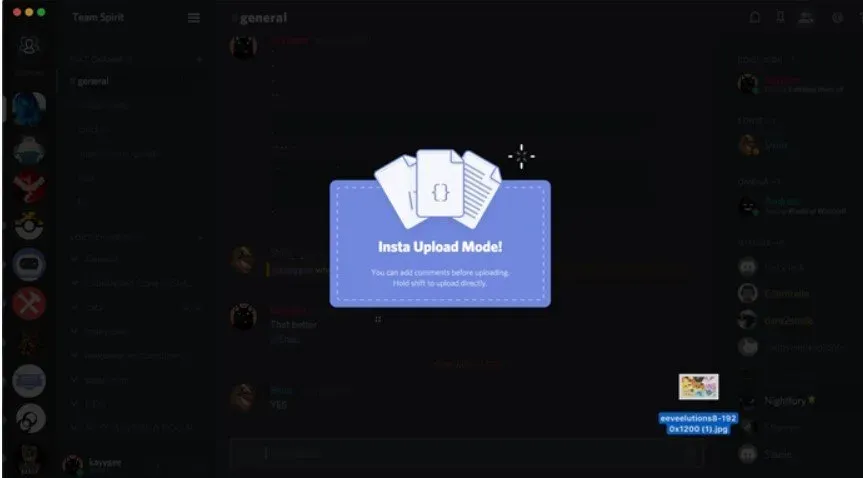
- U kunt ook zowel de desktopsoftware als de browser gebruiken.
- Dus open Discord en upload het gif-bestand.
Oplossing 2: LADEN UIT BESTAND
Een andere manier is om vanuit een bestand te laden.
- Klik op de kleine pijl naast het tekstgebied om het bestand handmatig te uploaden.
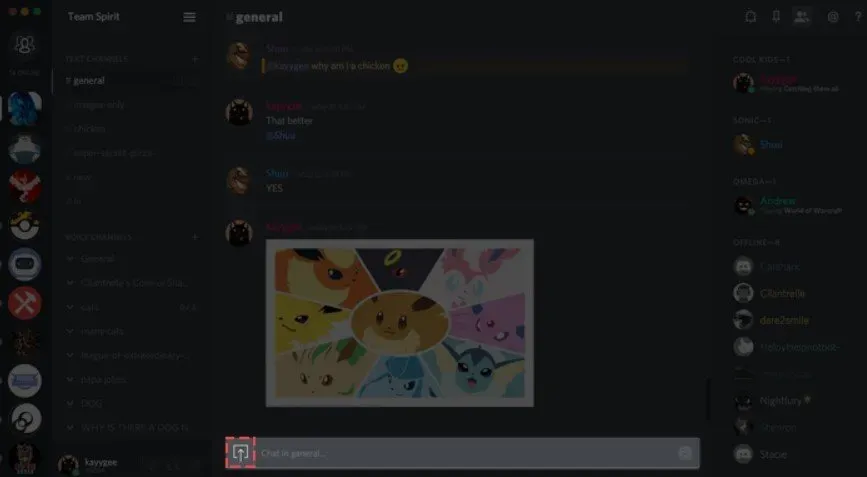
- Navigeer vervolgens door de mappen totdat u de gewenste afbeelding vindt. Dubbelklik of selecteer en klik op “Openen”, afhankelijk van welke methode het beste bij u past.
- U kunt een notitie toevoegen aan een bestand voordat u het uploadt, of u nu gebruikmaakt van slepen en neerzetten of het uploaden van bestanden.
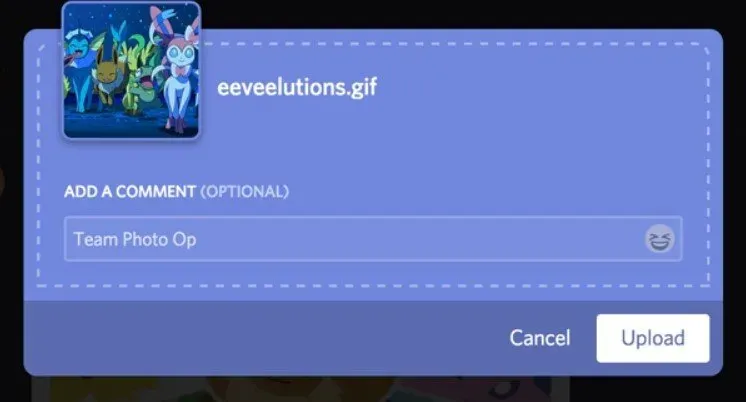
Dat is alles! Onthoud dat Discord soepel en zonder crashes moet werken. We moeten eventuele fotobestanden en ingesloten mediabronnen niet groter dan 8 MB opslaan. Anders kun je je vrienden op je gemak spammen met Pokémon-afbeeldingen.
Oplossing 3: Discord GIF-makers
Als je zelf GIF’s wilt maken, maar niet weet hoe, zijn er veel online Discord-avatarmakers die je kunnen helpen. Laten we elk afzonderlijk doornemen:
1. Hyfen
Dit is een van de beste GIF-makertools om te overwegen wanneer je zelf iets maakt. Het biedt een breed scala aan bewerkingsopties en een grote selectie aan animaties zoals sport, reacties, enzovoort.
Je kunt deze tool op Android en iPhone gebruiken om zoveel GIF’s te delen als je wilt. Particulieren en bedrijven kunnen deze fabrikant gebruiken voor promotie.
Zo maak je een gif met giphy:
- Klik in de rechterbovenhoek van het scherm op Maken. Het pictogram voor deze stap verandert tussen een “+”-symbool en een camerapictogram, ook al staan beide op dezelfde plaats.
- Zoek je video in de Filmrol, beschikbaar in de linkerbenedenhoek van het scherm. Als je het aanraakt, wordt het gepubliceerd in de GIPHY-app.
- Pas je GIF aan.
- Knip met behulp van het schaarpictogram de lengte van de clip af. (De maximale tijd is 6,5 seconden.)
- Door op de stickerknop te klikken, kun je stickers aan je GIF toevoegen.
- Tik op twee verbonden cirkels om filters toe te voegen.
- Selecteer het tekstteken “aA” om tekst toe te voegen.
- Wijzig de beeldverhouding van uw GIF.
- Tik op het bijsnijdpictogram in de rechterbovenhoek om de beeldverhouding aan te passen. In de meeste gevallen bieden wij een verhouding van 1:1 aan. Je kunt ook kiezen welke delen van je video worden getoond.
- Als u klaar bent, klikt u op Doorgaan.
- Klik op de pijl naar rechts om een GIF te exporteren. Klik op “Save GIF” om de afbeelding op uw telefoon op te slaan of op “Uploaden naar GIPHY” om de afbeelding op de GIPHY-servers op te slaan voor gemakkelijke toegang vanaf elke locatie.
2. Maak GIF
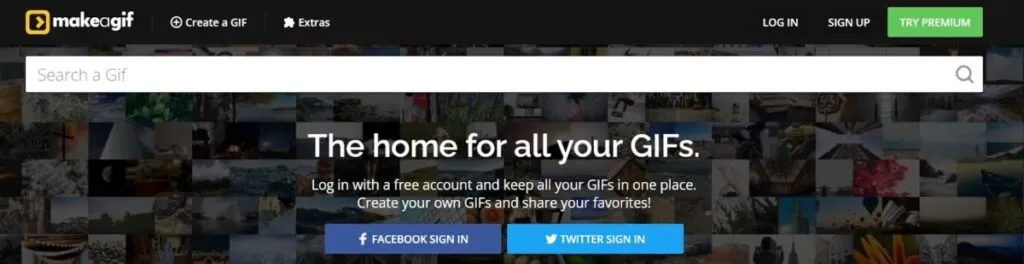
Als je een tool nodig hebt met veel GIF-bibliotheken om uit te kiezen en de beste te maken, dan is deze tool iets voor jou. U kunt deze video’s vervolgens downloaden en op andere sociale netwerken, blogs, enz. plaatsen.
Je krijgt ook een proefperiode van 3 dagen om te zien of deze tool geschikt voor je is, en als je een premium account hebt, heb je toegang tot premium stickers, hoogwaardige GIF’s, aanpasbare watermerken en meer.
U kunt doorgaan met of zonder een Make a GIF-account. Met Make a GIF kun je geanimeerde GIF’s van hoge kwaliteit maken uit verschillende bronnen, waaronder:
- Afbeeldingen
- Youtube video
- Facebook-video
- Webcamvideo die je plaatst
Zo gebruikt u Make a GIF:
- Upload een geanimeerde GIF. In dit geval kiezen we “Video naar GIF”. Zodra je je film hebt geüpload, voeg je stickers en ondertitels toe en kies je de GIF-snelheid, duur en starttijd. Selecteer “Doorgaan met posten” als u tevreden bent.
- Je GIF moet een naam hebben en getagd zijn. Om het gemakkelijker te maken om een GIF te vinden, geeft u deze een naam, een categorie en een paar tags. Selecteer “Create GIF” in de rechter benedenhoek als u klaar bent.
- Zie de geanimeerde GIF in actie.
- Je GIF is nu klaar om op internet te worden gepubliceerd.
3.Dropplr
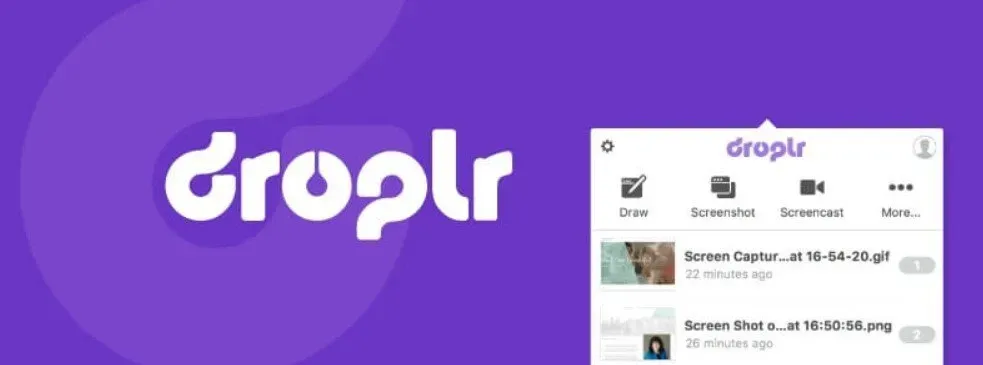
Het is ook een fantastische tool voor het maken van GIF’s op pc. Het is een schermrecorder die geweldige GIF’s maakt. Bovendien kan het, eenmaal voltooid, eenvoudig worden opgeslagen in de cloud, zodat we het op elk moment met iedereen kunnen delen.
Het biedt ook een proefperiode van 7 dagen, zodat u het systeem kunt testen en beslissen. Als gevolg hiervan is het een handig hulpmiddel voor het maken van discord-GIF’s en discord-banners.
Oplossing 4: gebruik Photoshop

In de meeste gevallen volstaat een GIF-maker-app of een online GIF-maker. Aan de andere kant is Photoshop een fantastische GIF-tool als je op zoek bent naar meer verfijning en controle.
We gaan ervan uit dat u erg technisch onderlegd bent als u Photoshop gebruikt. Deze stappen laten u zien hoe u een GIF maakt in Photoshop:
- Start Photoshop.
- Ga naar Bestand → Importeren → Videoframes naar lagen.
- Vink “Alleen geselecteerd bereik” aan in het dialoogvenster om het deel van de video te selecteren dat u wilt gebruiken en sleep vervolgens de schuifregelaars voor bijsnijden onder de video om het bereik in te stellen.
- U kunt ook de framesnelheid verlagen om bestandsruimte te besparen.
- Vink het vakje “Een frame-voor-frame-animatie maken” aan en klik op OK.
- Kies Bestand → Exporteren → Opslaan voor web.
Er zijn verschillende alternatieven beschikbaar. U kunt de bestandsgrootte verkleinen door het aantal kleuren of de afbeeldingsgrootte te wijzigen, maar u kunt deze behouden als het u niet uitmaakt hoe groot uw GIF is. Eenvoudig.
Hoe maak je een Discord PFP-GIF?
Geanimeerde GIF’s kunnen worden gebruikt als profielfoto’s voor Discord Nitro-abonnees. Om een Discord GIF PFP te maken, hebben ze twee mogelijkheden. De ene gebruikt Tenor GIF’s en de andere gebruikt GIF’s van je smartphone.
Hier leest u hoe u uw PFP in een Discord-GIF verandert.
- Log in op je Discord-account en open de app.
- Klik op het tandwielpictogram in de linkerbenedenhoek van het venster (Gebruikersinstellingen).
- Klik op de knop Gebruikersprofiel bewerken om toegang te krijgen tot het gebruikersprofiel.
- Om uw PFP bij te werken, klikt u op Avatar wijzigen of selecteert u uw profielfoto in het PREVIEW-gebied.
- Upload een GIF vanaf uw apparaat of gebruik de ingebouwde GIF-zoekmachine in het pop-upvenster. Selecteer de GIF die je wilt gebruiken als je Discord PFP-avatar en gebruik vervolgens de schuifregelaar om in of uit te zoomen. Klik op Toepassen om de wijziging op te slaan.
- Gebruik ESC om het venster met gebruikersinstellingen te verlaten.
Conclusie
Dat is alles wat we kunnen zeggen over het maken van Discord GIF’s met behulp van de allerbeste tools die op internet beschikbaar zijn, en nu zijn Discord GIF’s ongelooflijk eenvoudig te maken met behulp van de hierboven genoemde procedures. Je kunt ook snel discord gif pfp en discord gif avatar maken. Dus kies de beste dissonantie voor jou en heb het naar je zin.
FAQ
Welke GIF gebruikt Discord?
Tenor, een online GIF-provider, wordt gebruikt in de GIF-zoekopdracht van Discord. U kunt bovenaan naar GIF’s zoeken of door de onderstaande categorieën bladeren. Wanneer u een GIF vindt, kunt u deze direct in een gesprek plaatsen door erop te klikken.
Kan ik een GIF maken met mijn telefoon?
Op een Android- of iOS-apparaat kunt u GIF’s maken. Je kunt geanimeerde reactiefoto’s maken van je favoriete programma’s en films, of hilarische GIF’s maken van de frames van je vrienden, familie of huisdieren! U kunt zelfs bewegingscomponenten aan uw foto’s toevoegen om unieke GIF’s te maken.
Kan een GIF een virus bevatten?
Als je je echt zorgen maakt, zorg er dan voor dat je computer de laatste beveiligingsupdates en een goed antivirusprogramma heeft; Voor zover ik weet, kun je geen virus krijgen door een GIF te openen. Dit wordt gedaan om de virale payload in het gif-bestand te tonen, maar de gebruiker moet eerst een paar hoepels doorlopen voordat hij de payload activeert.



Geef een reactie