5 beste manieren om verwijderde foto’s uit Android Gallery te herstellen
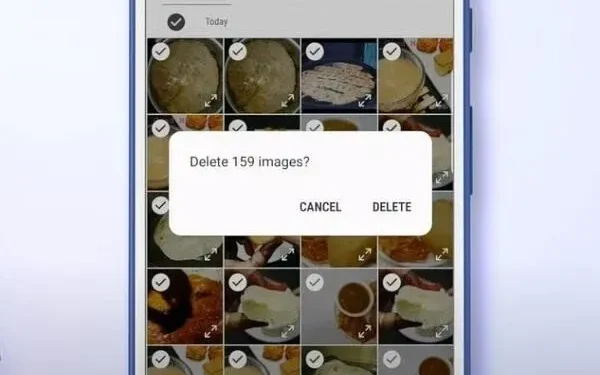
Er kunnen veel redenen zijn voor het verliezen of verwijderen van foto’s die u voor altijd wilt bewaren. Dit kan te wijten zijn aan onvoldoende ruimte op het apparaat of de SD-kaart. Misschien door een ongeluk waardoor het geheugen of de map van je telefoon is beschadigd.
Als u digitale apparaten gebruikt, is het bijna onmogelijk om dergelijke situaties te vermijden. Het enige dat u kunt doen om deze situatie te verhelpen, is kennis opdoen over Android-gegevensherstel.
Dus als u op zoek bent naar methoden die het probleem van verloren of verwijderde foto’s kunnen oplossen, hoeft u niet verder te zoeken. Er zijn verschillende manieren die voor u kunnen werken.
Kun je verwijderde foto’s uit de Android-galerij herstellen?

Als u een Android-telefoon gebruikt en u overweegt of u uw verloren gegevens kunt herstellen of niet, is het antwoord ja. Met verloren gegevens bedoelen we galerijfoto’s die beschikbaar zijn op uw apparaat. Na een grondig onderzoek van dit probleem, bleek dat je verwijderde foto’s niet verloren zijn.
Als u foto’s verwijdert, zijn ze mogelijk voor u verborgen. Zo heeft de nieuwste versie van Android een prullenbak. Maar ze worden pas volledig verwijderd nadat nieuwe foto’s ruimte innemen in de opslag. Of als de tijdslimiet in de mand is inbegrepen. Kortom, je oude foto’s zijn terug te halen als je geen nieuwe foto’s maakt.
Houd dus rekening met het volgende als u zich in een situatie bevindt waarin uw foto’s verloren zijn gegaan:
- Voer geen actie uit op uw telefoon totdat uw gegevens zijn hersteld. Activiteiten die u moet vermijden, zijn onder meer het maken van foto’s of het verzenden en ontvangen van berichten.
- Gebruik liever een krachtige Android-app voor gegevensherstel of een tool die uw foto’s kan herstellen. U hebt een computer nodig voor het fotoherstelproces.
Als u voor deze twee punten zorgt, kunt u doorgaan met het herstelproces.
Hoe verwijderde foto’s uit de Android-galerij te herstellen?
- Gebruik de Google Foto’s-app om foto’s te herstellen
- Herstel verwijderde foto’s met Google Drive
- Herstel verwijderde foto’s uit de interne opslag
- Gebruik ingebouwde Android-back-upservices
- Gebruik Dropbox om verwijderde foto’s te herstellen
1. Gebruik de Google Foto’s-app om foto’s te herstellen
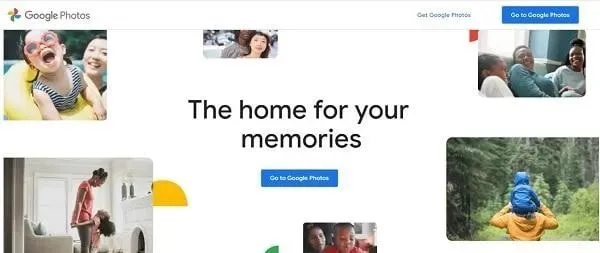
Op alle Android-smartphones is standaard de Google Foto’s-app geïnstalleerd. Dit is een applicatie waarmee je foto’s op je mobiele telefoon kunt bekijken. U kunt uw fotogalerij ook organiseren via deze applicatie.
Als u deze app vaak gebruikt en de synchronisatiefunctie is ingeschakeld, kunt u foto’s op uw telefoon herstellen. Dit komt omdat de synchronisatiefunctie een back-up van foto’s maakt naar uw Google Drive-account. Volg deze stappen om uw verloren foto’s te herstellen:
- Open het scherm van uw Android-telefoon en tik op het pictogram Google Foto’s.
- Open het item “Menu”. Je vindt het in de linkerbovenhoek. Klik in het kleine menu op de knop “Winkelwagen”. In de bijgewerkte versie voor Android vindt u het menu in de rechter benedenhoek.
(Prullenbak bewaart verwijderde foto’s 60 dagen)
- Selecteer de foto die u wilt herstellen door de foto aan te raken en vast te houden.
- Selecteer de optie Herstellen om de geselecteerde foto te herstellen.
U kunt deze stappen herhalen voor alle foto’s die u wilt herstellen. Maar zorg ervoor dat u foto’s binnen 60 dagen na verwijdering herstelt.
2. Herstel verwijderde foto’s met Google Drive

Google Drive is een geweldige creatie van de Google-familie. Hiermee kunt u een back-up van uw telefoongegevens maken in de cloudopslag van Google. Houd er rekening mee dat de synchronisatiefunctie moet zijn ingeschakeld om uw foto’s in Google Drive op te slaan.
Dus als u per ongeluk een foto hebt verwijderd, kunt u deze onmiddellijk herstellen van Google Drive door deze stappen te volgen:
- Start de Google Drive-app op uw Android-telefoon.
- Zorg ervoor dat u zich aanmeldt met uw Google-account, waar meestal een back-up van uw foto’s wordt gemaakt.
- Eenmaal getikt of opgeslagen op uw apparaat, zijn alle foto’s zichtbaar in de Google Drive-app.
- Selecteer de foto’s die u wilt terugzetten naar de Android-galerij.
- Klik op de downloadoptie om de geselecteerde afbeeldingen naar uw apparaat te downloaden.
Als alternatieve manier:
- U kunt het pictogram met drie horizontale lijnen in de linkerbovenhoek selecteren om het menu te openen.
- Selecteer “Winkelwagen” in het menu. Een item dat u in de afgelopen 30 dagen heeft verwijderd, is daar zichtbaar.
- Selecteer en herstel de foto’s die u wilt herstellen.
Deze methoden zijn alleen effectief als u de back-up- en synchronisatiefunctie op uw mobiele telefoon hebt ingeschakeld. U kunt app-oplossingen van derden gebruiken als u de back-up- en synchronisatieoptie op uw mobiele telefoon niet hebt ingeschakeld.
Vergeet niet dat je dit ook kunt gebruiken voor de Microsoft OneDrive-app als deze actief is op je telefoon.
3. Herstel verwijderde foto’s van de interne opslag van Android
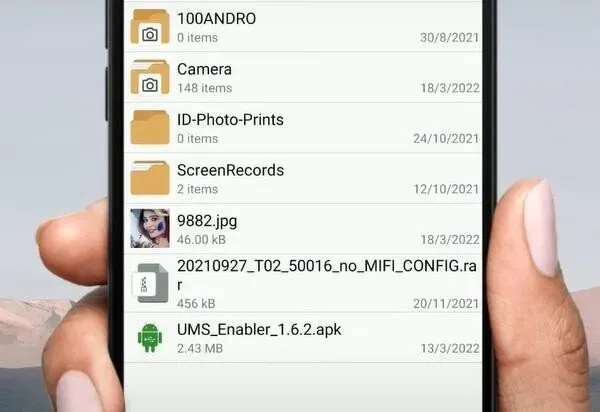
De meeste gebruikers slaan hun foto’s op een intern apparaat op. Dus om deze foto’s te herstellen, moet u herstelsoftware gebruiken. Voordat u software uitvoert, moet u ervoor zorgen dat USB-foutopsporing is ingeschakeld op uw apparaat. Vergeet ook niet je Android-telefoon te rooten. Rooting-software is handig voor het rooten van een Android-telefoon.
Om verwijderde foto’s uit de interne opslag van uw apparaat te herstellen:
- Zoek een echte bron om Android-herstelsoftware op uw computer te downloaden.
- Root je Android-telefoon en verbind deze met je computer.
- Start het programma op uw apparaat.
- Selecteer een Android-apparaat om te scannen.
- Volg nu de instructies en aanwijzingen die u in de software krijgt.
Door de instructies te volgen, zult u ongetwijfeld uw foto’s herstellen.
4. Gebruik ingebouwde Android-back-upservices
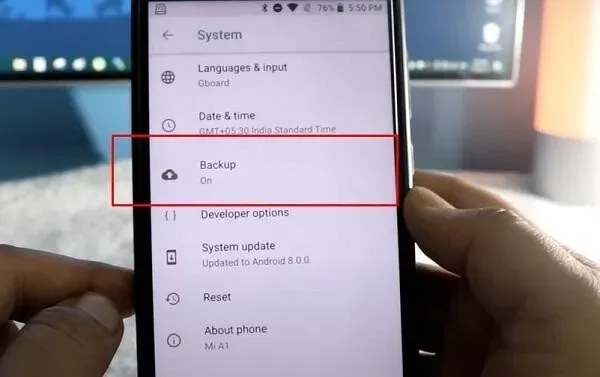
U kunt verloren foto’s herstellen met de ingebouwde services van uw Android-telefoon. Fabrikanten hebben deze functie opgenomen omdat gegevensverlies per ongeluk heel gewoon is.
Er is een back-upoptie voor een cloudtelefoon waar u een back-up kunt maken van externe of interne gegevens. Een klein nadeel is dat de locatie van deze back-upfunctie van telefoon tot telefoon verschilt.
De locatie van enkele veelgebruikte Android-telefoons vindt u hieronder:
Voor Xiaomi-telefoons:
- Open instellingen.
- Ga naar Geavanceerde instellingen.
- Selecteer Back-up en reset.
- Vanaf hier kunt u uw foto’s herstellen.
Voor Samsung-telefoons:
- Open “Instellingen” op uw telefoon.
- Ga naar “Cloud en accounts” en selecteer “Back-up en herstel”.
- Nu kunt u de foto’s selecteren die u wilt herstellen.
Voor LG-telefoons:
- Start instellingen.
- Selecteer Back-up en reset.
- Open de LG-back-upservice. Vanaf hier krijgt u een gids om verloren foto’s te herstellen.
Zorg ervoor dat u de functie Back-up en herstel of Back-up en synchronisatie op het betreffende apparaat hebt ingeschakeld. Zonder deze functie in te schakelen, kunt u uw foto’s niet herstellen.
5. Gebruik Dropbox om verwijderde foto’s te herstellen
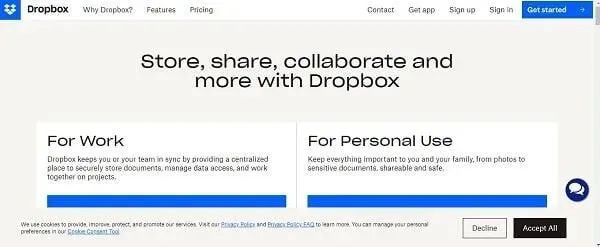
Net als Google Drive en Google Photos maakt Dropbox ook een back-up van de gegevens van je Android-apparaat. U kunt uw foto’s herstellen door deze stappen te volgen:
- Log in op je Dropbox-account.
- Ga naar bestanden.
- Open de optie “Bestand op afstand”.
- Selecteer de foto’s die u wilt herstellen en klik op “Herstellen”.
Wacht tot het proces is voltooid. Uw verwijderde foto’s worden binnen de kortste keren hersteld. Om deze methode te laten werken, is het belangrijk dat Dropbox een back-up van je gegevens maakt. U kunt verwijderde afbeeldingen niet herstellen als de optie “Back-up en synchronisatie” is uitgeschakeld.
Conclusie
Dus nu kunt u PNG-, JPG- of zelfs WhatsApp-afbeeldingen herstellen als u deze richtlijnen volgt. Maak altijd reservekopieën van uw bestanden. Hier zijn enkele van de oplossingen die effectief zijn gebleken bij het herstellen van verloren foto’s. Het herstellen van foto’s wordt eenvoudiger als u de back-up- en synchronisatie-opties omschakelt. Het zou handig zijn als u apps van derden gebruikt om apps te herstellen die geen back-up hebben.
Maar zorg ervoor dat de bron echt is. Controleer ook of de app compatibel is met Android-apparaten of niet. Probeer Android-apps voor fotoherstel niet te vaak te gebruiken.
U kunt ook professionele hulp zoeken door een servicecentrum te bezoeken als niets werkt. Deze serviceproviders hebben professionele tools die uw gegevens kunnen herstellen. Deze services zijn handig als je telefoon kapot is en buiten gebruik is.
FAQ
Kan ik permanent verwijderde foto’s op mijn Android-telefoon herstellen?
Ja, verschillende oplossingen kunnen helpen bij het herstellen van verwijderde foto’s. Maar om permanent verwijderde bestanden te herstellen, moet u hulp zoeken bij een toepassing van derden. U kunt veel apps van derden vinden die het werk voor u zullen doen. Zorg ervoor dat u deze apps van een echte bron downloadt.
Kun je foto’s herstellen van Google Drive of Google Foto’s?
Google Foto’s en Google Drive hebben een prullenbakoptie. Het enige nadeel is dat verwijderde foto’s 30 dagen en soms 60 dagen in de prullenbak blijven staan. Maar deze apps werken alleen als back-up en synchronisatie is ingeschakeld.
Wat moet ik doen als ik verwijderde foto’s uit mijn galerij niet kan vinden in Google Drive of Google Foto’s?
U kunt contact opnemen met Google Drive-ondersteuning als u uw verwijderde foto’s niet kunt vinden. U kunt ook software voor het herstellen van foto’s gebruiken. Dergelijke software helpt bij het herstellen van verloren afbeeldingen van interne of externe opslag.
Wat betekent het om een Android-apparaat te rooten?
Wanneer u een Android-apparaat root, kunt u uw telefoon naar code rooten. De code die u krijgt door te rooten, is de code van het Android-besturingssysteem. Met deze code kunt u de programmacode op uw Android-apparaat wijzigen.



Geef een reactie