Lag- en verbindingsproblemen oplossen in Fortnite 2022
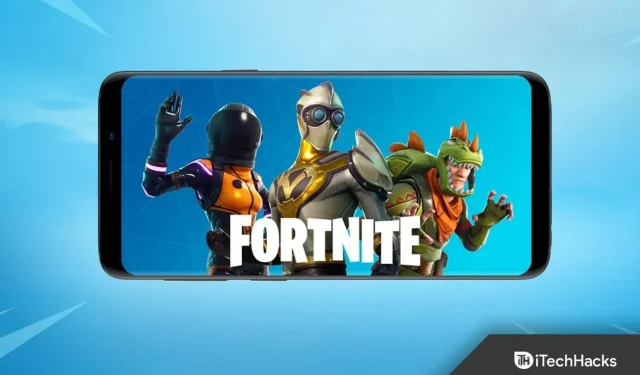
Fortnite blijft een van de meest populaire online games. Het is echter gevoelig voor latentieproblemen. En vanwege de vertraging in de gegevensoverdracht tussen gamers, bevriest het scherm, springen spelers en wordt het een-op-een-gevecht afgebroken. Als je Fortnite speelt, is het zo frustrerend als je constant lag ervaart. Niet alles is echter verloren.
Veel spelers hebben de Fortnite-lag verminderd met behulp van de oplossingen in dit artikel. Laten we eens kijken hoe we Fortnite-vertragingen en verbindingsproblemen in 2022 kunnen oplossen.
Hoe Fortnite Lag-problemen op te lossen
Fortnite is de hoogst gewaardeerde game. Maar de bugs duiken af en toe op nadat meer dan 125 miljoen mensen de game sinds de lancering op meerdere platforms hebben gespeeld.
Dus dit spel heeft veel problemen. In dit bericht zullen we ons echter concentreren op het oplossen van Fortnite-achterstand.
Controleer uw wifi-router
Het eerste en meest voor de hand liggende dat u moet doen als Fortnite achterblijft, is ervoor te zorgen dat uw console zo veilig mogelijk op uw router is aangesloten.
Vermijd indien mogelijk wifi en schakel in plaats daarvan over op een bekabelde Ethernet-verbinding.
Met de sterke en stabiele verbinding die het biedt, zal het altijd beter zijn dan wifi. De laatste is vatbaar voor verzwakking en verlies met toenemende afstand.
Als u Ethernet niet rechtstreeks van uw computer naar uw router wilt laten lopen, heeft u drie hoofdopties om verbinding te maken met een bekabelde verbinding:
Bestel een Ethernet-kabel bij Amazon. Sluit hem dan aan op je router. Hoewel het een probleem kan zijn om kabels naar beneden te laten lopen, muren enz.
Met behulp van uw huisbekabeling kunt u ook een Powerline-adapter gebruiken om een draadloze verbinding tot stand te brengen tussen uw console en router.
Als u echter op wifi moet blijven, moet u in ieder geval dichter bij uw router komen als dat niet mogelijk is. Je moet ook duidelijke obstakels verwijderen om je signaal te verbeteren.
Vooral handig zijn adapters die te maken hebben met overbelaste lijnen. Ook hoef je zelf niets te doen om een betrouwbare bekabelde verbinding te krijgen.
Adapters zijn alles wat je nodig hebt. In wezen is uw router verbonden met een van de adapters. Zolang je gameconsole maar op een andere adapter is aangesloten.
Vervolgens communiceren de twee stekkers met behulp van de elektrische bedrading van het huis, waardoor een bekabelde Ethernet-verbinding met uw console ontstaat. Dit voorkomt de noodzaak van draadloze communicatie.
Ze kunnen ook een bijna net zo goede verbinding bieden alsof u rechtstreeks op uw router bent aangesloten.
Controleer de hardwarevereisten
Er zijn minimale vereisten om videogames zoals Fortnite te spelen. Controleer daarom voor het spelen de kenmerken van uw computer.
Hieronder staan de minimale vereisten om Fortnite van Epic Games te spelen:
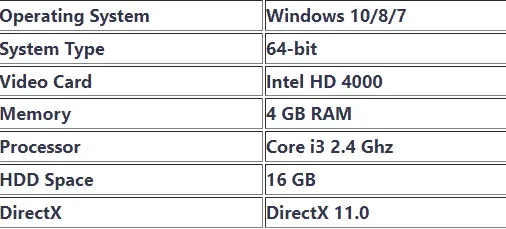
Als je computer aan de minimale vereisten voldoet, kun je verder spelen. Als dat niet het geval is, zult u zeker vertragingsproblemen ervaren in Fortnite. In dit geval moet u mogelijk de prestaties van uw pc-hardware verbeteren.
Het is ook mogelijk dat je lag ervaart tijdens het spelen van Fortnite als je pc aan de minimale eisen voldoet. Bekijk dus andere oplossingen.
Server controleren
Je moet eerst de servers controleren als je Fortnite of Battle Royale niet kunt spelen. De meeste verbindingsproblemen doen zich voor op gameservers, niet bij eindgebruikers.
De meest voorkomende oorzaak van verbindingsproblemen met Fortnite is geplande downtime als gevolg van updates. Soms communiceren uitgevers en ontwikkelaars gepland onderhoud en storingen van tevoren, hoewel dit niet gebruikelijk is.
Hieronder vindt u een gids om te controleren of Fortnite-servers niet werken.
Controleer de statussite van Epic Games
De officiële website van de uitgever is de beste plaats om informatie over Fortnite-servers te krijgen.
En vanwege de verwachtingen van Fortnite-spelers van hoge betrouwbaarheid, garandeert Epic Games de juistheid van de informatie op hun website over hun servers.
Controleer Twitter
Er is een speciale Fortnite-handle op Twitter die informatie plaatst over downtime en problemen met de game. Je kunt hun Twitter-pagina bekijken voor bijna realtime Fortnite-gegevens.
Als je er vragen over hebt, raden we je bovendien aan de antwoorden van andere spelers zoals jij te lezen. En u kunt de exacte antwoorden vinden waarnaar u op zoek bent in de antwoorden die hij heeft gegeven.
Bezoek de Down Detector-website
Down Detector is een site die u tijdig informatie kan geven over serveruitval.
Deze site meldt serverproblemen uit alle delen van de wereld, inclusief populaire games zoals Fortnite.
downdetector.in
Controleer gamebestanden
Tijdens dit proces worden je gamebestanden gecontroleerd om er zeker van te zijn dat ze niet beschadigd zijn of ontbreken. De Epic Games Launcher zal ze opnieuw downloaden als ze ontbreken of beschadigd zijn.
- Start de Epic Games Launcher.
- Ga naar de bibliotheek.
- Selecteer Fortnite door op de drie puntjes te klikken.
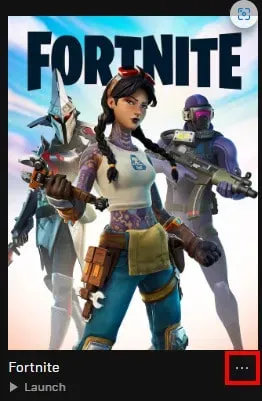
- Klik vervolgens op Bevestigen.
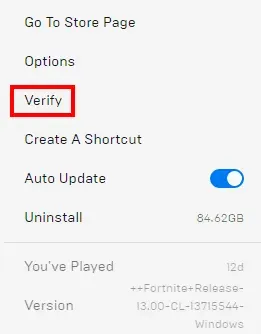
Beheer uw wifi-verbinding
Tegelijkertijd internetten in een huis met te veel mensen is een andere veelvoorkomende oorzaak van vertraging in Fortnite.
Overbelasting van de router. En het resultaat is een achterstand. Doordat andere gebruikers Netflix streamen, downloaden, etc. concurreert hun verkeer met anderen in huis.
Dit probleem wordt ook verergerd wanneer u Wi-Fi gebruikt. Wanneer meerdere mensen tegelijkertijd online zijn, zijn draadloze verbindingen nog gevoeliger voor congestie en vertragingen.
Dus om dit Quality of Service (QoS) -probleem op te lossen, is er een functie in sommige routers. Om latentie en latentie te verminderen, kunt u de router vertellen om eerst gameverkeer te verwerken.
Noteer eerst het IP-adres en het MAC-adres van je gameconsole. Het menu Verbindingsstatus/Instellingen van uw console geeft u eenvoudig toegang tot deze instellingen.
Log vervolgens in op de router met zijn IP-adres en gebruikersnaam/wachtwoord.
Selecteer de opties Quality of Service of QoS. Het bevindt zich meestal in het gedeelte ‘Geavanceerd’.
Het thuisnetwerk zou in de lijst moeten verschijnen. Als u eerder het MAC-adres en IP-adres hebt genoteerd, zou u het uwe gemakkelijk moeten kunnen identificeren. En als de router uw apparaat niet herkent, probeer het dan aan te zetten.
Prioriteit moet worden ingesteld op “Hoogste” of “Maximum” voor uw gameconsole. Wijs onverwijld een lagere prioriteit toe aan de hoofdapparaten.
Hoewel ze niet zo’n hoge prioriteit hebben als gaming-apparaten, moeten streaming-apparaten toch enige aandacht krijgen.
Instellingen opslaan of toepassen. Meld u vervolgens af bij de router. U zou nu Quality of Service moeten hebben ingeschakeld voor uw gameconsole.
Het inschakelen van QoS op een druk thuisnetwerk kan latentie verminderen, mits correct geconfigureerd.
Firewall uitschakelen
Je hebt mogelijk een firewallprobleem als je geen volledige verbinding met Fortnite kunt maken, maar je lijkt een snelle en werkende verbinding te hebben.
U kunt uw Windows Firewall-instellingen controleren om te bepalen of Fortnite wordt geblokkeerd. Het wordt aanbevolen om poorten 80, 443 en 5222 te openen die door het spel worden gebruikt.
Open een poort in Windows door het volgende te doen:
- Open het bedieningspaneel.
- Selecteer Systeem en beveiliging.
- Open Windows Firewall.
- Klik nu op Geavanceerde instellingen.
- Klik links op Inkomende regels.
- Klik vervolgens op Nieuwe regel.
- Klik op Poort.
- Klik vervolgens op Volgende.
- Het tekstvak voor specifieke lokale poorten moet worden ingevuld met “5222, 443, 80”. Klik volgende
- Volg dit drie keer meer.
- Typ UE4 in het veld Naam. Klik op Gereed.
Met de volgende stappen kan Fortnite door de Mac-firewall komen:
- Ga naar Systeemvoorkeuren.
- Selecteer het pictogram “Beveiliging” of “Beveiliging en privacy”.
- Klik op het tabblad Firewall.
- Klik in het instellingenpaneel op het hangslotpictogram. Voer de beheerdersnaam en het wachtwoord in.
- Klik op de knop Firewallinstellingen.
- Klik op de knop (+) om een nieuwe toepassing toe te voegen.
- Selecteer de toepassing waarvoor u inkomende verbindingen wilt toestaan.
- Klik nu op de knop “Toevoegen”.
- Klik vervolgens op OK.
Werk uw grafische kaart bij
U kunt Fortnite-lagproblemen ondervinden als gevolg van verouderde of ontbrekende stuurprogramma’s op uw computer. FPS-drops worden veroorzaakt door problemen met de stuurprogramma’s van uw grafische kaart.
Internetvertragingen kunnen ook worden veroorzaakt door problemen met de netwerkkaart. Zorg ervoor dat uw stuurprogramma’s up-to-date zijn. Als dit niet het geval is, update ze dan.
Als u de stuurprogramma’s handmatig wilt bijwerken, kunt u de nieuwste versie van de website van de fabrikant downloaden en op uw computer installeren. Om dit te doen, hebt u computervaardigheden en tijd nodig.
Gebruik portforwarding
Zodra je al je verbindingsproblemen thuis hebt opgelost, moet je ervoor zorgen dat je console een goede internetverbinding heeft om verbinding te maken met het bredere internet en met andere spelers.
De beste manier om dit te doen is via port forwarding op je gameconsole. Omdat je hiermee je console kunt verbinden met internet voor optimale prestaties.
Dit kan op verschillende manieren worden gedaan. Maar sommige methoden zijn nauwkeurig maar tijdrovend. Er zijn anderen die sneller maar minder nauwkeurig zijn.
Echter, voor gamers die de voorkeur geven aan een snelle oplossing, zal het toevoegen van de console aan de DMZ van de router port forwarding instellen op de consoles.
- Ontdek het MAC-adres van uw console.
- Voer in een willekeurige browser het IP-adres van uw router in
- Het IP-adres is vaak 192.168.0.1 of 192.168.1.1. of 192.168.1.25
- Op de achterkant van de sticker staan de admin/wachtwoord en het IP-adres.
- Onder “Beveiliging” of “Geavanceerd” vindt u “DMZ-instellingen”.
- Voer het MAC-adres van uw console in. Voeg het toe aan de DMZ.
- Vergeet niet je instellingen op te slaan.
Voor een betere communicatie met andere spelers kan je console volledig verbonden zijn met internet. Dit kan vertraging verminderen bij het spelen van Fortnite of andere games.
Dit moet alleen worden gedaan als u op een gameconsole speelt. Het gebruik van DMZ op andere apparaten zoals een pc wordt niet aanbevolen.
Visual C++ herdistribueerbare bestanden herstellen
U moet de Visual C ++ Redistributables hebben geïnstalleerd om Fortnite uit te voeren. Indien nodig installeren en/of repareren.
- U kunt eenvoudig alle Visual C++ Redistributables van internet downloaden.
- U moet de x86- en x64-versies downloaden.
- Voer de uitvoerbare bestanden uit nadat het downloaden is voltooid. Selecteer Herstellen.
- Als de optie Herstellen niet beschikbaar is, volgt u de instructies op het scherm voor een normale installatie.
Start uw computer opnieuw op nadat het herstel is voltooid.
Fix V-bucks probleem
U kunt het probleem mogelijk niet oplossen als u uw V-Bucks niet krijgt.
Fortnite Battle Royal Support of de winkel waar je je V-Bucks hebt gekocht, kan je helpen als je je gekochte V-Bucks niet hebt ontvangen.
Voor sommige spelers lijkt V-Bucks van toepassing op alle platforms. Dat is het echter niet. V-Bucks zijn alleen van toepassing op één spelplatform, zelfs als je je accounts hebt gekoppeld.
Hierdoor kun je geen V-Bucks overzetten van je mobiele account naar PS4 of Xbox.
Pakketverlies
Bij pakketverlies bereiken de gegevens die uw computer verzendt naar en ontvangt van servers de bestemming niet. U kunt dit oplossen door de volgende opdracht uit te voeren:
- Start de Epic Games Launcher.
- Klik op “Instellingen”.
- Vouw nu Fortnite uit door naar beneden te scrollen.
- Selecteer Aanvullende opdrachtregelargumenten.
- Voer -limitclientticks in het lege tekstveld in om netwerkupdates te beperken.

Neem contact op met uw ISP als u pakketverlies blijft ervaren.
Spelinstellingen wijzigen
Afgezien van FPS-drops en internetvertragingen, kunnen onjuiste game-instellingen Fortnite ook vertragen.
U moet uw grafische instellingen wijzigen naar lager als uw grafische instellingen te hoog zijn voor de hardware van uw computer. Controleer of de vertraging is afgenomen na het herstarten van het spel.
Ga naar Fortnite-instellingen. Selecteer Video-instellingen. Controleer uw grafische instellingen als volgt:
- Schermresolutie: Selecteer dezelfde resolutie als de monitor op uw computer.
- Kwaliteit: laag of gemiddeld
- Kijkafstand: medium of ver
- Schaduwen: uit
- Anti-aliasing: uit
- Texturen: laag
- Effecten: laag
- FPS weergeven: Aan
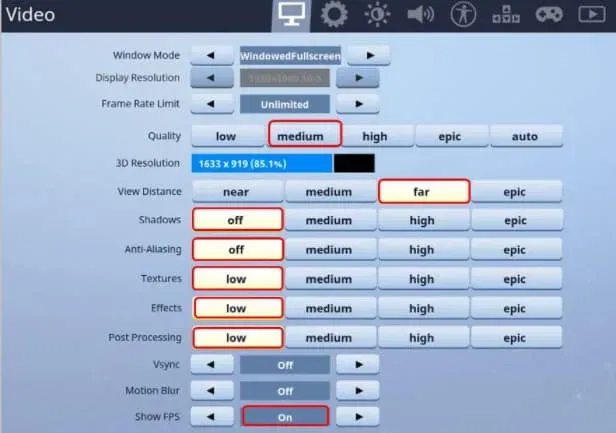
Compatibiliteitsmodus instellen
U kunt uw probleem mogelijk oplossen door de Fortnite-compatibiliteitsmodus aan te passen.
- Zoek de map Fortnite binaries op uw computer. (Standaard: C:\Program Files\Epic Games\Fortnite\FortniteGame\Binaries\Win64\)
- Zoek vervolgens het bestand FortniteClient-Win64-Shipping.exe.
- Klik er met de rechtermuisknop op. Selecteer Eigenschappen.
- Klik op Compatibiliteit.
- Zorg ervoor dat “Dit programma uitvoeren in compatibiliteitsmodus” is aangevinkt.
- Selecteer Windows 10.
- Zorg ervoor dat het vakje “Optimalisatie volledig scherm uitschakelen” is aangevinkt.
- Klik op de knop Toepassen.
- Klik OK.
Start Fortnite opnieuw.
Wis cache PS4
Als de PS4-cache beschadigd is, kunnen sommige apps verbindings- of prestatieproblemen ondervinden.
Dit kan komen door een verouderde cache op je console. Probeer dus de cache te wissen door deze stappen te volgen als u problemen met de cache heeft:
- Schakel de bijlage uit. Ga niet naar de slaapstand.
- Koppel het netsnoer los van de achterkant van de PlayStation 4 nadat de indicator oplicht totdat deze stopt met knipperen en uitgaat.
- Wacht minimaal 30 seconden.
Schakel nu je PlayStation in door het netsnoer opnieuw aan te sluiten.
Taakbeheer beperken
Uw computer kan trager worden als u tijdens het opstarten veel programma’s uitvoert. Beperk daarom het aantal programma’s dat u uitvoert om dit te voorkomen. De volgende stappen helpen u daarbij:
1. Roep het venster Uitvoeren op door tegelijkertijd op Windows + R te drukken.
2. Typ vervolgens taskmgr in het zoekvak. En klik op OK.
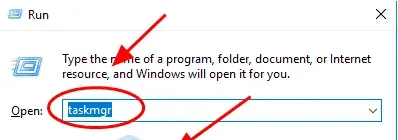
3. Ga nu naar het tabblad Opstarten in Taakbeheer. U kunt nu een programma of toepassing uitschakelen die u niet bij het opstarten wilt uitvoeren.
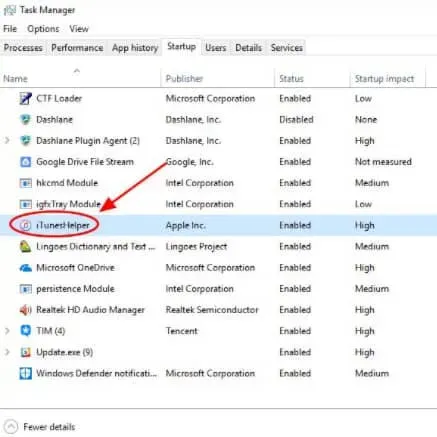
De volgende keer dat u uw computer opstart, zult u merken dat de prestaties veel beter zijn. U kunt dit programma ook later openen als u het moet uitvoeren.
Verwijder opgeslagen spelgegevens
Standaard wordt de opslag van het PlayStation-systeem gebruikt om opgeslagen games, profielen en andere gamegegevens op te slaan. U kunt beschadigde gegevens van uw harde schijf verwijderen als u vermoedt dat deze beschadigd is.
Het is niet mogelijk om het verwijderen van opgeslagen spelgegevens ongedaan te maken. U moet een back-up maken van alle opgeslagen spelgegevens die u wilt verwijderen naar een netwerkopslag of USB-station voordat u deze verwijdert.
Volg deze stappen om toegang te krijgen tot de systeemopslag en gamegegevens te verwijderen:
- Klik bovenaan de werkbalk op het menu Instellingen.
- Kies een opslaglocatie. Klik op Systeemopslag.
- Selecteer Opgeslagen gegevens.
- Selecteer een game om toegang te krijgen tot de opgeslagen gegevens.
- Klik nu op de knop “Opties”. Klik op Verwijderen.
- Selecteer de gegevensbestanden die u wilt verwijderen. Klik op Verwijderen.
Stel Matchmaking-regio in op Automatisch
Als u de matchmaking-regio instelt op Auto, wordt u verbonden met de server met de laagste ping of latentie.
- Start Fortnite.
- Klik op Battle Royale.
- Klik nu op de menuknop in de rechterbovenhoek.
- Klik vervolgens op “Instellingen”.
- Klik bovenaan op het tandwielpictogram.
- Stel de matchmaking-regio in op Auto.
Systeemeigenschappen instellen
U kunt proberen de systeemeigenschappen aan te passen om dit probleem op te lossen. Volg hiervoor deze stappen:
1. Klik op de knop “Start” en typ “Deze pc” in het zoekvak. Klik met de rechtermuisknop op het pictogram “Deze pc”. Selecteer Eigenschappen.

2. Selecteer het tabblad Geavanceerde systeeminstellingen.
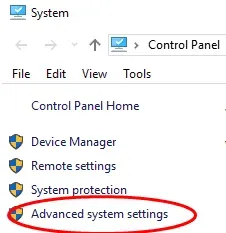
3. Ga naar het tabblad “Prestaties” en klik op “Instellingen”.
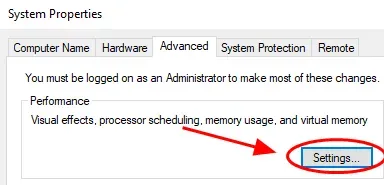
4. Selecteer het tabblad “Geavanceerd”. Zorg ervoor dat u de optie “Aanpassen voor beste programmaprestaties” selecteert. Klik op Toepassen.
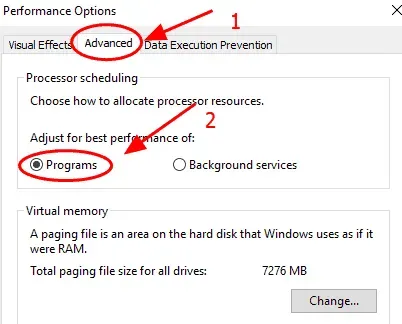
5. Selecteer het tabblad Preventie van gegevensuitvoering. En zorg ervoor dat u DEP inschakelen alleen selecteert voor essentiële programma’s en services. Als u klaar bent, klikt u op OK om uw wijzigingen op te slaan.
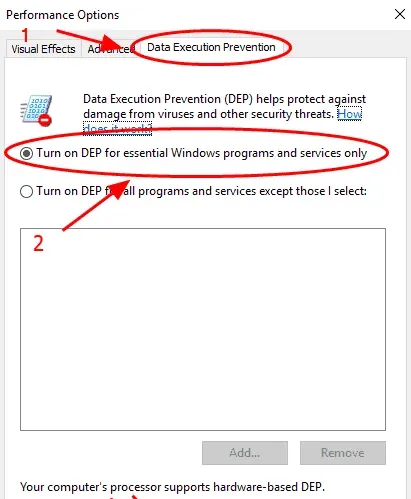
Start uw computer opnieuw op na het configureren van de instellingen. Kijk of Fortnite beter werkt na een herstart.
Fortnite verwijderen
Mogelijk moet u het spel opnieuw installeren om het weer te laten werken. Maar het kan even duren, vooral als je een trage internetverbinding hebt.
Laatste woorden
Dit gaat allemaal over het oplossen van Fortnite lag-problemen. Fortnite is een online multiplayer game, dus een stabiele internetverbinding is erg belangrijk. Maar soms is zelfs een goede verbinding niet voldoende. U kunt dus de bovenstaande oplossingen proberen om een soepele game-ervaring zonder lag te krijgen.


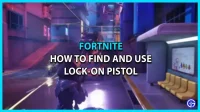
Geef een reactie