Bevriezing van Time Machine verhelpen tijdens het maken van een back-up
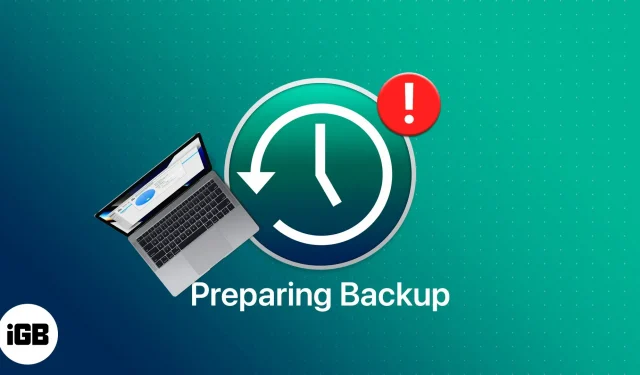
Time Machine, de ingebouwde back-upfunctie van Apple, is een uiterst handige tool waarmee u regelmatig een back-up van uw bestanden en mappen kunt maken. Het duurt meestal even voordat deze back-ups zijn voltooid. Time Machine loopt echter vast tijdens het maken van een back-up, wanneer u voor het eerst een back-up maakt of wanneer u een aantal grote bestanden aan uw apparaat hebt toegevoegd.
Maak je geen zorgen als Time Machine er langer over doet dan normaal, of als het inrichtingsproces vast lijkt te lopen. Deze gids helpt u het probleem in een mum van tijd op te lossen.
Hoe te weten of Time Machine vastloopt in de voorbereiding
Voordat u het probleem oplost, is het belangrijk om te weten dat Time Machine vastzit en niet alleen iets langer nodig heeft om zich voor te bereiden dan normaal.
Wanneer u na de eerste back-up een back-up naar Time Machine start, ziet u het bericht “Bezig met voorbereiden…”. Uw huidige bestanden en mappen worden vergeleken met de bestanden in de meest recente back-up.
Als je vraagt hoe lang het duurt om een Time Machine-back-up voor te bereiden, hangt dat grotendeels af van de snelheid van de verbinding tussen de back-upschijf en je apparaat, de hoeveelheid informatie op je Mac en de grootte van je back-up.
De voorbereidingstijd kan even duren als u voor het eerst een back-up maakt en er veel bestanden en toepassingen op uw apparaat staan. Het voorbereidingsproces duurt echter niet langer dan 5-10 minuten als uw Mac bijna niets heeft opgeslagen.
Evenzo, als u regelmatig een back-up van uw bestanden maakt, duurt het niet lang omdat Time Machine alleen een back-up maakt van nieuwe of gewijzigde gegevens sinds uw laatste back-up. Het voorbereiden van de back-up kan echter enige tijd duren als u dit niet regelmatig doet.
Om het zeker te weten, ga naar Systeemvoorkeuren → Time Machine. Controleer of de voortgangsbalk van de back-up beweegt. Als het beweegt, zelfs in kleine stappen, werkt het nog steeds. Als u echter ziet dat de voortgangsbalk langer dan 30 minuten vastzit, is de kans groot dat uw back-up vastzit.
Redenen waarom de voorbereidingsfase langer kan duren
Er zijn veel redenen waarom Time Machine vastloopt tijdens het maken van een back-up. Hier zijn er een aantal:
- bestanden zijn te groot
- Verouderde of beschadigde back-upschijf
- macOS is niet up-to-date
- een recente software-update voorkomt dit
- de back-upschijf of Mac bevat malware
- een eerdere Time Machine-back-up is afgebroken
- Mac is niet goed afgesloten
- andere toepassingen, zoals antivirussoftware, proberen de back-upschijf te gebruiken
- U hebt de back-upschijf verkeerd uit de Mac verwijderd
- Je gebruikt je Mac al dagen zonder een back-up te maken
Time Machine repareren die vastzit in “Back-up voorbereiden”
Als uw Time Machine vastloopt tijdens het maken van een back-up, moet u het volgende doen.
1. Stop met het maken van back-ups van de huidige tijdmachine
De eerste stap is het stoppen van het huidige back-upproces van Time Machine. Ga hiervoor naar het Time Machine-venster en klik op de X-knop naast de voortgangsbalk. Wacht tot de voortgangsbalk Back-up voorbereiden verdwijnt. Zorg ervoor dat u “Automatische back-up” uitschakelt.
2. Verwijder het bestand “.inProgress”.
Nadat u het huidige back-upproces hebt gestopt, moet u het bestand verwijderen. inProgress of een geannuleerd back-upproces gevonden op uw back-upschijf. Doe het:
- Open Finder → selecteer uw Time Machine-station in de zijbalk.
- Selecteer Back-ups.back-upd. Zoek een bestand met de extensie. bezig.
- Selecteer en verwijder het en maak vervolgens de prullenbak leeg.
U kunt proberen over te schakelen naar de lijstmodus als u het bestand niet kunt vinden. Het gezochte bestand bevat de startdatum van de Time Machine-back-up in JJJJ-MM-DD-UUMMSS-indeling.
3. Start je Mac opnieuw op
Nadat u de bovenstaande stappen hebt gevolgd, start u uw Mac opnieuw op voordat u probeert Time Machine opnieuw op te starten. Opnieuw opstarten kan soms helpen bij het oplossen van crashes en kleine problemen.
4. Hervat uw Time Machine-back-up
Zodra alles klaar is, kunt u opnieuw proberen een back-up van uw Mac te maken met Time Machine. Lees de volgende oplossingen als het probleem zich blijft voordoen.
5. Andere tips voor het oplossen van problemen om te voorkomen dat Time Machine vastloopt tijdens het maken van een back-up
Als het bovenstaande proces niet werkt, volgen hier enkele tips voor het oplossen van problemen voordat u Time Machine opnieuw start.
I. Zorg voor een betrouwbare netwerkverbinding
Een slechte of ontbrekende Wi-Fi-verbinding kan de oorzaak zijn als u probeert een back-up te maken via het netwerk. Zorg ervoor dat je een sterke wifi- of internetverbinding hebt.
II. Werk uw macOS bij
Een verouderd besturingssysteem kan ook problemen met Time Machine veroorzaken. Zorg ervoor dat u macOS bijwerkt naar de nieuwste versie. Om te zien of uw macOS up-to-date is, klikt u op Apple-menu → Over deze Mac. Klik op Software-update. Een venster zal u laten zien of uw Mac up-to-date is. Als dit niet het geval is, vindt u een knop die u vertelt om bij te werken.
III. Sluit grote bestanden uit
Als je grote bestanden hebt, zoals foto’s en video’s, kan dit de reden zijn waarom je Time Machine vastloopt. Probeer er omheen te werken om te zien of dat het probleem oplost:
- Ga naar het Time Machine-venster → klik op Opties.
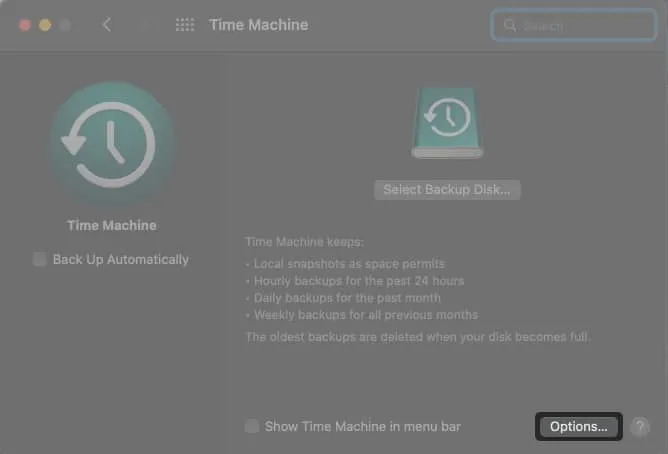
- Klik op +.
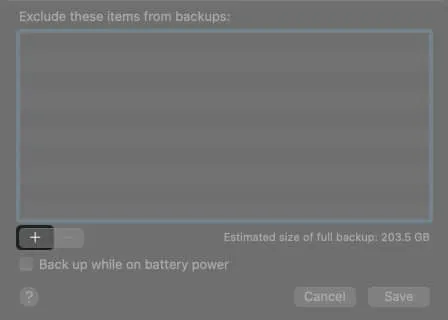
- Selecteer de bestanden of mappen die u wilt uitsluiten → klik op Uitsluiten.
- Klik op Opslaan.
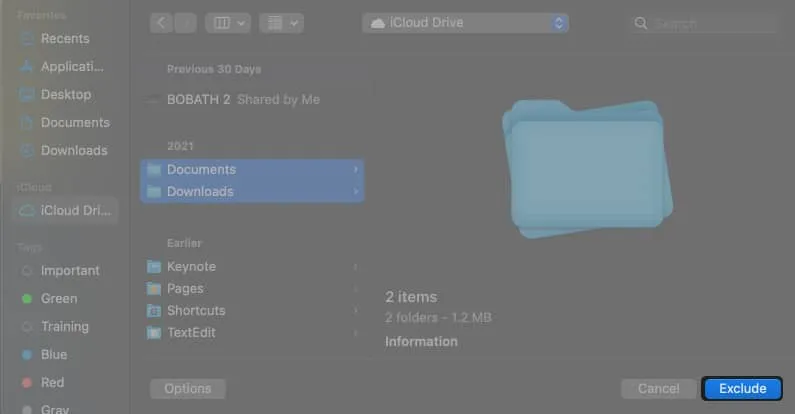
IV. Voorkom dat Spotlight het back-upvolume van Time Machine indexeert
Spotlight kan het back-upvolume van Time Machine indexeren en het voorbereidingsproces van Tim Machine verstoren. U kunt voorkomen dat Spotlight Time Machine indexeert door uw Spotlight-voorkeuren te wijzigen. Hier is hoe:
- Ga naar Systeemvoorkeuren → Spotlight.

- Klik op het tabblad Privacy.
- Selecteer +.
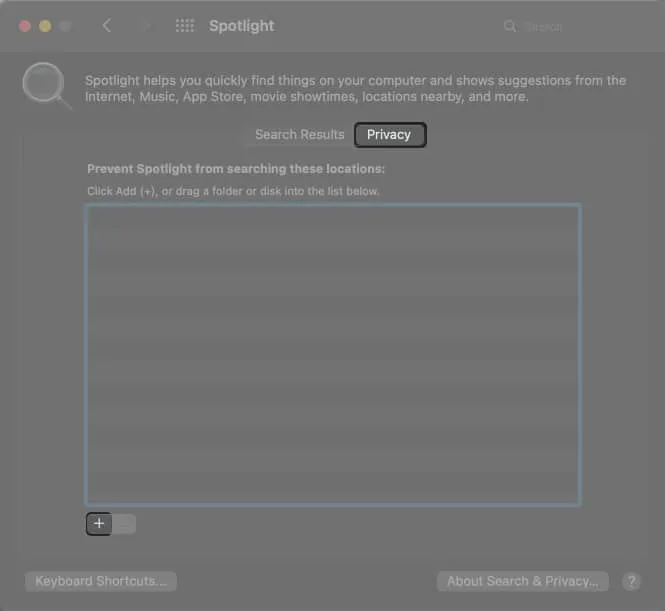
- Navigeer naar het Time Machine-back-upvolume en sleep het naar het venster.
Dit voorkomt dat Spotlight het back-upvolume van Time Machine indexeert.
V. Controleer uw antivirusinstellingen
Uw antivirussoftware kan een externe harde schijf gebruiken en deze op virussen scannen. Dit kan echter de back-ups van Time Machine verstoren. U kunt uw Time Machine-schijf uitsluiten van antivirusscans.
FAQ
Ga naar Systeemvoorkeuren → Time Machine. U ziet de tijd van de laatste en volgende geplande back-up als Time Machine automatisch is ingeschakeld. U ziet ook een voortgangsbalk als de back-up nog bezig is en hoeveel er nog over is voordat de back-up is voltooid.
Het back-upvoorbereidingsproces van Time Machine na de eerste back-up duurt meestal ongeveer 10 minuten. Het kan blijven hangen als de voortgangsbalk langer dan 30 minuten niet is verplaatst.
Op oudere macOS heeft Time Machine een aan/uit-schakelaar. De nieuwe versie van macOS Time Machine heeft deze knop niet en is vervangen door een optie voor automatische back-up. Schakel dit selectievakje uit om automatische Time Machine-back-ups uit te schakelen.
Open Time Machine → klik op Aanmelden bij Time Machine. Blader door uw eerdere back-ups en selecteer de back-up die u wilt verwijderen. Klik op het tandwielpictogram → Back-up verwijderen.
Voltooiing…
De bovenstaande oplossingen zouden moeten verhelpen dat Time Machine vastloopt tijdens het maken van een back-up. Als het echter nog steeds vastloopt, zou mijn volgende suggestie zijn om een nieuwe externe harde schijf te gebruiken om een back-up van uw bestanden te maken.
Als het probleem zich blijft voordoen, moet u mogelijk uw lokale Genius Bar bezoeken of contact opnemen met Apple Support om het probleem op te lossen.



Geef een reactie