Hoe u uw AirDrop-naam kunt wijzigen op iPhone, Mac, iPad
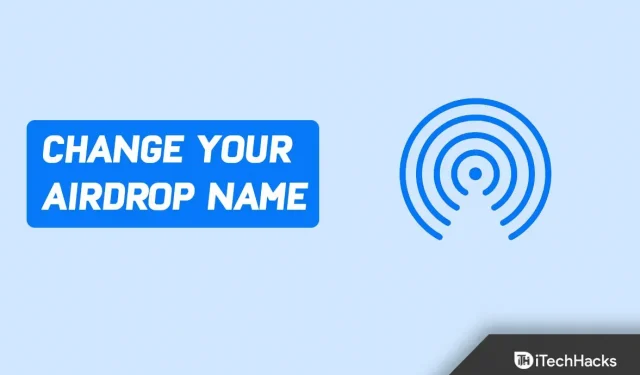
AirDrop is een behoorlijk handige functie op Apple-apparaten waarmee je bestanden tussen hen kunt overbrengen. Als u een iPhone, Mac of iPad heeft, kunt u eenvoudig bestanden tussen deze apparaten overbrengen met behulp van AirdDrop. Het is echter niet eenvoudig om onderscheid te maken tussen apparaten wanneer meerdere Apple-apparaten op hetzelfde netwerk zijn aangesloten. Hierdoor wordt gegevensoverdracht behoorlijk ingewikkeld.
Als u meerdere Apple-apparaten heeft en geen onderscheid kunt maken tussen apparaten bij het overzetten van bestanden, kunt u de AirDrop-naam wijzigen.
Hoe u uw AirDrop-naam 2022 kunt wijzigen
In dit artikel bespreken we hoe u de AirDrop-naam kunt wijzigen op de verschillende apparaten die u gebruikt.
Wijzig de AirDrop-naam op de iPhone.
Als u AirDrop op uw iPhone wilt wijzigen, kunt u dit doen door deze stappen te volgen:
- Open de Instellingen-app op je iPhone.
- Ga in de Instellingen-app naar het gedeelte Algemeen .
- Klik hier op de optie Over .
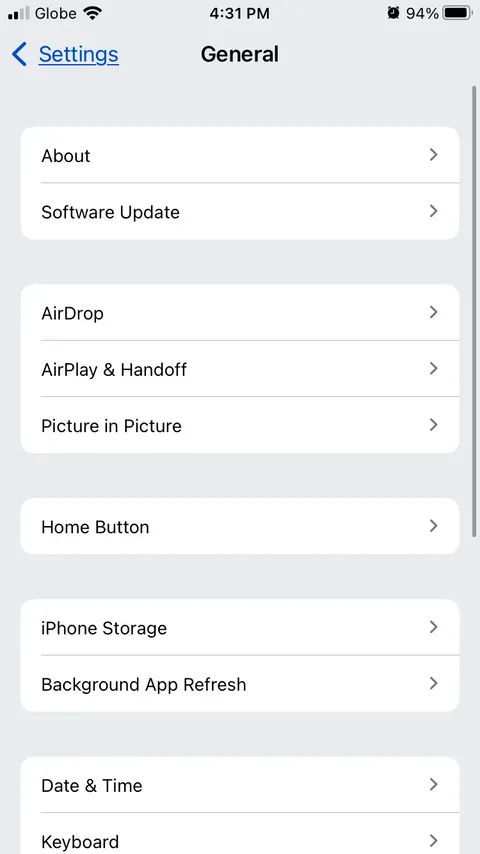
- Klik nu op de naam en wijzig de naam in uw voorkeursnaam.
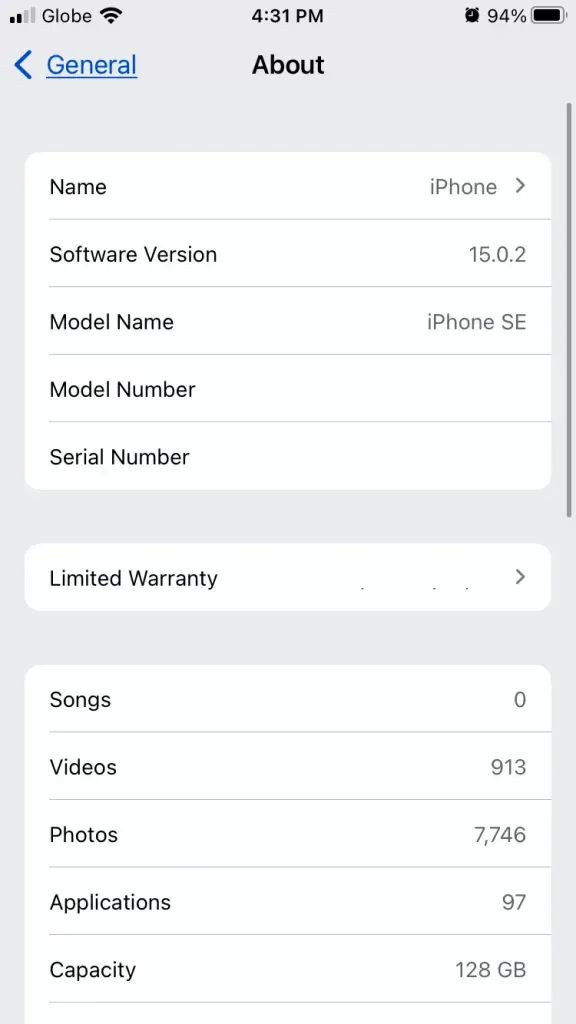
- Klik daarna op ” Gereed ” en de naam wordt gewijzigd.
Wijzig AirDrop-naam op iPad
Het proces voor het wijzigen van de AirDrop-naam op iPad is vergelijkbaar met iPhone. Volg deze stappen om de AirDrop-naam op de iPad te wijzigen:
- Open op een iPad de app Instellingen .
- Klik op Algemeen in instellingen.
- Klik hier op de optie Over .
- Klik in het gedeelte Over op Naam en voer vervolgens de gewenste naam in.
- Nadat u een naam hebt ingevoerd, klikt u op Gereed om uw wijzigingen op te slaan.
Wijzig AirDrop-naam op Mac
Als u AirDrop op uw Mac gebruikt om bestanden over te zetten en uw Mac niet kunt vinden vanwege vergelijkbare namen, moet u de naam op uw Mac wijzigen. Het wijzigen van de AirDrop-naam op Mac is ook vrij eenvoudig, net als het bovenstaande proces. Volg deze stappen om de AirDrop-naam op Mac te wijzigen:
- Klik op het Apple-pictogram in de linkerbovenhoek van het scherm. Klik in het menu dat wordt geopend op Systeemvoorkeuren.
- Klik in het venster Systeemvoorkeuren op Delen .
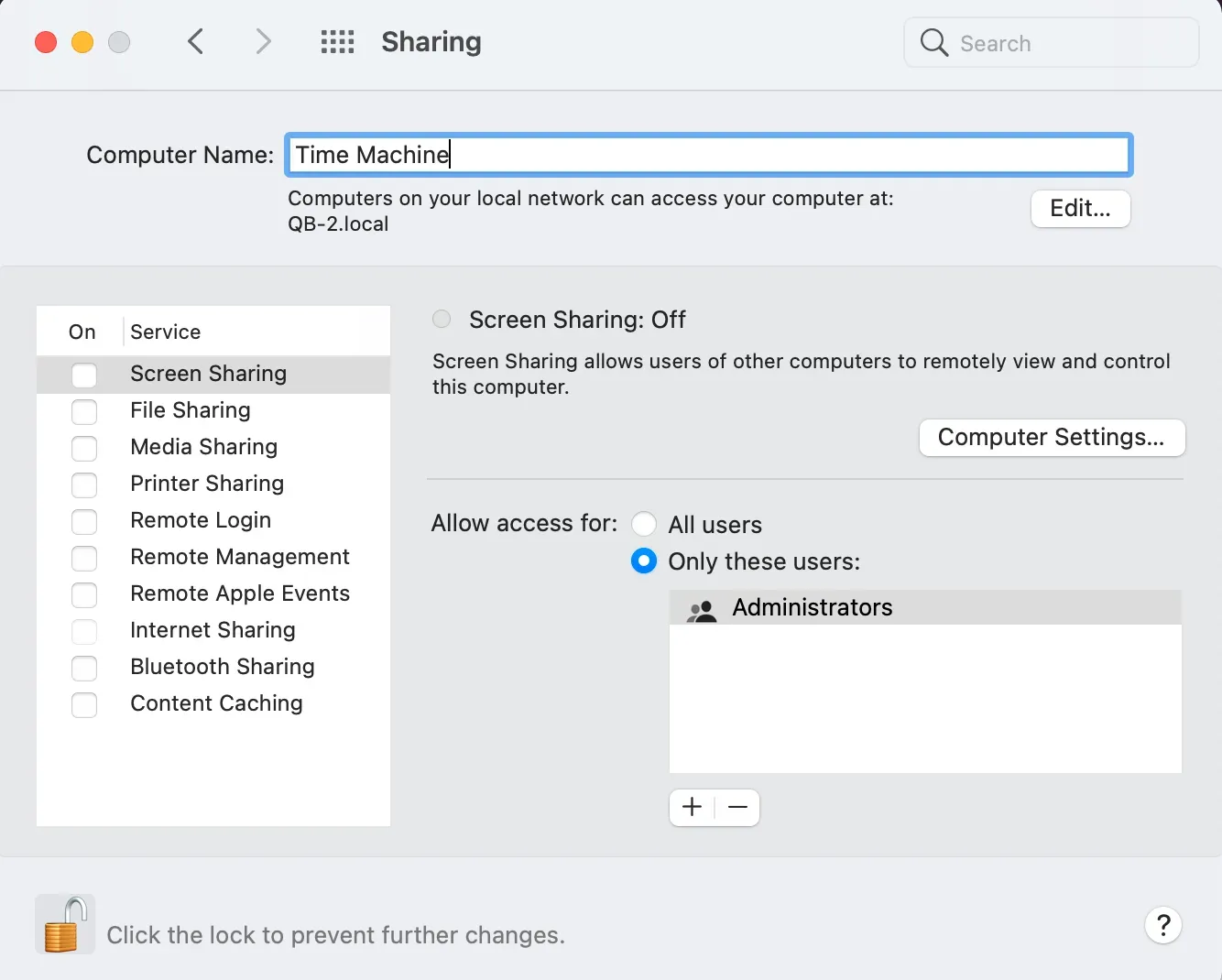
- Klik op het lege veld naast de computernaam en voer vervolgens de computernaam in.
- Sluit na het invoeren van de juiste naam het venster en de naam wordt gewijzigd.
Laatste woorden
Als u een iPhone, iPad of Mac heeft en de AirDrop-naam op die apparaten wilt wijzigen, kunt u de stappen in dit artikel volgen. Zoals hierboven vermeld in dit artikel, hebben we het volledige stapsgewijze proces besproken om u te helpen de AirDrop-naam op Mac, iPhone of iPad te wijzigen.



Geef een reactie