Hoe stuur ik Ctrl+Alt+Del via extern bureaublad?
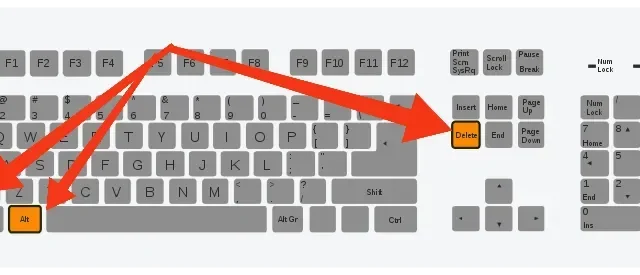
Ctrl+Alt+Delete is een van de eerste sneltoetsen die u had moeten leren bij het leren van sneltoetsen ctrl alt del remote desktop – en terecht!
Deze handige snelkoppeling lost de meeste problemen op die u tegenkomt tijdens het werken in Windows.
Dit is handig en waarschijnlijk een van de meest gebruikte vitale afkortingen.
De reden is dat het Taakbeheer opent en u in staat stelt alle lopende taken vanuit één enkel venster te beheren.
Lees verder als je je afvraagt hoe je Ctrl+Alt+Delete op Remote Desktop moet gebruiken . Het is net zo waardevol: het helpt u bij het openen van Taakbeheer op Remote Desktop.
Ctrl+Alt+Delete Remote Desktop – waarom zou je het gebruiken, opties en meer!
In de volgende secties leren we alles over Ctrl+Alt+Delete in Remote Desktop, zoals waarom het te gebruiken, enkele opties en de alternatieven in Windows. Laten we beginnen.
Waarom de sneltoets Ctrl+Alt+Delete gebruiken?
Inderdaad, Ctrl+C en Ctrl+V zijn de eerste sneltoetsen die u leert, samen met de sneltoets Ctrl+Alt+Delete om Taakbeheer te openen.
Het wordt gebruikt om taken die op de achtergrond worden uitgevoerd te beheren en om te zien welke services niet reageren.
Vanaf hier kunt u zelfs die programma’s sluiten die meer bronnen verbruiken.
Deze favoriete sneltoets heeft echter ook andere belangrijke toepassingen: u kunt uw computer vergrendelen (als u er een wachtwoord op hebt ingesteld), de huidige gebruiker wijzigen, uitloggen of zelfs uw computer in de slaapstand zetten, opnieuw opstarten of afsluiten naar beneden vanaf hier.
Met zoveel beschikbare opties in dit menu, is het gemakkelijk in te zien waarom deze sneltoets zo handig is.
Varianten van Ctrl+Alt+Delete in verschillende versies van Windows
Deze sleutel werkt anders op verschillende versies van Windows. Hier zijn enkele variaties.
- Windows 10 en 11
In recente versies van Windows wordt een menu geopend met opties:
- Slot
Windows wordt vergrendeld om te voorkomen dat een andere gebruiker er toegang toe krijgt.
- Verander gebruiker
Windows wisselt van gebruiker, wat betekent dat er een ander venster wordt geopend en dat het huidige Windows wordt opgeschort met al zijn tabbladen en toepassingen, zodat de vorige gebruiker ernaar terug kan schakelen.
- Uitgang
Het logt uit bij alle Windows-accounts en sluit Windows.
- Verander wachtwoord
Als de gebruiker een offline account gebruikt, kan de gebruiker het wachtwoord wijzigen. Er is echter geen optie om het wachtwoord opnieuw in te stellen, aangezien de gebruiker het huidige wachtwoord moet weten om het opnieuw in te stellen.
- Taakbeheer
Het opent de taakbeheerder om processen, lopende programma’s en dergelijke te beheren.
- Windows NT
Windows-beveiliging opent het Windows-beveiligingsvenster, waarin u het systeem kunt vergrendelen, het wachtwoord van de gebruiker kunt wijzigen, Taakbeheer kunt openen of het wachtwoord kunt bijwerken.
Het kan ook fungeren als een toetsaanslag voor veilige aandacht wanneer de gebruiker, als hij de computer uitschakelt, inlogt en op de combinatie Ctrl + Alt + Delete drukt.
- Windows Vista
Vanaf Windows Vista werd deze toetsreeks functioneel en werd het een volledig venster in plaats van een vervolgkeuzemenu.
- Windows XP
Windows XP (momenteel stopgezet) wordt gebruikt om op een van de volgende manieren te reageren:
- Indien gebruikt tijdens het inloggen, wordt het welkomstscherm geopend en wordt de klassieke gebruikersinterface gestart.
- Windows Taakbeheer wordt geopend in plaats van het Windows-beveiligingsscherm als dit al open was.
Variaties van Ctrl+Alt+Delete in verschillende besturingssystemen
Op andere besturingssystemen kunnen vergelijkbare toetsaanslagen worden gebruikt om dit of een vergelijkbaar venster te openen.
- Papaver
In plaats van Ctrl+Alt+Delete op een Mac is het alternatief om de “⌘”+”⌥”+Esc-toetsen te gebruiken om het Forceer stop-paneel te openen . De toetsencombinatie Control+⌘+Power wordt gebruikt om de computer opnieuw op te starten.
In de eerste generatie van Mac OS X was er een functie waarbij het indrukken van Control+⌥Option+Delete een paasei-melding zou activeren die zei: “Dit is geen DOS”!
- OS/2
Op OS/2 vertelt deze toetsaanslag de pc dat u de computer zacht wilt herstarten. Het toont het bericht “Het systeem wordt opnieuw opgestart”.
Als u de toetscombinatie herhaalt, is er geen sessiebeheerder en start de pc opnieuw op zonder om bevestiging te vragen.
Alle actieve programma’s worden dus gesloten en al het niet-opgeslagen werk gaat verloren.
- Linux
Op Linux wordt deze toetsencombinatie gebruikt om uit te loggen bij het systeem.
Hoe stuur ik Ctrl Alt Del naar extern bureaublad?
Ctrl+Alt+Delete is een sneltoets die niet werkt op Remote Desktop omdat deze op uw computer wordt gebruikt.
Mogelijk moet u RDP op het scherm vergrendelen en uitloggen om het te gebruiken. Hier zijn echter enkele alternatieven voor Ctrl+Alt+Delete op Remote Desktop.
Methode 1: Gebruik Ctrl+Alt+End of Fn+End
Voor externe desktops werkt de toetsencombinatie Ctrl+Alt+End. Als u de “End”-toets (rechts van de “Enter”-toets) niet kunt vinden, kunt u ook de “Fn”-toets gebruiken, die gewoonlijk op laptops wordt aangetroffen. Het werkt ook voor terminalserversessies.
- Open Verbinding met extern bureaublad. Om dit te doen, drukt u op de Windows-toets + R op uw toetsenbord en typt u “mstsc” en klikt u op OK.
- Er verschijnt een Remote Desktop Connection-venster waarin u onderaan “Show Options” moet selecteren.
- Klik op het tabblad Lokale bron en selecteer Alleen bij gebruik van volledig scherm in de vervolgkeuzelijst.
- Zoek het tabblad Algemeen en voer het IP-adres in van de computer waarmee u verbinding wilt maken en de gebruikersnaam van het systeem waarmee u op afstand verbinding wilt maken en klik op Verbinden.
- Nu de sessie actief is, drukt u op Ctrl+Alt+End in plaats van Ctrl+Alt+Delete op uw toetsenbord.
Methode 2: toetsenbord op het scherm
Een andere manier om Ctrl+Alt+Delete op extern bureaublad uit te voeren:
- Klik op “Start” op de externe pc.
- Typ “OWe” voor On-Screen Keyboard in de zoekbalk en klik op “On-Screen Keyboard” om het te openen.
- Druk op het toetsenbord (fysiek) op Ctrl+Alt+Delete.
Enkele sneltoetsen die u kunt gebruiken op Remote Desktop:
- Alt+Page Up in plaats van Alt+Tab om te schakelen tussen actieve applicaties.
- Ctrl+Alt+End in plaats van Ctrl+Shift+Esc om Taakbeheer te openen.
- Alt+Home voor het startmenu.
- Ctrl+Alt+(+ Key)/(- Key) om een screenshot te maken van het volledige remote desktop-venster.
Methode 3: Wijzig het wachtwoord handmatig
In plaats van Ctrl+Alt+Delete te gebruiken om Taakbeheer te openen, kunt u met de rechtermuisknop op de taakbalk klikken en Taakbeheer openen.
Om het wachtwoord op Remote Desktop handmatig te wijzigen, gaat u naar Configuratiescherm/Gebruikersaccount/Windows-wachtwoord wijzigen.
U kunt het ook wijzigen door “Start” en “Wachtwoord wijzigen” te selecteren voor Windows 7, 8, 10, 2008, 2012, 2016 en Vista.
Wat te doen als Ctrl+Alt+Delete niet werkt?
Als Ctrl+Alt+Delete niet werkt, kunt u deze oplossingen proberen, die gerangschikt zijn op de meest effectieve.
- Controleer antivirussoftware – ESET
Er zijn meldingen dat er een functie in ESET NOD is waardoor het systeem niet wordt herkend.
De antivirus heeft het signaal zelf verwerkt en niet verzonden. De boosdoener was HIPS of Host Based Intrusion Prevention System , dus we zullen HIPS uitschakelen en controleren of de opdracht is ingeschakeld.
- Start ESET en zoek “Instellingen” op de linkernavigatiebalk.
- Schakel het selectievakje Host Intrusion Prevention System (HIPS) uit.
- Start uw computer opnieuw op en controleer of uw probleem is opgelost.
Als het nog steeds niet werkt, schakelt u uw antivirusprogramma tijdelijk uit om dit te controleren.
- Controleer op malware
Het is waarschijnlijk dat dit probleem wordt veroorzaakt door malware als het geen antivirus is. Deze programma’s bespioneren u, vallen gegevens aan en onderscheppen signalen die naar het besturingssysteem worden verzonden.
Controleer uw computer op dergelijke programma’s met een betrouwbaar antivirusprogramma en controleer op programma’s die uw gegevens naar een derde partij kunnen sturen, zoals een keylogger.
Ga pas verder met de andere stappen nadat u zeker weet dat u zo’n programma niet op uw computer hebt staan.
- Controleer je toetsenbord
Voordat we verder gaan met technische oplossingen, is het de moeite waard om het toetsenbord op problemen te controleren. Als het een Bluetooth-toetsenbord is, zorg er dan voor dat het correct is aangesloten op uw computer. Controleer ook of alle toetsen werken.
U kunt de toetsenbordverbinding resetten door de computer los te koppelen, uit te schakelen en de voedingskabel los te koppelen.
Voordat u de computer weer inschakelt, drukt u zodra de computer weer opstart op Ctrl+Alt+Delete om te zien of het nu werkt.
Als dit niet het geval is, installeert u uw toetsenbordstuurprogramma’s opnieuw.
- Druk op de Windows-toets + R op uw toetsenbord, typ “devmgmt.gsc” en druk op Enter.
- Vouw Toetsenborden uit, klik met de rechtermuisknop op Toetsenbord en selecteer Stuurprogramma bijwerken.
- Nu kunt u het automatisch of handmatig bijwerken. Ga naar de website van de fabrikant en download de afzonderlijke stuurprogramma’s handmatig.
- Start uw computer opnieuw op en controleer.
- Voer een systeemherstel uit
U kunt een systeemherstel uitvoeren als de bovenstaande methoden niet werken. Voer het uit nadat u een back-up van uw gegevens hebt gemaakt, omdat alle wijzigingen die op de computer zijn aangebracht, worden teruggedraaid naar de nieuwste werkende versie van Windows.
- Druk op Windows-toets + S om de zoekbalk te openen, typ “herstellen” en open het eerste zoekresultaat.
- Zoek “Systeemherstel” op het tabblad “Systeembeveiliging”.
- Nu wordt u gevraagd om de wizard te gebruiken om uw pc automatisch te herstellen naar de aanbevolen versie of om deze handmatig te selecteren. Klik op “Volgende” en ga verder.
- Selecteer het gewenste herstelpunt uit de voorgestelde opties; alle systeemherstelpunten worden hier weergegeven.
- De laatste keer dat het systeem uw acties bevestigt. Sla al uw gegevens op en maak een back-up van uw bestanden voordat u doorgaat met het proces.
- Breng wijzigingen aan in het register
Er is een optie in het Windows-register om Taakbeheer in of uit te schakelen. Misschien heeft een programma, of zelfs u wijzigingen aangebracht, waardoor taakbeheer niet wordt geopend. Deze oplossing is voor degenen die Taakbeheer niet kunnen openen, maar Ctrl+Alt+Delete werkt prima.
- Druk op Windows-toets + R, typ “Regedit” in het zoekvak en voer in.
- Navigeer naar deze sleutel in de editor.
HKEY_CURRENT_USER\Software\Microsoft\Windows\CurrentVersion\Policies\System
- U kunt de sleutel handmatig genereren als deze ontbreekt door naar dit pad te gaan en de sleutel te genereren.
HKEY_CURRENT_USER\Software\Microsoft\Windows\CurrentVersion\Policies
- Ga naar Nieuw.
- Vind de sleutel.
- Geef de sleutel een naam als systeem.
- Selecteer de sleutel die u zojuist hebt gemaakt.
- Als de waarde “DisableTaskMgr” is, opent u de eigenschappen ervan door erop te dubbelklikken. Als dit niet het geval is, moet u een nieuwe 32-bits DWORD-waarde maken en de DWORD dienovereenkomstig een naam geven.
- Selecteer een waarde en voer 0 in.
- Start uw computer opnieuw op en ga nu naar Taakbeheer.
Wat andere informatie over Ctrl+Alt+Delete
U kunt deze sneltoets ook voor deze doeleinden gebruiken.
- Het kan uitloggen op sommige op Linux gebaseerde besturingssystemen zoals Ubuntu en Debian. U kunt het ook gebruiken om een Linux-server te starten voordat u zich aanmeldt.
- U kunt via de toepassing een opdracht Ctrl+Alt+Delete naar een externe computer sturen.
- Windows gaat er automatisch van uit dat u het lokaal wilt gebruiken. U kunt dit doen met applicaties zoals VMware-applicaties en andere virtuele desktopsoftware.
- U kunt deze sneltoets gebruiken om opties in Window Security te wijzigen en sommige opties te vergrendelen of Taakbeheer te verbergen.
- Andere toepassingen op uw computer gebruiken deze toetsaanslag mogelijk voor andere doeleinden, dus er kan iets anders worden geopend.
- Deze combinatie is niet beschikbaar op Mac; als je op Control + Option + Delete drukt, zal het laten zien dat het geen DOS is. U kunt de optie geforceerd afsluiten inschakelen met Command + Option + Esc.
- In Xfce zal Ctrl+Alt+Delete het scherm vergrendelen en het opstartscherm installeren.
Conclusie
Dus hier ga je. Er zijn dus veel toepassingen voor Ctrl+Alt+Delete op elke computer. Ctrl + Alt + Delete op een extern bureaublad is ook een zegen voor degenen die op afstand werken. Of het nu Linux, Windows of macOS is, u kunt deze opdracht op alle soorten besturingssystemen gebruiken.
Veelgestelde vragen (FAQ)
Hoe stuur ik Ctrl+Alt+Delete naar extern bureaublad?
Antwoord: U kunt ook toegang krijgen tot uw bureaublad met Chrome Remote Desktop, hoewel u Google Chrome nodig heeft om het uit te voeren. Met CRD kunnen we zelfs Ctrl+Alt+Delete overal vandaan verzenden. Installeer Chrome Remote Desktop op de host-pc en op de doel-pc. Voer CRD uit op de hostcomputer. Selecteer Doorgaan wanneer u wordt gevraagd om het te autoriseren. Zoek “Externe verbindingen inschakelen” onder “Mijn computers”. vanaf het begin. Voer uw bureaubladpincode in. Installeer de Chrome Remote Host-service. Open nu het doelbureaublad via Google Chrome door het te selecteren. Voer de pincode in om met de pc op afstand te gaan werken. Open het menu bovenaan het scherm. en selecteer Sleutels verzenden. Selecteer Ctrl-Alt-Del in de vervolgkeuzelijst. Deze methode werkt ook met Android-smartphones. De installatiefase zal anders zijn, maar de desktop is overal toegankelijk. Het gebruik van CRD zal de resolutie en weergavesnelheid verminderen, maar Chrome en Google werken samen. Een externe verbinding kan eenvoudig tot stand worden gebracht op elke gewenste computer.
Hoe krijg ik toegang tot Taakbeheer op Remote Desktop?
Ctrl+Alt+Delete opent Taakbeheer op de lokale computer, dus Ctrl+Shift+Esc is de sneltoets om Taakbeheer op het externe bureaublad te openen.
Hoe druk je Alt+Del in een remote desktop-sessie?
Antwoord: Volg deze stappen om de Alt-Del-sneltoets te gebruiken in een Remote Desktop-sessie. Selecteer “Start” op Remote Desktop. Typ OWe om het schermtoetsenbord te openen. Selecteer samen met Ctrl+Alt op het fysieke toetsenbord “Verwijderen” op het virtuele toetsenbord.
Kun je Ctrl+Alt+Delete op Remote Desktop uitschakelen?
Deze snelkoppeling kan worden uitgeschakeld met behulp van het Windows-register en Taakbeheer. Het is echter het beste om het ingeschakeld te laten.



Geef een reactie