Stuurprogramma’s correct en veilig bijwerken in Windows 11
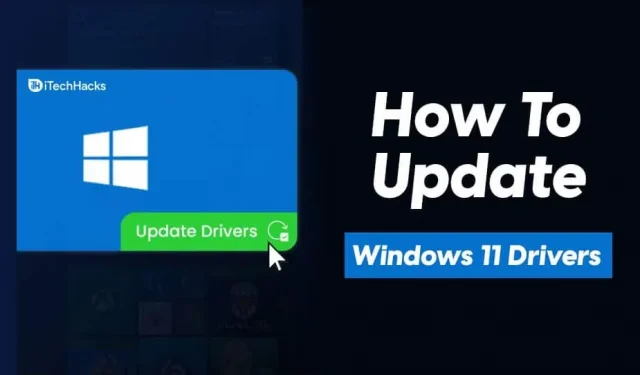
Stuurprogramma’s zijn een essentieel onderdeel van het systeem en u moet ze up-to-date houden om ervoor te zorgen dat uw systeem goed werkt. Verouderde stuurprogramma’s op uw computer kunnen veel problemen veroorzaken en het gebruik van uw apparaat bemoeilijken. In veel gevallen kan het bijwerken van uw stuurprogramma’s de oplossing zijn voor de problemen die u ondervindt met uw apparaat. Het bijwerken van stuurprogramma’s in Windows 11 verschilt niet van Windows 10. Als u wilt weten hoe u stuurprogramma’s kunt bijwerken in Windows 11, helpt dit artikel u daarbij.
Stuurprogramma’s bijwerken in Windows 11
Laten we bespreken hoe u stuurprogramma’s kunt bijwerken in Windows 11.
Update Windows 11-stuurprogramma’s via Apparaatbeheer
De allereerste manier om stuurprogramma’s bij te werken in Windows 11 is via Apparaatbeheer.
- Open het menu Start, zoek naar Apparaatbeheer en open het.
- Apparaatbeheer toont een lijst met alle hardware en randapparatuur die op uw apparaat is aangesloten.
- Dubbelklik op individuele hardware om de lijst met apparaten uit te vouwen.
- Klik nu met de rechtermuisknop op het apparaat en selecteer Stuurprogramma bijwerken . U krijgt een prompt met de vraag of u automatisch naar stuurprogramma’s wilt zoeken of dat u stuurprogramma’s wilt bijwerken vanuit een stuurprogrammabestand in uw winkel.
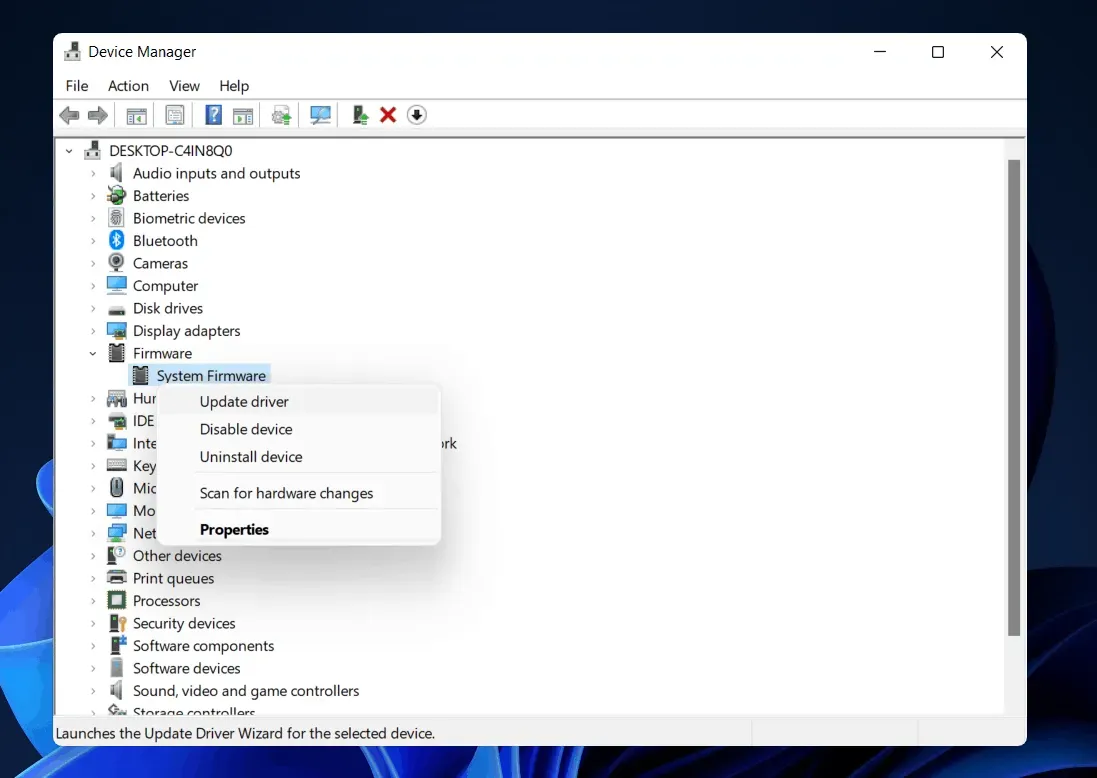
- U kunt ervoor kiezen om automatisch te zoeken als uw computer is verbonden met internet. Hiermee wordt het stuurprogramma voor het apparaat op internet gevonden en bijgewerkt.
- Dit zul je apart moeten doen voor alle hardware op je pc.
- Zodra dit is gebeurd, start u uw computer opnieuw op en worden de stuurprogramma’s bijgewerkt.
Neem even de tijd en leer hoe u het BIOS op een Windows-pc/laptop kunt controleren en bijwerken.
Update Windows 11-stuurprogramma’s via Windows Update
Windows Update brengt ook stuurprogramma-updates. Als u de stuurprogramma’s op uw pc wilt bijwerken, kunt u controleren op Windows-updates. Volg de onderstaande instructies om stuurprogramma’s in Windows 11 bij te werken via Windows Update.
- Druk op de toetsencombinatie Windows + I op uw toetsenbord om Instellingen op uw pc te openen.
- Ga naar het gedeelte Windows Update in Instellingen.
- Klik op Controleren op updates om te controleren op Windows-updates.
- Wacht tot je computer klaar is met controleren op updates.
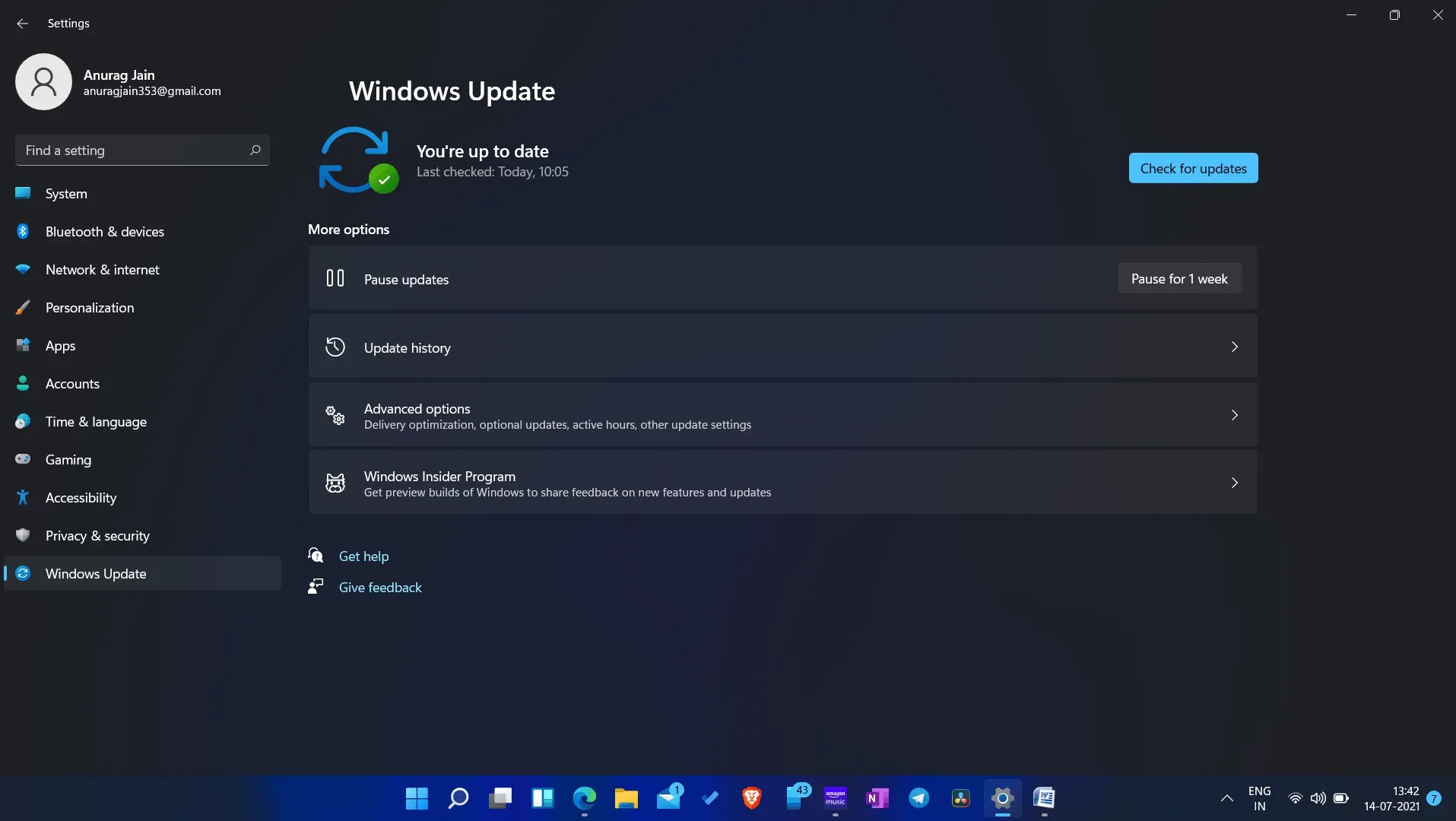
- Hier ziet u een sectie met optionele updates. In het gedeelte met optionele updates kunt u stuurprogramma-updates voor uw pc downloaden.
- Klik op Optionele updates en download en installeer vervolgens alle stuurprogramma-updates vanaf hier.
- Start uw computer opnieuw op nadat u de update hebt geïnstalleerd.
Gebruik software van derden
Als u uw stuurprogramma’s niet kunt bijwerken met behulp van de bovenstaande methoden, heeft u de mogelijkheid om uw stuurprogramma’s in Windows 11 bij te werken met behulp van software van derden. Er zijn verschillende software van derden die u misschien liever gebruikt als u het stuurprogramma wilt bijwerken. U kunt tools zoals Driver Booster en DriverPack Solutions gebruiken om stuurprogramma’s bij te werken.
Het proces voor het bijwerken van stuurprogramma’s in Windows 11 met deze software van derden is hetzelfde. Volg deze stappen om DriverPack Solution of Driver Booster te gebruiken om stuurprogramma’s op uw pc bij te werken:
- Download Driver Booster of DriverPack Solution van hun officiële website.
- Nadat u het installatiebestand naar uw computer hebt gedownload, installeert u het. U kunt elk van de programma’s gebruiken en het proces zal hetzelfde zijn.
- Nadat u de software op uw computer hebt geïnstalleerd, start u deze. U wordt gevraagd uw computer te scannen op stuurprogramma-updates.
- De software zoekt naar stuurprogramma-updates en u wordt gevraagd de stuurprogramma’s te downloaden en bij te werken.
- U kunt de stuurprogramma’s selecteren die u wilt bijwerken. Nadat u uw stuurprogramma’s hebt bijgewerkt, start u uw computer opnieuw op en worden de wijzigingen toegepast op uw systeem.
Download de stuurprogramma’s van de officiële website
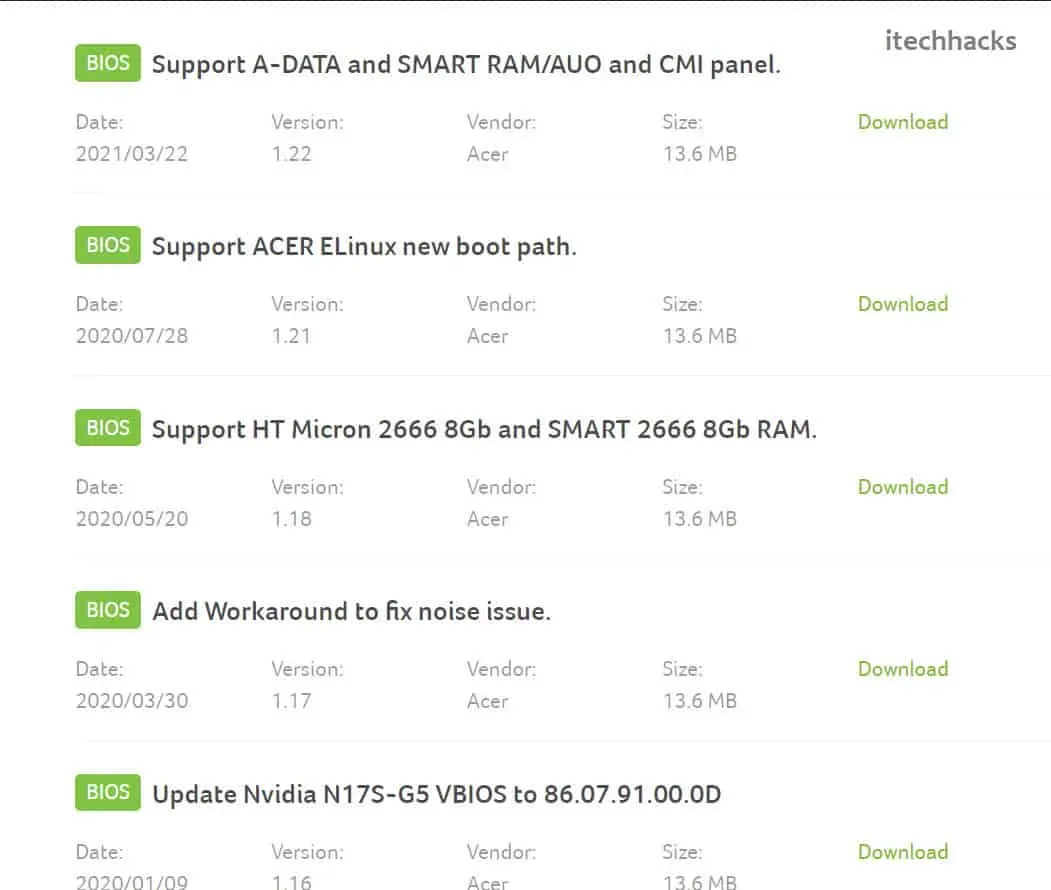
De laatste manier om stuurprogramma’s te downloaden is via de officiële website van de OEM. Voor deze methode moet u het merk en model van de hardware/randapparatuur van uw computer kennen. Dit kan gemakkelijk zijn voor laptopgebruikers omdat ze alle stuurprogramma’s van de officiële website van hun laptop kunnen krijgen.
Als u echter een pc gebruikt, moet u apart naar stuurprogramma’s op de officiële website zoeken. U zult bijvoorbeeld naar grafische stuurprogramma’s moeten zoeken op de officiële website van de fabrikant van uw grafische kaart. Evenzo moet u het stuurprogramma voor het moederbord van de officiële website halen, en hetzelfde geldt voor andere stuurprogramma’s.
Dit kan een beetje een langdurig proces zijn en vaak krijg je wel of niet de stuurprogramma’s die je nodig hebt. Veel pc’s worden geleverd met hun eigen software voor het bijwerken van stuurprogramma’s die u ook kunt gebruiken om stuurprogramma’s bij te werken op Windows 11.
Voordelen van het bijwerken van stuurprogramma’s in Windows 11
Het is altijd belangrijk om te controleren of de stuurprogramma’s zijn bijgewerkt of correct op de pc zijn geïnstalleerd. Stuurprogramma’s kunnen helpen bij compatibiliteitsproblemen en bij apparaatherkenning op uw systeem. Enkele van de meest voorkomende fouten en oplossingen voor het bijwerken van uw stuurprogramma staan hieronder vermeld.
- Koptelefoon werkt niet in Windows 11
- Probleem met audio-opname
- Windows 11-updateoptie in contextmenu
- Verbeterde compatibiliteit met Windows 11 pc
- Videostuurprogramma: Windows 11 detecteert tweede monitor
- Weergaveproblemen op de computermonitor.
- Reparatie van apparatuur die niet goed werkt.
- Desktop blijft crashes oplossen
Laatste woorden
Hier zijn enkele manieren om stuurprogramma’s bij te werken in Windows 11. Door de bovenstaande stappen te volgen, kunt u eenvoudig uw pc-stuurprogramma’s bijwerken. Laat het ons in een reactie weten als je zo’n geweldige manier kent om je stuurprogramma’s bij te werken.



Geef een reactie