Hoe maak je een screenshot op een Android-tablet? 5 beste manieren
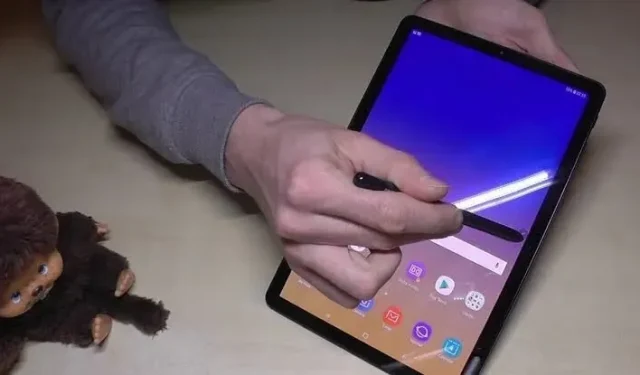
Stel dat u op een Android-tablet door uw favoriete tijdschrift bladert. U bent halverwege het gebruik en wilt een screenshot maken van een specifiek gedeelte om met anderen te delen. U kunt dit echter niet doen. Het onvermogen om een screenshot te maken op een tablet is een veelvoorkomend probleem voor iedereen.
Een screenshot maken op een mobiel apparaat kan gemakkelijk zijn, maar niet veel van jullie weten hoe je een screenshot moet maken op een Android-tablet.
Dit artikel beantwoordt al uw vragen en helpt u eenvoudig een screenshot te maken op uw Android-tablet. Laten we beginnen.
hoe maak je een screenshot op een Android-tablet (Samsung Galaxy-tablet)?

Galaxy-tablets behoren tot de meest populaire op de markt vanwege hun essentiële functies en gebruiksgemak. Dus als je een screenshot wilt maken op je Galaxy-tablet, bekijk dan deze verschillende manieren om dit te doen.
- De tablettoetsen gebruiken
- Handpalmbewegingen gebruiken
- De elektronische pen gebruiken
- Bixby-assistent gebruiken
1. De tablettoetsen gebruiken
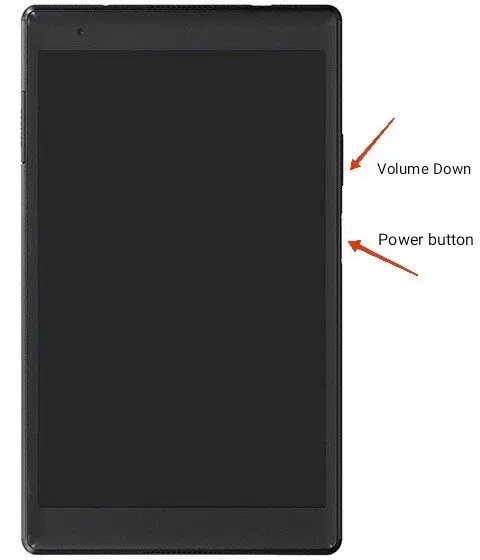
Ingebouwde tablettoetsen zijn de gebruikelijke manier om een screenshot te maken op een Galaxy-tablet. Het enige dat u hoeft te doen, is op de aan / uit-knop en de volume-omlaagknop drukken en deze een seconde of twee ingedrukt houden. Het zal snel een screenshot voor je maken.
Vergeet niet om beide knoppen tegelijkertijd voorzichtig in te drukken. Anders wordt de schermafbeelding niet gemaakt en ziet u het power-menu op het scherm.
Als uw tablet een startknop heeft, houdt u deze samen met de knop Volume omlaag ingedrukt om een screenshot te maken.
Nadat u een screenshot hebt gemaakt, wordt deze automatisch opgeslagen in de galerij-app.
2. Veeg met de handpalm
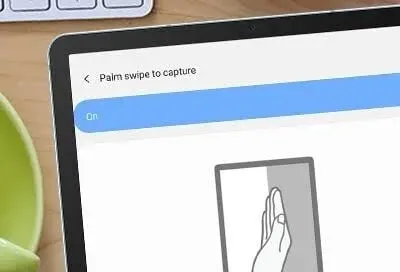
Er is nog een andere ingebouwde functie genaamd Palm Swipe waarmee je verbluffende schermafbeeldingen kunt maken op Samsung-tablets. U kunt deze functie als volgt gebruiken.
- Open de app Instellingen vanaf het tabblad.
- Selecteer de optie Vegen om te grijpen.
- Schakel deze functie in op het tabblad.
Zodra je dat hebt gedaan, kun je eenvoudig een screenshot maken door met je handpalm over het scherm te vegen. Nogmaals, zorg ervoor dat u correct over het scherm veegt, anders wordt de schermafbeelding niet gemaakt.
Vanwege hardwarebeperkingen ondersteunen sommige Galaxy-tablets deze functie niet, zoals de Galaxy Tab S6 Lite . Maar u kunt verschillende manieren proberen om schermafbeeldingen op dergelijke apparaten te maken. Ze worden allemaal opgeslagen in uw galerij, waar u ze kunt bewerken of verwijderen.
3. De S-Pen gebruiken
Een screenshot maken met de S Pen kan alleen als je tablet wordt geleverd met een S Pen. U kunt deze functie ook gebruiken om uw scherm op te nemen. Volg de onderstaande stappen om een screenshot te maken.
- Navigeer naar het scherm waar je een screenshot wilt maken.
- Druk met de S-knop op het menupictogram van de luchtverkeersleiding.
- Selecteer vervolgens de optie Schermopname.
- Zodra dit is gebeurd, maakt de tablet een screenshot van het scherm waarop u zich bevindt.
Je kunt deze screenshots bewerken, erop schrijven of erop tekenen. Sla vervolgens de schermafbeelding op door op de optie “Opslaan” te klikken. Standaard wordt het opgeslagen in uw galerij.
4. Bixby-assistent gebruiken
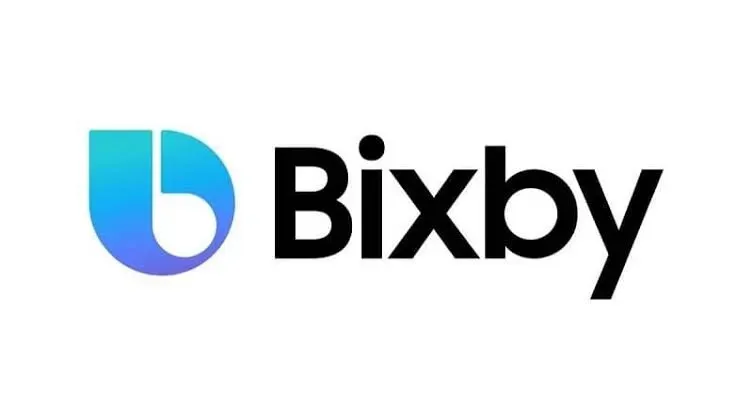
Je kunt ook een screenshot maken met Bixby op je Galaxy-tablet. Maar hiervoor moet u ervoor zorgen dat Bixby op uw tablet is ingeschakeld.
Je hoeft alleen maar een spraakopdracht te geven – Maak een screenshot in Bixby. En hij zal een screenshot voor je maken.
Hoe maak je screenshots op een Huawei-tablet?
Er zijn grofweg twee manieren om een screenshot te maken op een Huawei-tablet .
Dit:
- Thuis knop
Laten we eens kijken hoe u een screenshot kunt maken op een Android-tablet met de Home-knop voor Huawei.
- Navigeer naar het scherm waar je een screenshot wilt maken.
- Druk tegelijkertijd op de knop en de aan/uit-/slaapknop. Houd ze een paar seconden vast en laat ze dan los.
- U hoort een klikgeluid, wat betekent dat de schermafbeelding is gemaakt.
- Als u een nieuwere versie van Android gebruikt, ziet u linksonder in het scherm een zwevend screenshot.
- U kunt op de schermafbeelding klikken om deze te bewerken of zelfs van dichterbij te bekijken.
- Als u klaar bent met bewerken, slaat u het op en deelt u het via de app voor sociale media met uw vrienden of iemand anders.
- Geen homeknop
Maak je geen zorgen als je Huawei-tablet geen thuisknop heeft. Hier zijn de stappen om zonder dit een screenshot te maken op het Huawei-tabblad.
- Navigeer naar het scherm waar je een screenshot wilt maken.
- U moet de optie vinden om van schermafbeelding te wisselen. Het zou in de meldingsbalk staan. Open het door naar beneden te vegen op het scherm.
- Klik op de Screenshot-optie, het pictogram van papier en schaar.
- Je ziet een melding dat er een screenshot is gemaakt, of je hoort een camerasluitergeluid (indien ingeschakeld) dat hetzelfde aangeeft.
- U kunt op de schermafbeelding klikken om deze te bewerken of zelfs van dichterbij te bekijken.
- Als je klaar bent met bewerken, sla je het op in je fotomap op je apparaat.
- Deel het dan via de app voor sociale media met je vrienden of iemand anders.
Op sommige apparaten is er ook een optie om een momentopname van de scroll te maken. Je kunt deze schermafbeeldingen eenvoudig terugvinden in de map met schermafbeeldingen in de app Foto’s of Galerij. U kunt schermafbeeldingen verder bewerken door naar de map te gaan of deze met andere mensen te delen.
Hoe maak je screenshots op HTC-tablets?
Verschillende manieren om een screenshot te maken op een HTC-tablet:
- Hardwareknoppen gebruiken
Een screenshot maken met een hardwareknop is de gemakkelijkste en meest gebruikelijke methode die op bijna elk apparaat werkt. Sommigen van jullie weten dit misschien al. Terwijl velen van jullie een goed begrip moeten hebben van hoe het moet. Volg gewoon de onderstaande stappen om het voor elkaar te krijgen.
- Zoek het scherm waarvan je een screenshot wilt maken.
- Druk tegelijkertijd op de volume-omlaag- en aan / uit-knoppen en houd ze een paar seconden ingedrukt en laat ze dan los.
- U hoort een klikgeluid en het proces is voltooid.
Als je HTC-tablet een startknop heeft, kun je ook de volgende stappen proberen.
- Zoek het scherm waarvan je een screenshot wilt maken.
- Druk de knoppen Volume omlaag en Home een paar seconden tegelijk in en laat ze dan los.
- U hoort een klikgeluid en het proces is voltooid.
- Scrollend screenshot
Dit is een van de meest verwachte functies die eindelijk zijn geïntroduceerd in nieuwe versies van Android. Vroeger, toen deze functie nog niet was geïntroduceerd, moest je meerdere screenshots van een webpagina maken om alle inhoud vast te leggen.
Maar de functie voor het vegen van screenshots heeft dat veranderd, en nu kan de hele pagina worden vastgelegd met slechts één screenshot. Het bespaart veel tijd, energie en intern geheugen!
Houd er rekening mee dat in het geval van Android 12 het scrollen van schermafbeeldingen alleen werkt voor apps. Je kunt bijvoorbeeld een screenshot maken van de Instagram-app met scrollen, maar niet van de web-app in Chrome.
Volg daarom deze stappen om een scrollende schermafbeelding op uw apparaat te maken.
- Zoek het scherm waarvan je een screenshot wilt maken.
- Maak een screenshot.
- Wanneer de pop-upmelding voor het screenshot op het scherm verschijnt, navigeert u naar het screenshot en klikt u op Scrollopties.
- Daarom wordt er een lang screenshot van de pagina gemaakt.
- Android-applicatie
Door besturingsproblemen, of als je tablet beschadigd is en de volume- of aan/uit-knoppen niet werken, zal het moeilijk zijn om een screenshot te maken. Daarom zijn er applicaties van derden die u helpen in een dergelijke situatie een screenshot te maken.
U kunt deze apps van derden eenvoudig downloaden via de Google Play Store op uw tablet. Er kunnen verschillende stappen zijn voor het maken van schermafbeeldingen voor bepaalde toepassingen. Maar de basisfunctionaliteit is voor al deze toepassingen hetzelfde. Er zijn enkele leuke manieren om screenshots te maken. Zoals:
- Het schudden van de tablet
- Widgets gebruiken
Deze apps bieden een aantal extra functies, waaronder:
- Snijd de schermafbeelding bij.
- Converteer deze screenshots naar zip-bestanden.
- Converteer en bewaar deze screenshots als JPG of PNG.
- Bewerk de kleuren.
- Schakel de datum- of tijdstempel op schermafbeeldingen in.
Enkele van de beste apps van derden voor het maken van screenshots op HTC-tabbladen:
- Schermafbeelding
- Screenshot Makkelijk
- Scherm meester
- Superscreenshot
- Screenshot vastleggen
- Google Assistent
U kunt een screenshot maken met de Google Assistent door deze stappen te volgen.
- Zorg ervoor dat je de Google Assistent al op je tabblad hebt geïnstalleerd. Zo niet, download het dan eerst. U moet de nieuwste Google-app en Android-versie 7.0 of hoger hebben.
- Na installatie schakelt u Google Assistent in.
- Open de Google-app. Selecteer de optie “Geavanceerd” in de rechterbenedenhoek van het scherm.
- Ga naar “Instellingen” en klik op “Google Assistent”. Zoek het Assistent-apparaat door op het tabblad Assistent te klikken.
- Klik op de optie “Telefoon”. Blader vervolgens omlaag naar het gedeelte Algemeen.
- Schakel de optie “Schermcontext gebruiken” op het scherm in.
Na deze stappen wordt je Google Assistent ingeschakeld. Volg dan onderstaande stappen om hiermee een screenshot te maken.
- Zeg hardop ‘Hey Google’ of ‘OK Google’, wat u maar prettig vindt.
- Geef na het activeren van de assistent het spraakcommando ‘Maak een screenshot’.
Hier leest u hoe u met uw stem een screenshot kunt maken op een Android-tablet.
Hoe maak je screenshots op LG-tablets?
Er zijn in principe twee manieren om een screenshot te maken op LG-tablets. Dit:
- Toetsen
- Zoek het scherm waarvan je een screenshot wilt maken.
- Houd de knoppen Volume omlaag en Aan/uit een paar seconden ingedrukt en laat ze dan los. Of, als u een video wilt opnemen, houdt u de knoppen Volume omhoog en Power ingedrukt.
- De schermafbeelding wordt rechtstreeks in de galerij van de tablet opgeslagen.
- Meldingspaneel
- Zoek het scherm waarvan je een screenshot wilt maken.
- U moet de optie vinden om van schermafbeelding te wisselen. Het staat in de meldingsbalk. Je hebt er dus toegang toe door over het scherm naar beneden te vegen.
- Klik op de Screenshot-optie, het pictogram van papier en schaar.
- De schermafbeelding wordt rechtstreeks in de galerij van de tablet opgeslagen.
Hoe maak je een screenshot van een webpagina?

Screenshot Easy is een populaire app van derden die geschikt is voor het maken van screenshots van een webpagina op een Android-apparaat. U kunt deze app eenvoudig downloaden via de Google Play Store of de Chrome-extensie toevoegen.
Met Screenshot Easy kunt u een screenshot opslaan, bewerken en delen met anderen via verschillende sociale-mediaplatforms.
Volg de onderstaande stappen om een screenshot van een webpagina te maken.
- Open de webpagina waarvan u een screenshot wilt maken.
- Selecteer een webpagina (geheel of gedeeltelijk).
- Selecteer een bestandstype.
- U kunt de schermafbeelding bewerken en opslaan.
- Je kunt het ook delen via verschillende sociale media-apps.
Dus dat is alles over het maken van een screenshot op een Android-tablet.
Conclusie
Dus hier ga je. In dit artikel hebben we de meest gebruikte Android-tabbladen behandeld, evenals de stappen om van elke tabblad een screenshot te maken. Het is geen moeilijke taak, maar zeker voor elk apparaat anders.
Als u met de bovenstaande methoden nog steeds geen schermafbeelding op uw Android-tablet kunt maken, heeft u sommige mogelijk uitgeschakeld. Zorg er daarom voor dat u deze instellingen als een andere oplossing inschakelt.
Anders werkt de combinatie van aan / uit-knop en volume-omlaagknop voor de meeste tablets. Je kunt dus altijd eerst op deze manier proberen en dan andere manieren proberen als het niet werkt.
Veelgestelde vragen (FAQ)
Waar worden screenshots opgeslagen op Android-apparaten?
Screenshots worden rechtstreeks opgeslagen in de Gallery-app op uw Android-apparaten. U kunt ook de speciale map “Screenshots” of “Album” bekijken. Hier kunt u naar wens screenshots bewerken of verwijderen.
Waarom een screenshot maken?
Er zijn verschillende redenen om een screenshot te maken. In feite neem je het om de inhoud op het scherm vast te leggen om het aan iemand anders te laten zien of om het gewoon op te slaan voor later gebruik.
Hoe maak je een screenshot op de Samsung Galaxy Tab A?
Het enige dat u hoeft te doen, is op de aan / uit-knop en de knop Volume omlaag drukken en deze een seconde of twee ingedrukt houden. Er wordt een screenshot voor je gemaakt. Druk ze allebei voorzichtig tegelijkertijd in.



Geef een reactie