Hoe het CPU-gebruik van WindowServer op Mac te verminderen
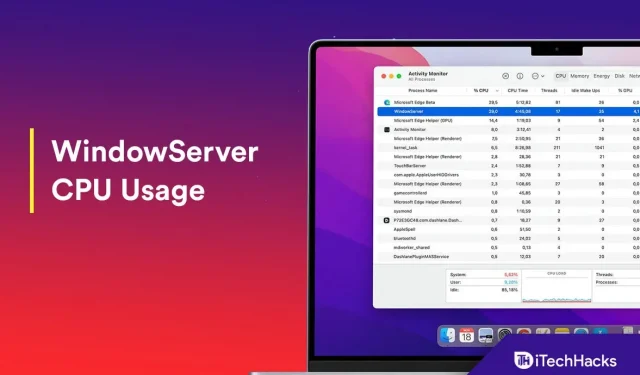
Heb je ooit ontdekt dat het WindowServer-proces op je Mac veel van je CPU-bronnen gebruikt? Dus wat is dit proces en waarom gebruikt het veel CPU-bronnen op je Mac en hoe kun je het CPU-gebruik van WindowServer op je Mac verlagen? Het WindowsServer-proces verwerkt alle visuele elementen van uw Mac-apparaat, zoals de menubalk, het dock, enzovoort; het werkt tussen de gebruikersinterface en de hardware.
WindowServer kan meer CPU-bronnen verbruiken vanwege meerdere mappen en bestanden op het bureaublad, meerdere beeldschermen aangesloten, meerdere geopende vensters en andere soortgelijke redenen. Hierdoor kunnen de prestaties van uw Mac afnemen.
Fix WindowServer Hoog CPU-gebruik op Mac 2022
U kunt het hoge CPU-gebruik van WindowServer eenvoudig oplossen op Macbook Air, Macbook Pro en Macbook M1, en u kunt dit doen door de stappen in dit artikel te volgen.
Verwijder bestanden en mappen van het bureaublad
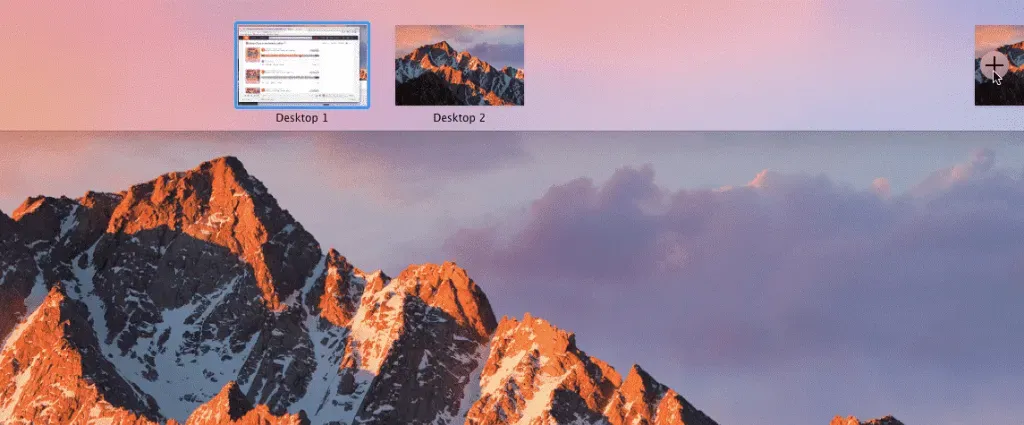
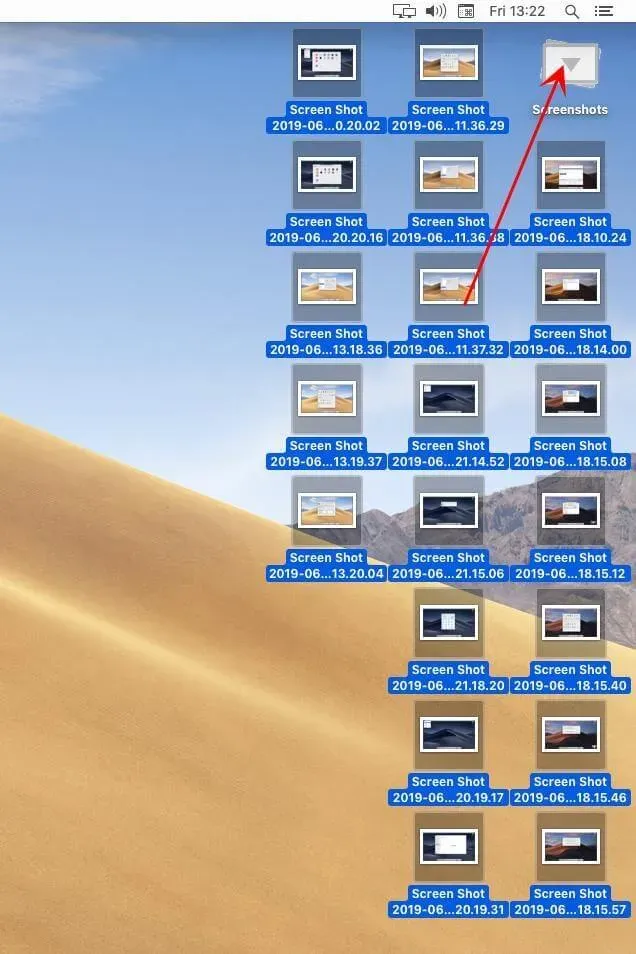
Het allereerste dat u moet doen, is bestanden en mappen van uw bureaublad verwijderen. Wat u kunt doen, is één map op uw bureaublad maken en al uw bestanden en mappen erin opslaan. Dit zal de visuele weergave op uw bureaublad verminderen en hoogstwaarschijnlijk het CPU-gebruik van WindowServer op uw Mac verminderen.
Sluit onnodige vensters
Als u iemand bent die ongewenste Windows op zijn Mac heeft geopend, moet u weten dat dit ook de reden kan zijn waarom u een hoog WindowServer CPU-gebruik ervaart. Als u meerdere vensters op uw Mac hebt geopend die u niet gebruikt, moet u deze sluiten. Bovendien moet u ook alle onnodige browsertabbladen sluiten, omdat dit ook kan leiden tot een hoog CPU-gebruik van WindowServer.
Start je Mac opnieuw op
Als u een MacBook gebruikt, is de kans groot dat u uw computer lange tijd niet opnieuw hebt opgestart of afgesloten. Als je dit doet, ben je niet de enige, want velen van ons doen dit. Na een tijdje moet je je Mac opnieuw opstarten, omdat dit zal helpen om RAM vrij te maken en ook om caches en alle andere tijdelijke bestanden van het apparaat te verwijderen. Bovendien helpt het ook om het CPU-gebruik van WindowServer op uw Mac te verminderen.
Verwijder extra bureaubladen
Als je meerdere desktops hebt ingeschakeld, maar er slechts een of twee gebruikt, probeer dan extra desktops te verwijderen die je niet gebruikt. Volg hiervoor de onderstaande stappen:
- Probeer eerst Mission Control op uw Mac te starten door op de F5-toets op uw toetsenbord te drukken.
- Beweeg nu met uw muis over het bureaublad dat u momenteel niet gebruikt en klik vervolgens op het X-pictogram om het te sluiten.
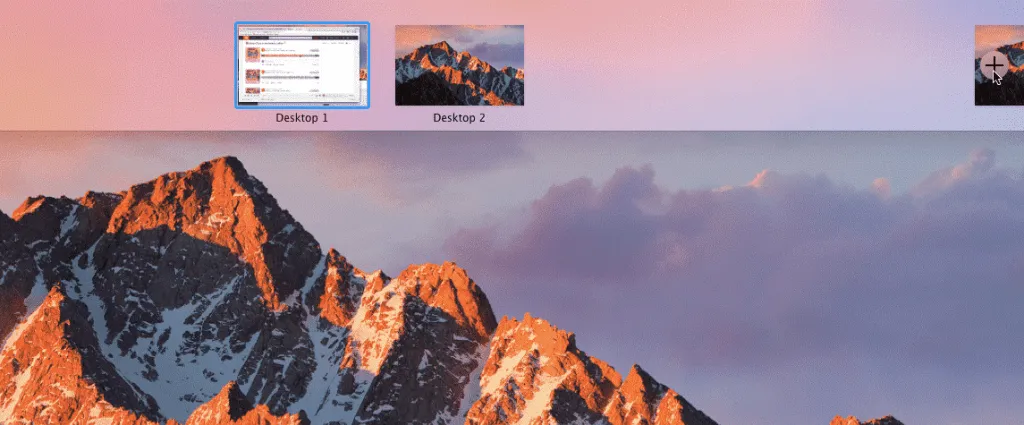
Schakel transparantie-effecten uit
Een ander ding dat u zou moeten proberen, is het transparantie-effect uitschakelen. Volg hiervoor de onderstaande stappen:
- Ga naar Systeemvoorkeuren op je Mac.
- Ga in Systeemvoorkeuren naar het gedeelte Toegankelijkheid.
- Ga hier naar de optie Weergeven en vink het vakje Transparantie verminderen aan.
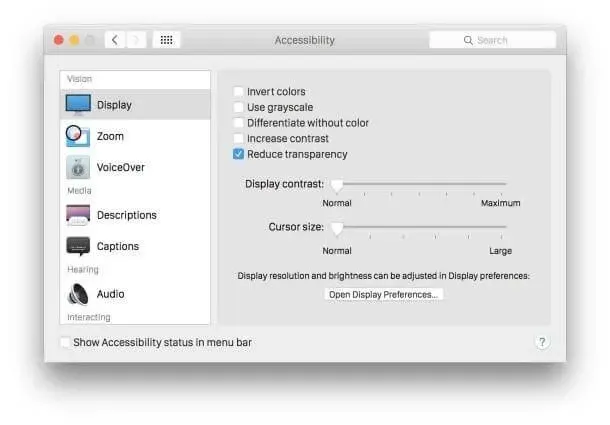
Spaties uitschakelen voor meerdere beeldschermen
Als u meerdere beeldschermen gebruikt die op uw Mac zijn aangesloten, kunt u het CPU-gebruik van WindowServer verminderen door ruimten voor meerdere beeldschermen uit te schakelen. U kunt dit doen door de onderstaande stappen te volgen:
- Ga naar “Systeemvoorkeuren” en ga vervolgens naar de optie “Mission Control”.
- Schakel hier het vinkje uit Beeldschermen hebben aparte spaties.
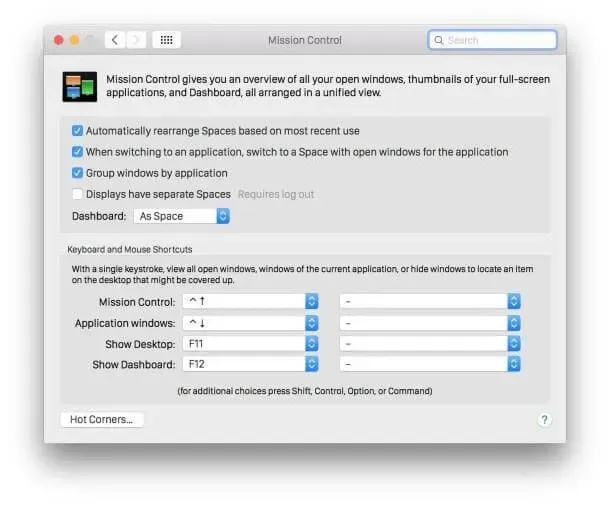
- Start daarna uw Mac opnieuw op en de wijzigingen worden met succes opgeslagen.
Verwijder apps van de Mac
Als u dit probleem tegenkomt nadat u een bepaalde toepassing op uw Mac hebt geïnstalleerd, kunt u overwegen de toepassingen die het probleem veroorzaken te verwijderen. Volg hiervoor de onderstaande stappen:
- Ga naar Finder en zoek de app die u wilt verwijderen.
- Sleep de app nu naar de prullenmand .
- U moet uw Mac-gebruikersnaam en -wachtwoord invoeren en de toepassing wordt met succes van uw Mac verwijderd.
Update je Mac
U moet macOS ook bijwerken als u dit probleem tegenkomt. Het bijwerken van uw Mac naar de nieuwste versie zou dit probleem ook moeten oplossen. Volg deze stappen om uw Mac bij te werken:
- Klik op het Apple-menu en kies Over deze Mac.
- Klik nu op Software-update en download en installeer alle updates die uw Mac vindt.
Laatste woorden
Zoals we al eerder zeiden, kan WindowServer resulteren in een hoger CPU-gebruik vanwege extra beelden op je Mac. Als u dit probleem ondervindt, kunt u de stappen in dit artikel volgen. Door de bovenstaande stappen te volgen, kunt u het gebruik van WindowServer op uw Mac verminderen.



Geef een reactie