Hoe de schermopnamefunctie op Apple iPhone te gebruiken
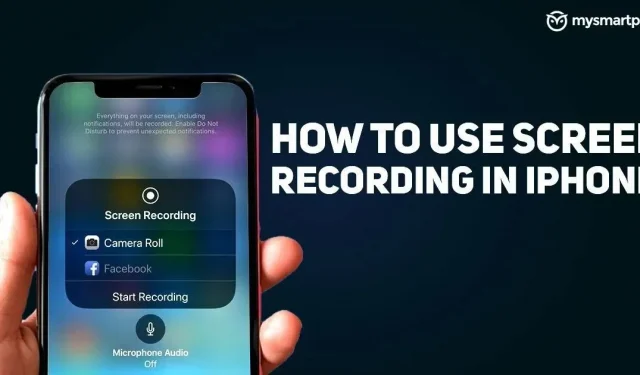
Of je nu je vrienden je gekke bewegingen in een game laat zien of grappige video’s maakt, schermopname is een van de functies die je snel kunnen helpen. Helaas is de schermopnamefunctie in veel smartphones in eerste instantie nog niet beschikbaar. Apple heeft het echter gemakkelijker gemaakt om het scherm van je iPhone of iPad op te nemen met iOS 11.
Het bedrijf heeft een speciale schermopnamefunctie toegevoegd waarmee gebruikers eenvoudig de schermen van hun iPhones kunnen opnemen. En met de nieuwste iOS 15-update heeft het bedrijf ook verschillende nieuwe functies geïntroduceerd om opnamen op volledig scherm tot een eersteklas ervaring te maken. Maar kun je het scherm van je iPhone 12 of iPhone 13 opnemen? Kun je ook audio opnemen met schermopname? In dit artikel laten we u de exacte methode zien waarmee u eenvoudig uw iPhone-scherm kunt opnemen.
Hoe voeg ik een optie voor schermopname toe aan Control Center op iPhone?
Om de iOS-schermopnamefunctie te gebruiken, moet u deze eerst aan het Control Center toevoegen. Hier is hoe het te doen:
- Open de Instellingen-app op je iPhone en ga naar Controlecentrum.
- Scrol omlaag naar “Meer bedieningselementen” en zoek “Schermopname”.
- Klik nu gewoon op het “+” -teken om het toe te voegen aan het Control Center.
Hiermee wordt de optie voor schermopname toegevoegd aan het Control Center. U kunt ook instellingen plaatsen op basis van uw gemak. Het enige wat u hoeft te doen is de drie horizontale lijnen aan de linkerkant ingedrukt te houden en de optie Schermopname naar de gewenste locatie te slepen.
Hoe de schermopnamefunctie te gebruiken?
Nadat u de schermopnamefunctie aan het Control Center hebt toegevoegd, kunt u deze functie als volgt gebruiken om uw iPhone-scherm op te nemen:
- Veeg naar beneden vanuit de rechterbovenhoek van je iPhone-scherm.
- Om uw scherm op te nemen, klikt u op de knop Schermrecorder in het Control Center en wacht u drie seconden.
- Als je klaar bent met opnemen, klik je op de rode statusbalk. U kunt ook naar beneden vegen om het Control Center te openen en vervolgens op de optie voor schermopname tikken om de opname te stoppen.
Hiermee kun je met deze functie je iPhone-scherm opnemen. Interessant is dat je ook audio kunt opnemen door simpelweg ingedrukt te houden. Onderaan zie je de microfoonoptie.
Klik er gewoon op om de microfoon in te schakelen en audio op te nemen voor schermopname. Daarnaast kun je de live-schermopname ook direct delen met verschillende applicaties zoals Gmail, Google Meet, Messenger, Telegram en Zoom. Houd gewoon de schermopnameknop ingedrukt en selecteer een app in de lijst om het casten van je iPhone-scherm te starten.
Hoe schermopname bekijken?
Je kunt de opgeslagen schermopnamen van je iPhone bekijken door gewoon naar de Foto’s-apps te gaan. Je kunt ook video’s bewerken en meer doen met de ingebouwde video-editor van de Foto’s-app.



Geef een reactie