Fout oplossen: uw digitale naam kan niet worden gevonden door basisbeveiliging in Microsoft Outlook
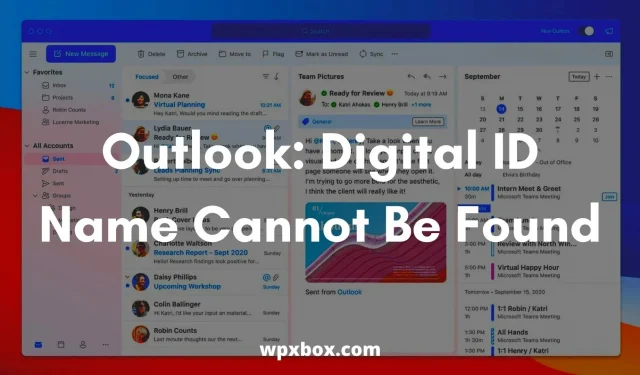
E-mailversleuteling is tegenwoordig een essentieel kenmerk geworden. Dit helpt gegevensdiefstal te voorkomen en e-mailspam te stoppen. Wanneer u echter een gecodeerd e-mailbericht opent, ziet u mogelijk het bericht “Uw digitale ID-naam kan niet worden gevonden vanwege een grote beveiligingsfout in Microsoft Outlook.”
De fout verschijnt meestal wanneer u probeert toegang te krijgen tot gecodeerde e-mail in Microsoft Outlook met behulp van een certificaat met alleen 3DES-coderingsmogelijkheden. Dus de vraag is hoe deze fout te herstellen? Hieronder heb ik enkele methoden gedeeld die u zullen helpen.
Basisbeveiliging in Microsoft Outlook kan uw digitale ID-naam niet vinden.
U kunt de fout verwijderen door verschillende hacks uit te proberen, zoals het verifiëren van certificaten, het inschakelen van clientauthenticatie, het aanpassen van het register en meer. In dit artikel behandel ik echter de volgende hacks:
- Valideer uw certificaat
- Schakel de optie “Clientauthenticatie en beveiligde e-mail” in.
- Register bewerken
- Verwijder problematische afzendercertificaten
Laat me het nu een voor een hebben over deze oplossingen:
1] Verifieer uw certificaat
Het eerste dat u moet doen, is ervoor zorgen dat het certificaat is geïnstalleerd. Als er helemaal geen certificaat is, kan het uw e-mail niet versleutelen.
Volg deze stappen om dit te verifiëren:
- Start Outlook en klik op Bestand > Opties.
- Klik vervolgens op “Vertrouwenscentrum” in de zijbalk.
- Klik vervolgens op “Instellingen voor het Vertrouwenscentrum” onder “Microsoft Outlook Vertrouwenscentrum”.
- Navigeer naar de optie E-mailbeveiliging en zoek naast de instellingenknop naar het certificaat. titel.
Open nu de certificaatkop en controleer of deze leeg is of niet. Klik vervolgens op de instellingenknop en u kunt het certificaat selecteren.
Als het certificaat leeg is, installeer het dan en controleer of u dezelfde fout krijgt of niet.
2] Schakel de optie “Clientauthenticatie en beveiligde e-mail” in.
Veel gebruikers hebben bevestigd dat het probleem is verholpen nadat ze clientverificatie en de optie voor beveiligde e-mail hebben ingeschakeld.
U kunt dus hetzelfde doen door deze stappen te volgen:
- Open Windows Zoeken en typ “Internetopties”.
- Klik op “Internetopties” en ga naar het tabblad “Inhoud”.
- Klik op Certificaten > Geavanceerd.
- Zoek nu de optie “Clientauthenticatie en beveiligde e-mail” en vink het vakje ernaast aan.
- Klik op OK om uw wijzigingen op te slaan.
Probeer daarna de e-mail te coderen en kijk of het probleem zich nog steeds voordoet of niet.
3] Wijzig de beveiligingsinstellingen in het register
U kunt ook overwegen de registerinstellingen te bewerken. Het bewerken van registerbestanden kan uw computer echter in gevaar brengen.
Daarom wordt aanbevolen om een reservekopie van de registerbestanden te maken voordat u ze bewerkt. Nadat je een back-up hebt gemaakt, volg je deze stappen:
- Druk op de Windows-toets + R om het venster Uitvoeren te starten.
- Typ regedit en druk op Shift + Enter om de Register-editor te starten.
- Ga naar het volgende pad:
HKEY_CURRENT_USER\Software\Microsoft\Office\16.0\Outlook\Безопасность
- Klik nu met de rechtermuisknop op een lege ruimte in het rechtervenster, selecteer Nieuw> DWORD-waarde en noem deze UseAlternateDefaultEncryptionAlg.
- Eenmaal gemaakt, dubbelklik erop en verander de waarde van 0 in 1.
- Volg daarna dezelfde stappen om een STRING-waarde te maken en deze DefaultEncryptionAlgOID te noemen.
- Dubbelklik vervolgens op het item en wijzig de waarde in 1.2.840.113549.3.7.
Dat is alles. Ga nu naar Outlook en probeer uw e-mail te coderen en kijk of het werkte.
4] Verwijder probleemafzendercertificaten
Het kan ook zijn dat de fout te wijten is aan een problematisch afzendercertificaat. Overweeg dus om het te verwijderen en kijk of het voor u werkt.
Volg deze stappen om afzendercertificaten te verwijderen:
- Open een Run-prompt, typ MMC en druk op Shift + Enter om de Microsoft Management Console te starten.
- Druk vervolgens op de toetsen CTRL+M om de Windows-module te openen.
- Dubbelklik op Certificaten en selecteer de optie Mijn account > Gereed.
- Ga naar Certificaten > Huidige gebruiker, dan Andere personen, dan Certificaten.
- Verwijder vervolgens de problematische afzendercertificaten.
- Sluit vervolgens en sla de console-instellingen op console 1 op.
Dat is alles. Controleer ten slotte of u een basisbeveiligingsfout tegenkomt met uw digitale ID-naam.
Hoe importeer ik een certificaat (digitale ID) in Outlook?
Het importeren van certificaten in Microsoft Outlook is een eenvoudig proces. En je kunt het doen door deze stappen te volgen:
- Start eerst Microsoft Outlook en ga naar Opties.
- Open vervolgens het dialoogvenster Vertrouwenscentrum.
- In Outlook 2007 is deze optie te vinden onder Extra > Vertrouwenscentrum.
- In Outlook 2010 en 2013 staat dit onder Bestand > Opties > Vertrouwenscentrum (linkerzijbalk).
- Klik vervolgens op “E-mailbeveiliging” in het linkerdeelvenster.
- Ga naar Digitale ID’s (Certificaten)
- Klik op de knop Importeren/exporteren.
- Selecteer Importeer een bestaande digitale id uit een bestand.
- Klik vervolgens op de knop “Bladeren” en selecteer in het dialoogvenster “Beveiligingsprofiel zoeken” de digitale ID.
- Voer een wachtwoord in het wachtwoordveld in, voer een naam in het veld Digitale ID-naam in.
Dat is alles. U heeft het digitale certificaat met succes geïmporteerd in Microsoft Outlook.
Hoe exporteer ik een certificaat (digitale ID) in Outlook?
- Start Outlook
- Selecteer Bestand > Opties > Vertrouwenscentrum > Instellingen vertrouwenscentrum.
- Ga dan naar het gedeelte E-mailbeveiliging.
- Selecteer Importeren/exporteren in het gedeelte Digitale ID’s.
- Vervolgens moet u “Exporteer uw digitale ID naar een bestand” selecteren.
- Klik nu op “Selecteren” en selecteer het juiste certificaat dat u wilt exporteren.
- Selecteer, blader en selecteer vervolgens een locatie om in een bestand op te slaan
- Voer vervolgens uw wachtwoord in en klik op OK
- Maak ten slotte een nieuw e-mailbericht, voeg het geëxporteerde PFX-bestand toe en stuur een e-mail naar uzelf.
Dat is alles, hoe u certificaten exporteert vanuit Microsoft Outlook.
Dit waren dus alle oplossingen voor uw digitale ID-naam die niet kan worden gevonden vanwege een grote beveiligingsfout in Microsoft Outlook. Ik hoop dat de bovenstaande methoden u hebben geholpen het probleem op te lossen. Als je ergens vastloopt, laat dan hieronder een reactie achter.



Geef een reactie