AirPods Pro wordt steeds uitgeschakeld: 12 eenvoudige oplossingen
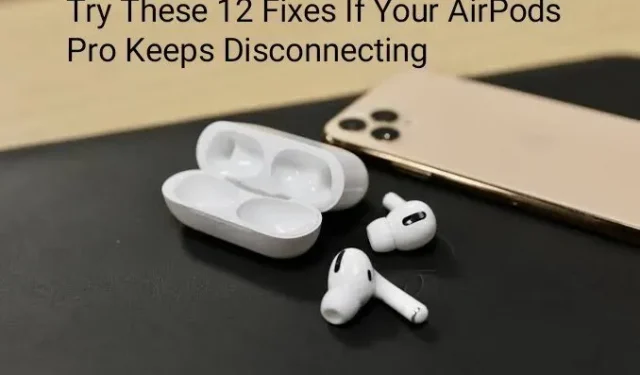
Nieuwe accessoires voor je iPhone kopen is altijd spannend. Deze accessoires kunnen echter niet goedkoop zijn! Als u een aanzienlijk deel van uw spaargeld investeert in een nieuw elektronisch apparaat, wilt u dat het lang meegaat.
Dit zijn echter elektronische apparaten! Een van die apparaten die, ondanks zijn populariteit, met een breed scala aan problemen wordt geconfronteerd, is de AirPods Pro van Apple.
Sinds hun debuut in 2019 zijn AirPods Pro populairder geworden. Ze zijn niet onberispelijk, ondanks hun verbluffende verkoopcijfers. Problemen met het loskoppelen van AirPods Pro waren een probleem voor hun klanten.
Ben je aan het telefoneren of luister je naar je favoriete muziek via Bluetooth in de auto? Worden uw AirPods Pro steeds uitgeschakeld? Zo ja, dan leven wij mee! Er is echter niets aan de hand.
Lees verder terwijl we de oorzaken van dit probleem en de beste oplossingen bespreken die u kunt proberen als uw AirPods Pro steeds wordt uitgeschakeld.
Laten we beginnen zonder verder oponthoud.
Waarom blijven uw AirPods Pro niet verbonden?
De nieuwe Apple AirPods Pro zijn een mooie update van de originele Apple AirPods Pro en klassieke draadloze oordopjes. Dat betekent echter niet dat ze geen eigen problemen hebben. Uw AirPods Pro kan om verschillende redenen de verbinding met uw iPhone verliezen. Sneller dan anderen!
Hier zijn enkele redenen waarom uw AirPods Pro steeds wordt uitgeschakeld.
- Bluetooth-incompatibiliteit
AirPods Pro zijn net als elke andere draagbare draadloze hoofdtelefoon gevoelig voor Bluetooth-interferentie.
De functionaliteit van uw AirPods Pro kan worden beperkt door apparatuur die dezelfde Bluetooth-frequentie gebruikt. Shutdown is een van de problemen waar dit toe leidt.
Er kan bijvoorbeeld Bluetooth-ruis optreden als u zich in de buurt van een Wi-Fi-netwerk bevindt. De router communiceert met andere netwerkapparaten via dezelfde 2,4 GHz-frequentie.
- Verkeerde installatie
Uw AirPods Pro behoudt mogelijk geen stabiele verbinding als uw smartphone niet is ingesteld met de juiste instellingen.
Het is een goed idee om uw Bluetooth-programma’s te controleren om er zeker van te zijn dat er geen afwijkingen zijn, zodat uw AirPods Pro verbonden blijft met het apparaat waarmee u ze koppelt.
Het gebruik van AirPods Pro met een Android-apparaat kan ook een probleem zijn. Hoewel ze in theorie verbinding kunnen maken, is het niet zo eenvoudig als het gebruik van AirPods Pro met Apple-apparaten. Sommige instellingen moeten worden gewijzigd en sommige functies zijn mogelijk niet beschikbaar.
- Probleem met iOS-versie
U kunt bugs of problemen tegenkomen die al zijn opgelost in de volgende release van iOS als uw versie van iOS verouderd is. Een dergelijke fout kan verbindingsproblemen zijn met uw AirPods Pro en iPhone.
Maak er een gewoonte van om uw gadgets bij te werken zodat ze goed werken met de nieuwste patches, zodat dit geen probleem wordt.
- hardware probleem
In sommige situaties kan het AirPods Pro-circuit de oorzaak van het probleem zijn.
Er is een mogelijkheid dat de interne componenten van uw AirPods Pro defect zijn en van tijd tot tijd niet goed werken als ze tijdens het proces fysieke schade hebben opgelopen.
Omdat AirPods Pro zijn ontworpen om draagbaar te zijn, neemt u ze ongetwijfeld overal mee naartoe.
U wilt de zorg van de hoogste kwaliteit op u nemen. Door ze een veilig onderkomen te geven om in te wonen, is een geweldige manier om ervoor te zorgen dat ze niets ergs overkomen. U kunt dit probleem ook voorkomen door uw AirPods Pro regelmatig schoon te maken. Op deze manier kan schade door opgehoopt vuil of paraffine worden vermeden.
- Batterijduur
Uw AirPods Pro moeten volledig worden opgeladen om goed te kunnen functioneren, omdat ze draadloos zijn.
Uw AirPods Pro verbreekt onmiddellijk de verbinding met elk gekoppeld apparaat wanneer ze geen stroom meer hebben. Soms kan het ook willekeurig gebeuren als de batterij bijna leeg is. Het wordt aanbevolen om ze aan de macht te houden; als resultaat, om twijfelachtige prestaties te voorkomen.
- Defecte Bluetooth-modellen
Apple AirPods Pro werken goed met Bluetooth 5.0-apparaten. AirPods Pro worden gedwongen hun connectiviteit aan te passen aan uw audiosysteem als uw Windows-pc of andere apparaten een oudere versie van Bluetooth gebruiken. Dit geeft aan dat de afstands- en connectiviteitsprestaties van de AirPods Pro niet optimaal zijn.
- Firmware-problemen
Met de nieuwste firmware-update 6.8.8 zijn er veel meldingen van het probleem.
Veel audioproblemen omvatten, maar zijn niet beperkt tot, het sluiten van AirPods Pro na ongeveer 30 tot 45 minuten alleen muziek opnemen; AirPods Pro maakt bij oproepen binnen ongeveer 10 seconden verbinding; Volgens verschillende gebruikers veroorzaakt het overschakelen van muziekstreaming naar bellen crashes.
AirPods Pro 1e generatie heeft een firmwareprobleem. AirPods Pro 2 en AirPods Pro zijn echter al geüpdatet naar versie 3E751.
Dit lost de problemen van het uitschakelen van apparaten op. Overweeg om de nieuwste software op uw AirPods Pro 2 en AirPods Pro te installeren als u die heeft.
De eenvoudige stappen om dit te bereiken zijn als volgt:
- Selecteer Bluetooth in iOS-instellingen.
- Zoek uw AirPods Pro in de lijst met apparaten.
- Druk op “I” naast hen.
- Op de volgende pagina kunt u zien welke firmware-update momenteel op uw AirPods Pro is geïnstalleerd. U beschikt al over de nieuwste firmware als dit versie 3E751 is. Als dit niet het geval is, schakelt u Wi-Fi in terwijl u uw AirPods Pro met uw iPhone verbindt en de update zou moeten beginnen met downloaden.
Laten we eens kijken naar de beste oplossingen als uw AirPods Pro de verbinding met uw iOS-gadget steeds verbreekt.
Het identificeren en oplossen van een AirPods Pro-ontkoppelingsprobleem is meestal eenvoudig en duurt slechts een paar minuten.
U kunt een van de vele onderstaande oplossingen proberen om te voorkomen dat uw AirPods Pro wordt uitgeschakeld.
We raden u aan te beginnen met de oplossing op het hoogste niveau en deze uit te werken voordat u grote wijzigingen aanbrengt in uw instellingen.
12 oplossingen om te proberen als uw AirPods Pro steeds wordt uitgeschakeld
- Controleer de instellingen van het audioapparaat
- Controleer de batterijduur van uw AirPods Pro
- Controleer of Bluetooth is ingeschakeld
- Plaats je AirPods Pro terug in het hoesje en haal ze er weer uit
- Stel uw AirPods Pro opnieuw in
- Schakel automatische oordetectie uit
- Pas de audio-instellingen van uw apparaat aan als uw AirPods Pro de verbinding steeds verbreekt
- Energiebeheer uitschakelen
- Wijzig de instellingen in de Use Services-app
- Bluetooth-apparaten verwijderen
- Controleer de AirPods Pro-microfoon
- Stel je iPhone opnieuw in
Laten we elk van deze methoden hieronder begrijpen.
1. Controleer de instellingen van uw audioapparaat
Om uw AirPods Pro te laten werken, moeten ze zijn ingesteld als een audio-uitvoerapparaat. Hoewel dit automatisch zou moeten gebeuren, gebeurt dit soms niet. Dit is de reden waarom je AirPods Pro steeds uitschakelde.
Tik tijdens het afspelen van muziek op je iPhone of iPad op het AirPlay-pictogram onder een nummer. En kies uw AirPods uit de beschikbare opties.
Opmerking. Als je tijdens een gesprek de audiobron wilt wijzigen, tik je op het luidsprekerpictogram.
2. Schat de batterijduur van uw AirPods Pro in
Het zou handig zijn als u eerst vaststelt hoeveel batterijduur uw AirPods Pro nog heeft. Uw AirPods Pro moet een goede batterij hebben om verbinding te maken met (en toegang te houden tot) uw apparaat.
iOS gebruiken om uw AirPods Pro-batterij te controleren.
- Open de hoes van je AirPods Pro-hoesje terwijl je ze dicht bij je telefoon houdt.
- Na een tijdje verschijnt het resterende batterijvermogen op het scherm.
AirPods Pro-batterij op Mac controleren.
- Haal je AirPods Pro uit de hoes en leg hem opzij.
- Klik op de Bluetooth-knop op de werkbalk van je Mac. Het huidige batterijniveau van beide oordopjes moet direct worden weergegeven, evenals de behuizing.
Als het nog niet bestaat, voeg het dan toe door “Toon Bluetooth in werkbalk” te selecteren in de app Instellingen > Bluetooth.
3. Controleer of Bluetooth is ingeschakeld
U moet Bluetooth inschakelen om ervoor te zorgen dat uw apparaat verbinding maakt met de AirPods Pro-verbinding en deze in stand houdt.
Schakel Bluetooth uit als u problemen ondervindt bij het synchroniseren met uw AirPods Pro. Dit zorgt ervoor dat uw AirPods Pro – het dichtstbijzijnde apparaat – als eerste wordt gekoppeld.
Volg op iPhone en iPad deze stappen om Bluetooth in te schakelen.
- Instellingen en selecteer op je iPhone.
- Bluetooth openen.
- Tik op de schakelaar op het scherm om Bluetooth in te schakelen.
- Je kunt ook zeggen: “Hé Siri, zet Bluetooth aan.”
Volg op een pc deze stappen om Bluetooth in te schakelen.
- Ga naar “Instellingen” door met de rechtermuisknop op de knop “Start” te klikken.
- Schakel op apparaten Bluetooth in door de schakelaar om te zetten.
4. Plaats uw AirPods Pro terug in hun hoesje en haal ze er weer uit.
Je AirPods Pro maakt soms niet automatisch verbinding nadat je de verbinding hebt verbroken. Plaats in dit geval je AirPods Pro gewoon terug in de hoes. Door dit opladen te doen, verbreekt het apparaat elke verbinding met een ander apparaat en voorkomt het dat het verbinding maakt terwijl het aan het opladen is.
Haal ze na ongeveer 5 seconden uit de hoes. AirPods Pro moet opnieuw verbinding maken met uw apparaat.
5. Stel uw AirPods Pro opnieuw in
Na verloop van tijd kan constant gebruik van uw AirPods Pro leiden tot problemen zoals geen verbinding kunnen maken met apparaten, niet opladen, enz. Zelfs als ze verbinding maken, zult u merken dat AirPods Pro vrij vaak de verbinding verbreekt.
Een gemakkelijke optie die u kunt overwegen, is om uw AirPods Pro eenvoudig terug te zetten naar de fabrieksinstellingen.
- Stop je AirPods Pro in de hoes.
- Houd de knop aan de achterkant van de behuizing 20 seconden ingedrukt nadat u deze hebt geopend.
- Het indicatielampje moet beginnen te knipperen van wit naar geel. Een knipperend geel lampje betekent dat uw AirPods Pro succesvol is gereset.
6. Schakel automatische oordetectie uit
Uw AirPods Pro hebben een sensor die detecteert wanneer ze in gebruik zijn en wanneer niet. Vanwege een aantal problemen kan de sensor echter een foutmelding geven over of ze in uw oor zitten of niet. Dit leidt tot het probleem dat AirPods Pro wordt uitgeschakeld, zelfs als ze in uw oor zitten.
Als u de positie van uw AirPods Pro een minuut verplaatst, kunnen ze worden uitgeschakeld. Dit wordt veroorzaakt doordat automatische oordetectie wordt geactiveerd.
Daarom kan het uitschakelen van automatische oordetectie dit probleem ook oplossen.
Volg de onderstaande stappen om automatische oordetectie uit te schakelen.
- Zorg ervoor dat uw AirPods Pro-hoes open is.
- Klik op de informatieknop met het label “i” die naast uw AirPods Pro in uw lijst met apparaten verschijnt.
- Schakel in dit menu de automatische oordetectiefunctie uit.
7. Pas de audio-instellingen van uw apparaat aan als uw AirPods Pro de verbinding steeds verbreekt
Als uw AirPods Pro nog steeds wordt uitgeschakeld, zelfs na het uitvoeren van de bovenstaande oplossingen, heeft het probleem mogelijk te maken met de audio-instellingen van uw apparaat.
Verschillende apparaten hebben verschillende geluidsinstellingen.
Volg deze stappen als AirPods Pro de verbinding met Mac blijft verbreken.
- Open Systeemvoorkeuren op je Mac.
- Druk op het geluid en ga dan naar de uitgang.
- Zorg ervoor dat het geselecteerde uitvoerapparaat inderdaad uw AirPods Pro is.
Volg deze stappen als AirPods Pro de verbinding met iPhone/iPad blijft verbreken.
- Navigeer op het tabblad Instellingen van uw apparaat naar Bluetooth.
- Tik op het pictogram “I” naast AirPods Pro.
- Vergeet het apparaat.
- Start uw apparaat opnieuw op en verbind uw AirPods Pro opnieuw.
Volg deze stappen als uw AirPods Pro de verbinding met uw Apple Watch blijft verbreken.
- Schakel uw Apple Watch en iPhone uit.
- Schakel beide apparaten in.
- Zodra beide apparaten zijn ingeschakeld, verbindt u uw AirPods Pro met uw Apple Watch.
- Controleer op prestatieproblemen.
Volg deze stappen als uw AirPods Pro de verbinding met uw Windows-pc blijft verbreken.
- In tegenstelling tot uw andere apparaten, kunnen er veel redenen zijn waarom uw computer niet samenwerkt met AirPods Pro. Je kunt ze repareren:
8. Schakel energiebeheer uit
Als je AirPods Pro met een Windows-computer gebruikt, is het je misschien opgevallen dat wanneer een nummer wordt gepauzeerd, je AirPods Pro soms wordt uitgeschakeld om de batterij te sparen. Dit komt omdat ze denken dat de verbinding met het aangesloten apparaat is verbroken. Om dit te wijzigen, moet u enkele instellingen wijzigen.
- Ga via de sterknop naar Apparaatbeheer.
- Klik op Bekijken en zorg ervoor dat Apparaten op type is geselecteerd.
- Vouw het gedeelte Gebruikersinterfaceapparaten uit en u zult twee vermeldingen vinden: “<Naam> AirPods Pro Audio/Video-afstandsbediening HID” en “<Naam> AirPods Pro HID Handsfree oproepbeheer”.
- Voor beide individuele opties, klik met de rechtermuisknop en selecteer eigenschappen.
- Ga vanaf daar naar Energiebeheer. Verwijder het vinkje bij “Sta toe dat de computer dit apparaat uitschakelt om energie te besparen” en klik vervolgens op “OK”.
- Als AirPods Pro niet in de lijst met apparaten verschijnt, ga dan naar Bekijken in de taakbalk en schakel Toon verborgen apparaten in.
9. Wijzig de instellingen in de Use Services-app.
U kunt uw probleem oplossen door de automatische instellingen van Bluetooth-apparaten in de Windows Services-toepassing in te schakelen.
- Ga naar de Services-app door te zoeken in de zoekbalk van Windows.
- In het venster dat wordt geopend, scrolt u omlaag totdat u “Bluetooth Audio Gateway Service” en “Bluetooth Support Service” ziet. ‘
- Selecteer Bluetooth Audio Gateway Service en stel het opstarttype in op Automatisch. Volg dezelfde stappen voor de Bluetooth-ondersteuningsservice.
- Start uw apparaat opnieuw op nadat u deze wijzigingen hebt aangebracht. Dit zou het probleem moeten oplossen.
10. Verwijder Bluetooth-apparaten
U kunt Bluetooth nu hard resetten door apparaten te verwijderen als uw AirPods Pro niet wordt weergegeven in de UI-apparatenlijst en al is ingesteld op Automatisch onder Services, maar zich vreemd blijft gedragen.
Op deze manier worden alle problemen verholpen en kunt u de verbinding langer behouden.
- Ga naar apparaatbeheer.
- Tik op Bluetooth.
- Verwijder alle apparaten een voor een totdat ze verdwijnen.
- Start uw computer opnieuw op nadat u alle apparaten hebt verwijderd. Als u het apparaat opnieuw opstart, moeten de Bluetooth-stuurprogramma’s zonder problemen opnieuw worden geïnstalleerd.
11. Controleer uw AirPods Pro-microfoon
Elk van uw AirPods Pro heeft een ingebouwde microfoon. Wijzig uw AirPods Pro-instellingen op elk gewenst moment in “Sta slechts één microfoon toe om te werken” als u merkt dat ze blijven dempen terwijl u aan het bellen bent.
- Open de “Instellingen” van het apparaat.
- Klik vervolgens op “Bluetooth” op uw Apple-apparaat.
- U ziet een “i”-pictogram naast de naam van uw AirPods Pro onder Mijn apparaten.
- Klik daarna op “Microfoon”.
- Kies daarna AirPod altijd links of AirPod altijd rechts.
12. Reset je iPhone
U kunt uw iPhone opnieuw opstarten als niets dat tot nu toe is besproken voor u werkt.
Hierdoor wordt uw AirPods Pro opnieuw verbonden met uw apparaat en wordt de verbinding niet verbroken. Volg de onderstaande stappen om uw iPhone opnieuw op te starten.
- Ga naar Instellingen.
- Klik op Algemeen.
- Kies iPhone overzetten of resetten.
- Klik op Opnieuw instellen.
- Selecteer een van de opties: Reset alle instellingen of Reset netwerkinstellingen.
- Selecteer de bovenstaande optie op het volgende scherm om het proces te voltooien.
Dit waren dus de eenvoudige oplossingen om te proberen als uw AirPods Pro steeds wordt uitgeschakeld.
Tips om uw AirPods Pro in goede staat te houden
Heb je je ooit afgevraagd hoe je je favoriete AirPods Pro nieuw en in goede staat kunt houden, hoe vaak je ze ook gebruikt? Zo ja, lees dan verder.
Maak regelmatig schoon
AirPods Pro hebben een opnieuw ontworpen ontwerp voor in het oor. Deze flexibele siliconen oorschelpen zijn verkrijgbaar in drie maten en passen perfect om je oren voor geluidsisolatie. Dit betekent dat ze onvermijdelijk duurzamer zullen worden dan alle andere voeringen.
Oorsmeer, stof, vuil, pluisjes en ander vuil hopen zich op op uw AirPods Pro als u ze bijna dagelijks gebruikt. Behalve dat het onooglijk en onhygiënisch is, kan het gevaarlijk zijn als ziektekiemen het te pakken krijgen. Je moet deze oordopjes altijd hygiënisch houden om problemen zoals losraken te voorkomen.
Hoe maak je AirPods Pro thuis schoon?
Je hebt een paar benodigdheden nodig voor dit project. Mogelijk moet u de winkel bezoeken om elk van de hier vermelde items op te halen, zelfs als ze allemaal nuttig zijn voor andere doeleinden. Je zal nodig hebben
- Isopropylalcohol (70% of 90% zuiverheid).
- Wattenstaafjes.
- Droge doek of keukenpapier.
- Zachte tandenborstel die gemakkelijk te gebruiken is voor het schoonmaken.
- Blu-tack -achtige lijmplamuur
- Warm water en vloeibare handzeep.
Uw AirPods schoonmaken
- Leg een papieren zakdoekje op het aanrecht, ruim wat ruimte op het aanrecht op en vul een kom met water en handzeep.
- Verzamel je AirPods Pro Pro nadat je je spullen hebt neergezet.
- Als je ze eenmaal in je handen hebt, verwijder je de mouwen en dompel je die kleine stukjes siliconenrubber in het sopje.
Het oplaadetui schoonmaken
- Veeg het oppervlak van de AirPods Pro-oplaadcase schoon met een zachte, droge, pluisvrije doek om stof te verwijderen.
- Indien nodig kunt u isopropylalcohol gebruiken om de handdoek vochtig te maken en vuil voorzichtig te verwijderen.
- Zorg ervoor dat er geen vloeistoffen op de beplating of opladerpoorten komen.
- Overweeg om siliconenbescherming of leer aan te schaffen om je hoesje onberispelijk te houden.
Conclusie
Dus hier ga je. Dit waren enkele van de geweldige AirPods Pro-hacks die u kunnen helpen als uw AirPods Pro steeds wordt uitgeschakeld.
Zorgvuldig omgaan met dure apparaten is belangrijk en dat zou iedere eigenaar moeten weten. Weet hoe u voor uw apparaat en de onderdelen ervan kunt zorgen voordat u ze koopt. Meestal zorgen deze apparaten voor zichzelf. Dit betekent echter niet dat u er achteloos mee om kunt gaan en verwacht dat het een leven lang meegaat.
Vermijd ook het gebruik van draadloze webcams, telefoons en huishoudelijke apparaten. Deze oplossingen zijn meestal effectief bij het oplossen van het probleem. Neem voor hulp contact op met de officiële Apple-ondersteuning als het probleem u nog steeds irriteert.
Veelgestelde vragen (FAQ)
Wat te doen als uw Airpods steeds worden uitgeschakeld?
Als uw AirPods de verbinding steeds verbreken, is het een goed idee om de iOS-versie van uw apparaat te controleren, de netwerkinstellingen te resetten, uw iPhone opnieuw op te starten, uw huidige AirPods Pro-versie te controleren, enz. Als al het andere niet lukt, brengt u uw apparaat naar de dichtstbijzijnde Apple Store voor reparatie.
Waarom worden mijn Airpods Pro automatisch uitgeschakeld?
Uw AirPods Pro wordt mogelijk automatisch uitgeschakeld vanwege een softwareprobleem, hardwarefout, verouderde firmwareversie, Bluetooth-incompatibiliteit, enz.
Hoe controleer ik de batterijstatus van Airpods Pro met de batterijwidget?
Volg de onderstaande stappen met behulp van de batterijwidget om de batterijstatus van uw AirPods Pro te controleren. – Veeg naar rechts op het startscherm van uw iPhone om toegang te krijgen tot uw widgets. – Scroll naar beneden naar de onderkant van de pagina. Tik op de optie Bewerken. – Tik nu op het pluspictogram (+) in de linkerbovenhoek van uw apparaatscherm. – Blader door de lijst met widgets en selecteer Batterijen. – Plaats de widget en klik op “Gereed” in de rechterbovenhoek. De batterij van uw AirPods Pro is nu zichtbaar op de widget.



Geef een reactie