AutoCorrectie werkt niet op uw iPhone of iPad? 7 manieren om het te repareren
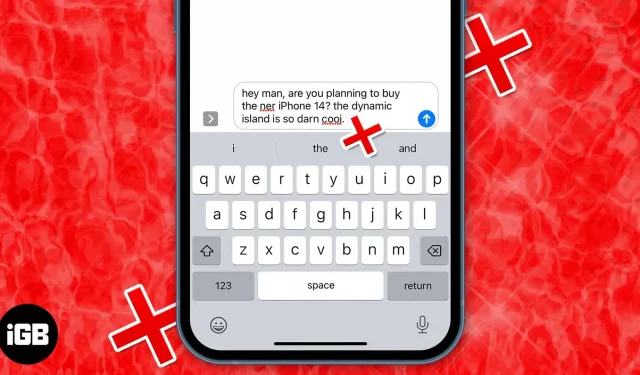
Wanneer u met iemand een bericht stuurt op uw iPhone, kunt u het beste woorden typen door gebruik te maken van automatische correctie en voorspellende tekstinvoer. Autocorrectie gebruikt het woordenboek op je iPhone om de spelling die je typt te controleren en deze te corrigeren als er iets misgaat.
Maar wat als het niet goed werkt of helemaal niet meer werkt? U hoeft zich hier geen zorgen over te maken; Ik zal je een paar manieren laten zien om AutoCorrectie te repareren wanneer het niet meer werkt op je iPhone.
Wat de reden ook is, de eerste oplossing voor het probleem met automatische correctie is om je iPhone opnieuw op te starten. Als je hulp nodig hebt, vind je hier onze gids voor het resetten van je iPhone. Als dat uw problemen niet oplost, volgt u deze tips voor het oplossen van problemen.
- Schakel automatische correctie in iPhone-instellingen in
- Snelkoppelingen voor tekstvervanging op de iPhone toevoegen of verwijderen
- Voeg een nieuw toetsenbord toe voor een andere ondersteunde taal
- Reset toetsenbordwoordenboek op iPhone
- Werk uw iPhone of iPad bij
- Gebruik een toetsenbord-app van derden
- Zet je iPhone of iPad terug naar de fabrieksinstellingen
1. Schakel automatische correctie in de iPhone-instellingen in.
Er is ook een kans dat je het hebt uitgeschakeld toen je iPhone je teksten regelmatig automatisch corrigeerde. De beste manier om het probleemoplossingsproces te starten, is door de AutoCorrectie-functie in de iPhone-instellingen uit en in te schakelen. Hier leest u hoe u dit op uw iPhone doet.
- Open “Instellingen” op uw iPhone.
- Selecteer Algemeen en vervolgens Toetsenbord.
- Schakel de schakelaar naast Autocorrectie uit en weer in.
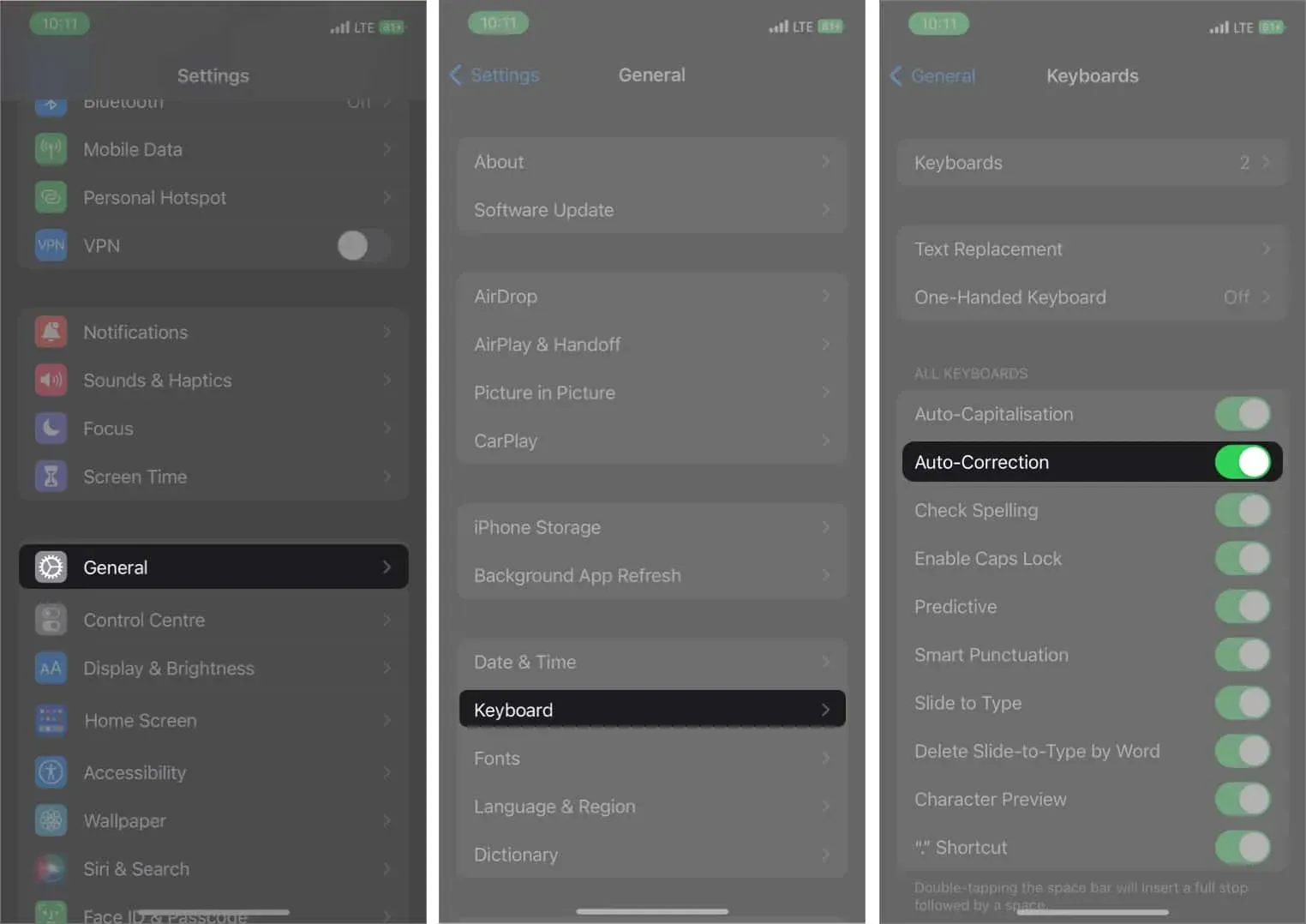
Schakel spellingcontrole en voorspellingsopties in toetsenbordinstellingen in.
Met behulp van een woordenboek corrigeert de spellingcontrole verkeerd gespelde woorden op uw iPhone. Aan de andere kant beveelt voorspellende tekst woorden aan op basis van uw dagelijkse typepatronen. U moet een paar woorden invoeren en voorspellende tekstinvoer gebruikt AI om een paar woorden voor te stellen die de zin kunnen voltooien. Als het is uitgeschakeld, kun je het als volgt weer inschakelen.
- Ga naar “Instellingen” op je iPhone.
- Kies Algemeen → Toetsenbordopties.
- Schakel de keuzerondjes in naast de opties Spellingcontrole en Voorspellende invoer.
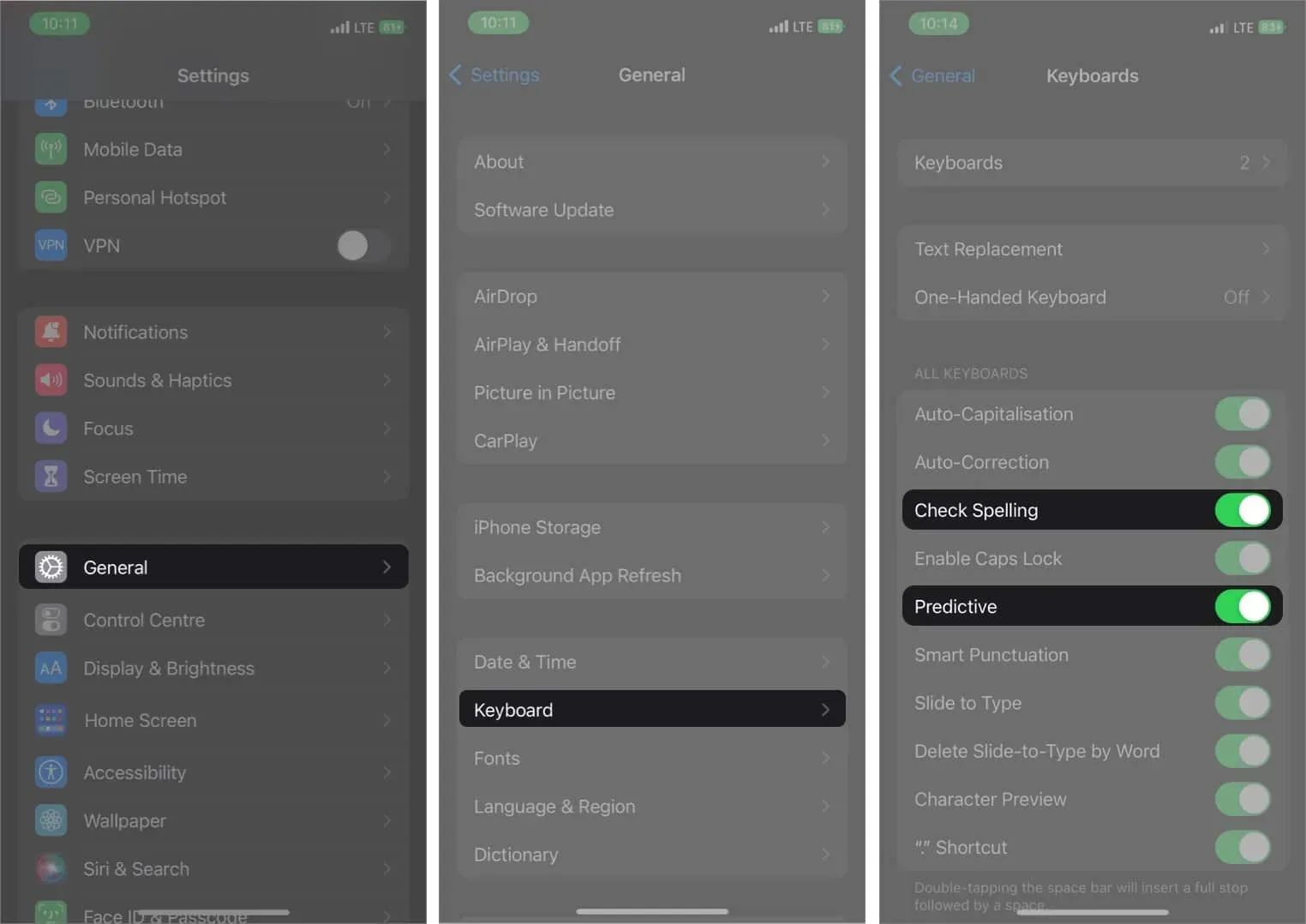
2. Snelkoppelingen voor tekstvervanging op de iPhone toevoegen of verwijderen.
Met snelkoppelingen voor tekstvervanging kunt u elk willekeurig woord vervangen door een woord, woordgroep of zin naar keuze. Er is een kans dat u willekeurige tekst ziet verschijnen wanneer u iets typt.
Het kan iemand zijn die je iPhone of iPad voor de gek heeft gehouden. U kunt deze tekstvervangingen echter ook in uw voordeel gebruiken. Hier leest u hoe u snelkoppelingen voor tekstvervanging op uw iPhone en iPad kunt verwijderen.
- Ga naar “Instellingen” op je iPhone.
- Klik op “Algemeen” en vervolgens op “Toetsenbord”.
- Selecteer de optie Tekstvervanging.
- Veeg naar links en tik op “Verwijderen” op de tekst die u wilt verwijderen.
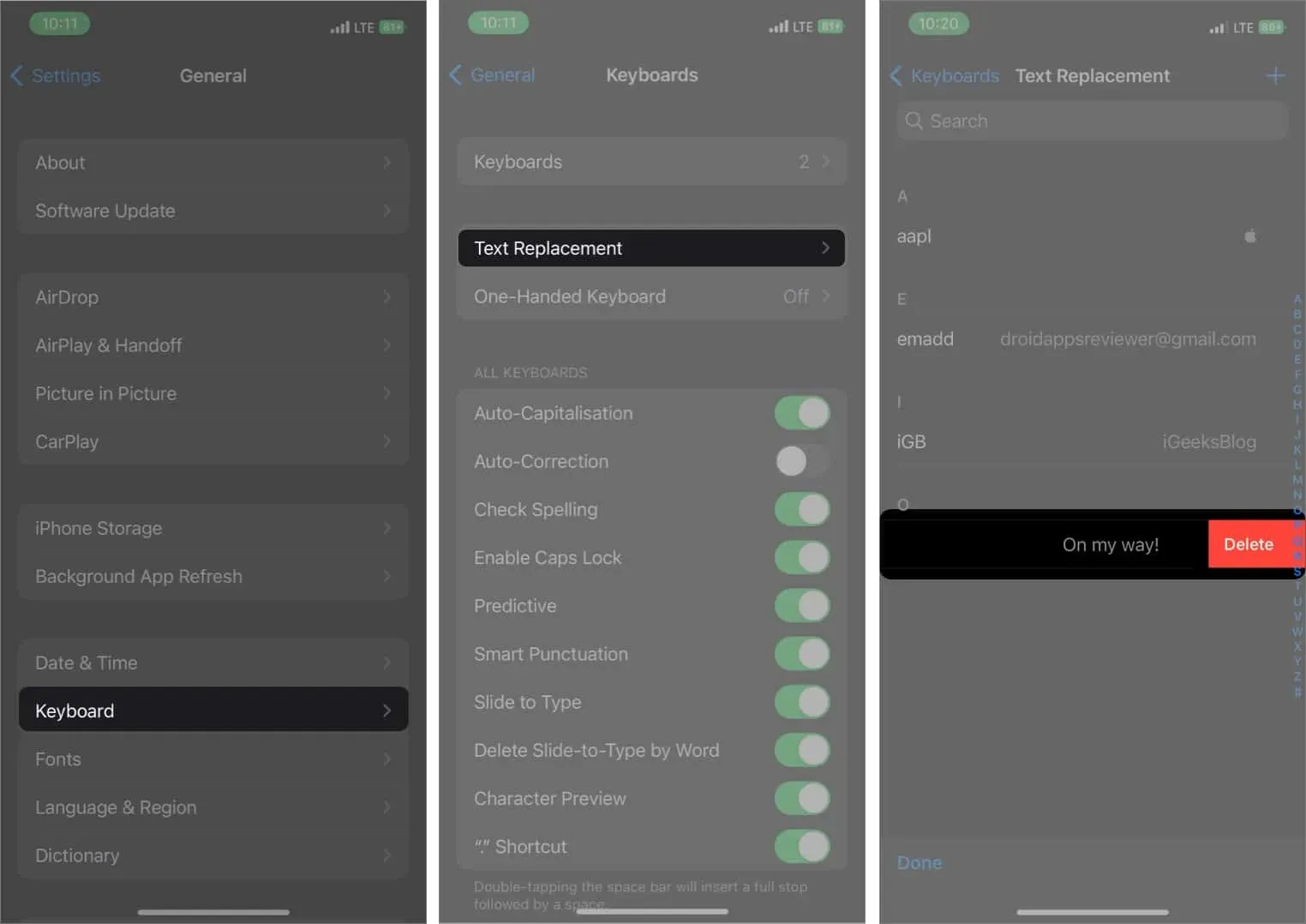
Op dezelfde manier kunt u een snelkoppeling voor tekstvervanging toevoegen om typen gemakkelijker te maken wanneer u constant een woord typt. Klik op de knop “+” in de rechterbovenhoek van de instellingen voor tekstvervanging, voeg de zin toe die u wilt uitvouwen en vervolgens de snelkoppeling. Wanneer u nu een snelkoppeling typt, wordt deze vervangen door de zin die u hebt ingesteld.
3. Voeg een nieuw toetsenbord toe voor een andere ondersteunde taal.
Apple ondersteunt niet alle talen als het gaat om het gebruik van autocorrectie. Als zodanig krijgt u mogelijk geen automatische correctie als u een taal gebruikt die niet op de officiële lijst met ondersteunde talen van Apple staat .
Als je bijvoorbeeld een taal als Koreaans of Tibetaans gebruikt, heb je pech; als u telugu of gujarati gebruikt, werkt autocorrectie op uw iPhone. U kunt als volgt overschakelen naar een ondersteunde taal op uw iPhone.
- Open Instellingen en ga naar Algemeen.
- Selecteer Toetsenbord → Toetsenborden.
- Tik op de optie “Een nieuw toetsenbord toevoegen …”.
- Selecteer een taal die AutoCorrectie ondersteunt.
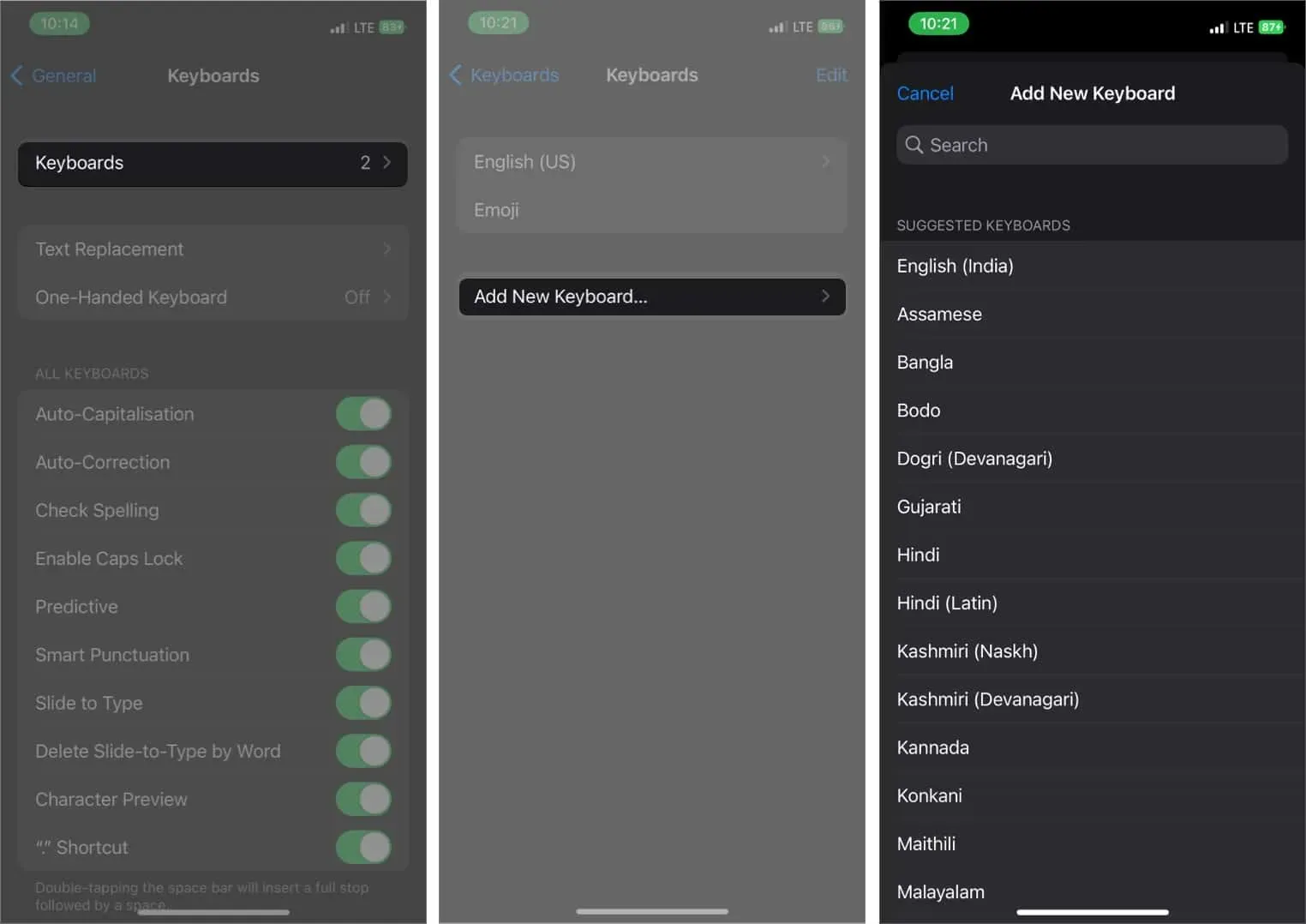
4. Reset toetsenbordwoordenboek op iPhone
Na verloop van tijd leert de iPhone veel over uw typegewoonten, waardoor gebruikers sneller kunnen typen met behulp van voorspellende tekstinvoer. Soms onthoudt het echter zelfs spelfouten die u niet wilt gebruiken. De beste manier om van deze woorden af te komen, is door het toetsenbordwoordenboek van je iPhone opnieuw in te stellen. Volg de onderstaande stappen om erachter te komen hoe u dit op uw iPhone kunt doen.
- Ga naar “Instellingen” van je iPhone → “Algemeen”.
- Scroll naar beneden en selecteer iPhone overzetten of resetten.
- Selecteer Opnieuw instellen en vervolgens Toetsenbordwoordenboek opnieuw instellen. Voer een wachtwoord in als daarom wordt gevraagd.
- Klik op “Woordenboek opnieuw instellen” om dit te bevestigen.
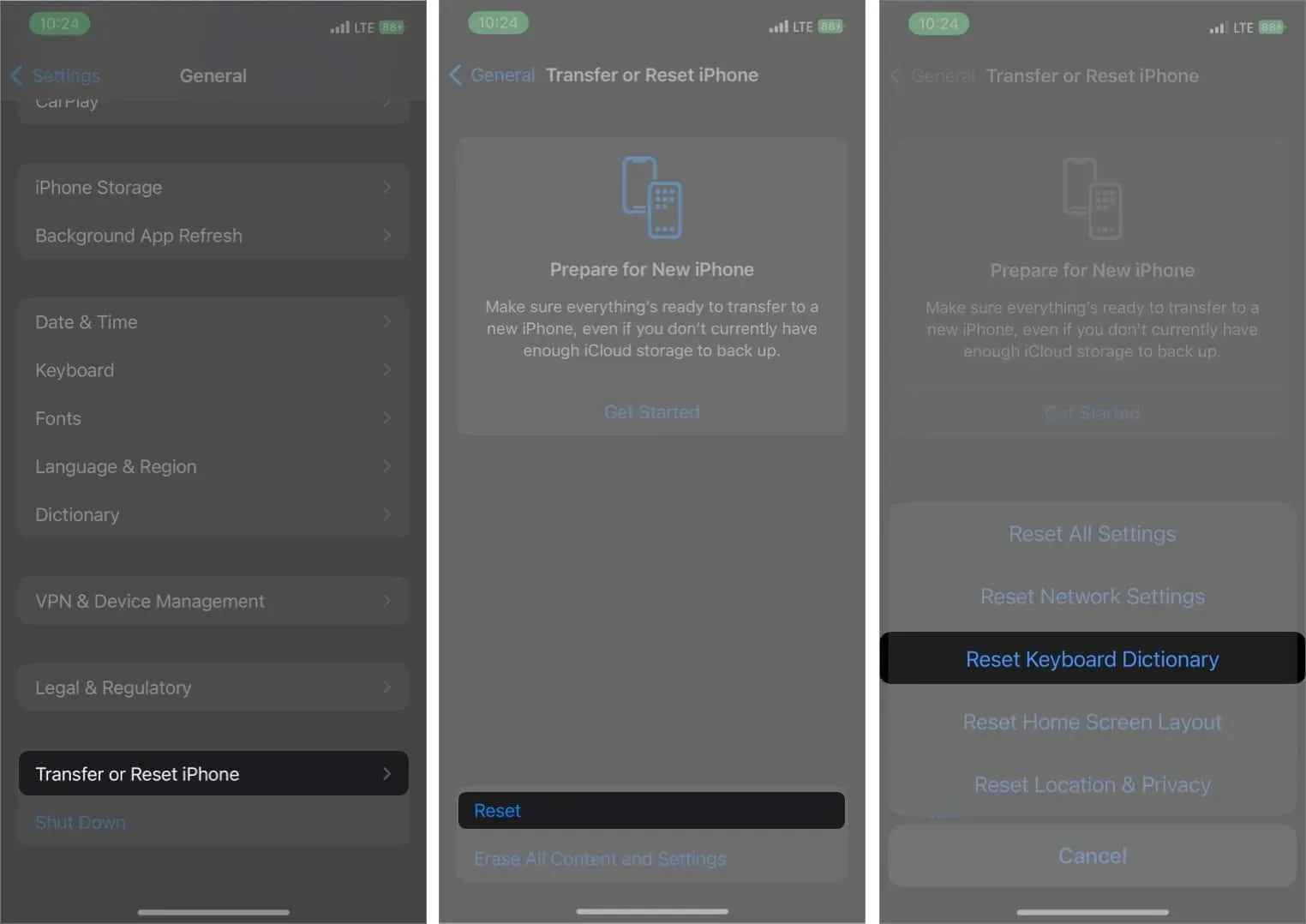
5. Werk uw iPhone of iPad bij
Het is mogelijk dat de functie voor automatisch corrigeren niet goed werkt op uw iPhone of iPad. Als je je iPhone of iPad nog niet hebt bijgewerkt naar de nieuwste versie van iOS, kun je het beste upgraden omdat dit dit soort fouten kan oplossen. U kunt dit doen door naar Instellingen → Algemeen → Software-update te gaan en te kijken of er een nieuwe update voor uw apparaat is. Als dit het geval is, klikt u op de knop Downloaden en installeren.
6. Gebruik een toetsenbord-app van derden
Als uw probleem daarna aanhoudt, is het tijd om te zoeken naar toetsenbordopties van derden, zoals het Microsoft SwiftKey-toetsenbord of Gboard voor uw iPhone. Als je niet weet welk toetsenbord je moet kiezen, kun je onze lijst met de beste toetsenborden voor je iPhone en iPad bekijken.
7. Zet je iPhone of iPad terug naar de fabrieksinstellingen.
Als geen van deze lijst bij u past, is het laatste redmiddel om uw iPhone opnieuw in te stellen. Bekijk onze gids om iPhone en iPad terug te zetten naar de fabrieksinstellingen om dit te doen. Hiermee worden alle instellingen op je iPhone gereset, inclusief autocorrectie.
Voltooiing…
We hopen dat deze tips AutoCorrectie-problemen op uw iPhone of iPad zullen oplossen. Als het nog steeds abnormaal werkt op uw iPhone, moet u het naar uw dichtstbijzijnde Apple Service Center brengen. Als uw iPhone onder de garantie valt of onder Apple Care + valt, repareren ze deze gratis; anders brengen ze u een kleine vergoeding in rekening.



Geef een reactie