Wat is een beveiligingscontrole op de iPhone en hoe deze te gebruiken

Beveiligingscontrole is een beveiligingsfunctie op je iPhone in iOS 16 waarmee je snel kunt zien welke informatie je met mensen deelt en welke machtigingen je aan apps hebt gegeven. Vanaf hier kunt u direct alle machtigingen voor alle mensen en apps intrekken, of ze bekijken voor elke persoon, app of informatietype.
In deze gids vertellen we je alles wat je moet weten over de beveiligingscontrole en hoe je deze kunt gebruiken om jezelf en je gegevens veilig te houden in onverwachte situaties.
Wanneer moet ik een veiligheidscontrole gebruiken?
Tijdens een relatie kun je zaken als locatie en iCloud-foto’s delen met je wederhelft. Het is ook waarschijnlijk dat de Face ID of Touch ID van de andere persoon aan uw iPhone is toegevoegd. Of ze kennen uw Apple ID-wachtwoord en iPhone-wachtwoord.
Als op een gegeven moment de relatie eindigt en het erger wordt, vraagt je iPhone je nu om alle gedeelde machtigingen onmiddellijk in te trekken. En je kunt het allemaal in één keer doen, met slechts een paar tikken. Of, als je tijd hebt, kun je langzaam alle toestemmingen controleren en ze intrekken voor elke persoon, elke functie (zoals locatie) of elke app.
Naast slechte relaties kan Security Check ook worden gebruikt om alle machtigingen van uw applicatie te controleren en te beheren. Bovendien kunt u het in het algemeen gebruiken om de beveiliging van uw apparaat te vergroten door uw Apple ID-wachtwoord te wijzigen, Face ID opnieuw in te stellen, contacten voor noodgevallen bij te werken en meer.
Over het algemeen is dit een van de belangrijke functies die elke iPhone-gebruiker zou moeten kennen. En we zijn hier om je er alles over te vertellen.
Beveiligingscontrole op iPhone gebruiken
1) Open de app Instellingen en tik op “Privacy en beveiliging”.
2) Scroll naar beneden en klik op Beveiligingscontrole.
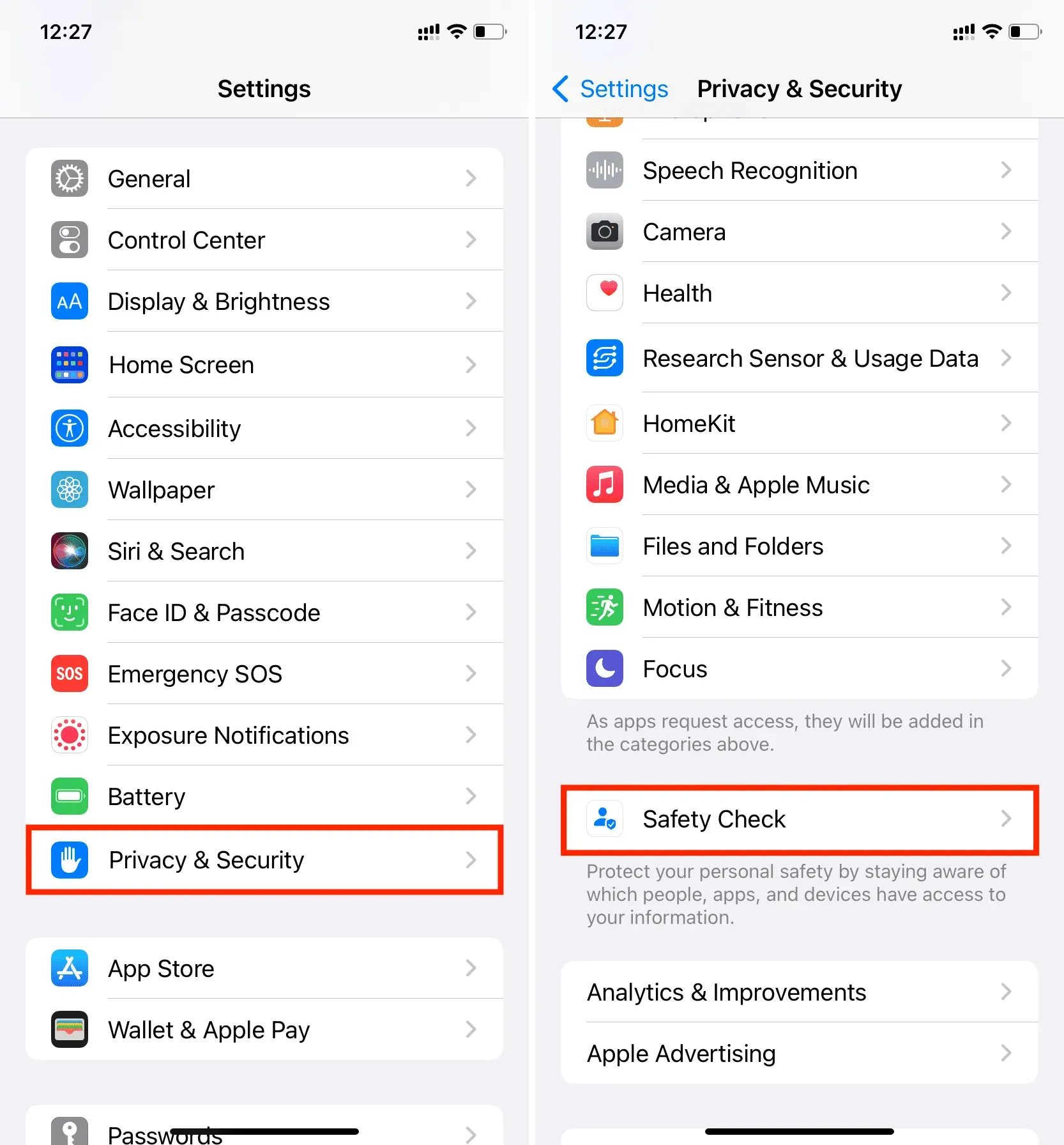
3) Hier heb je drie opties, die we in detail zullen bespreken:
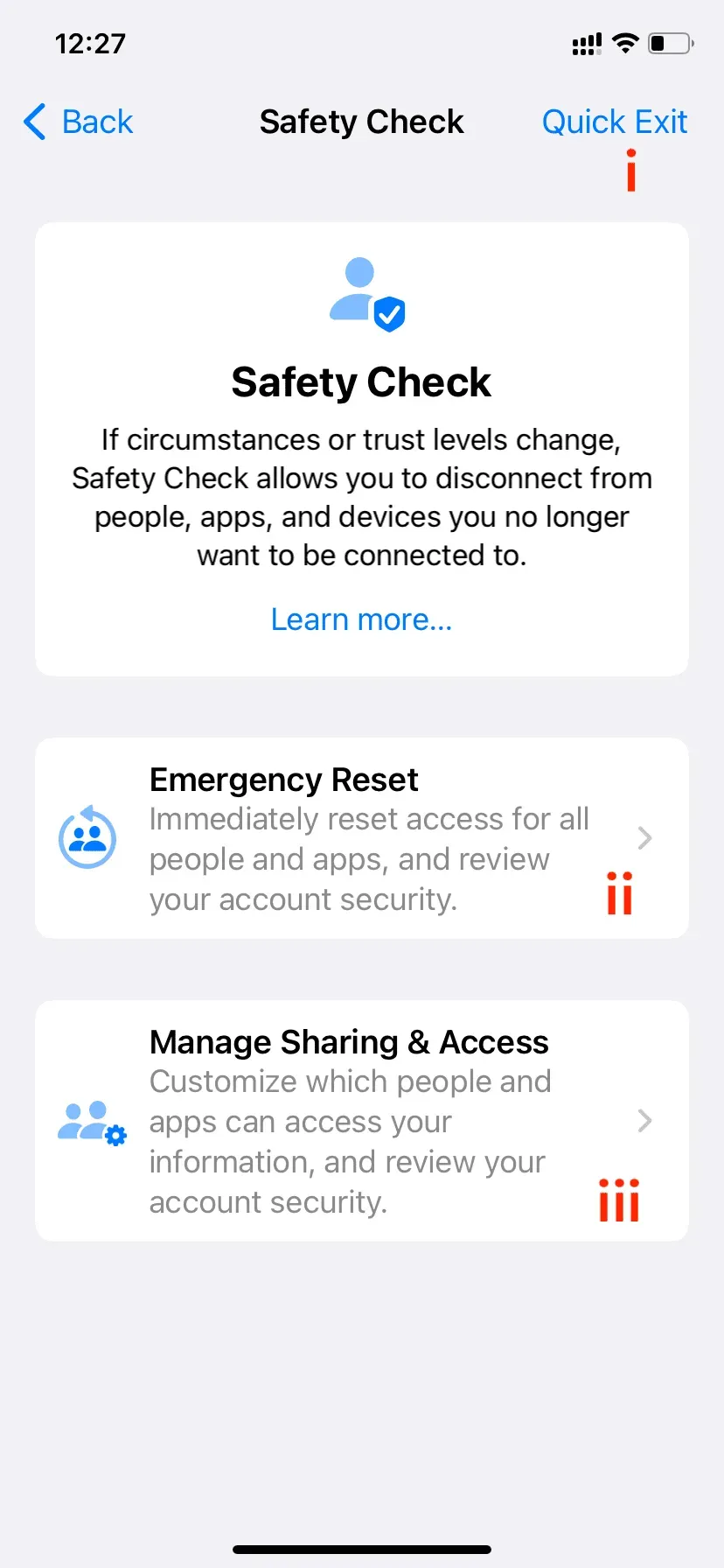
Snelle uitgang
De Quick Exit-knop bevindt zich in de rechterbovenhoek en als u erop klikt, worden alle wijzigingen opgeslagen die u tot dan toe hebt aangebracht en gaat u onmiddellijk van de app Instellingen naar het startscherm. Het doodt de app Instellingen en laat niet zien wat je daar aan het doen was. Als u of iemand die fysiek toegang heeft gekregen tot uw iPhone de app Instellingen opnieuw opent vanuit de app-switcher, wordt de eerste pagina met instellingen weergegeven, niet de pagina Beveiligingscontrole. Ze kunnen dus niet weten wat je aan het doen was!

II. Noodreset
Zoals de naam al doet vermoeden, moet een noodreset worden gebruikt in ernstige situaties waarin u geen tijd heeft om de machtigingen van mensen, apps en apparaten afzonderlijk te bekijken.
Begin door op “Noodreset” te tikken en authenticeer met Face ID of Touch ID. Klik vervolgens op “Noodreset starten”.
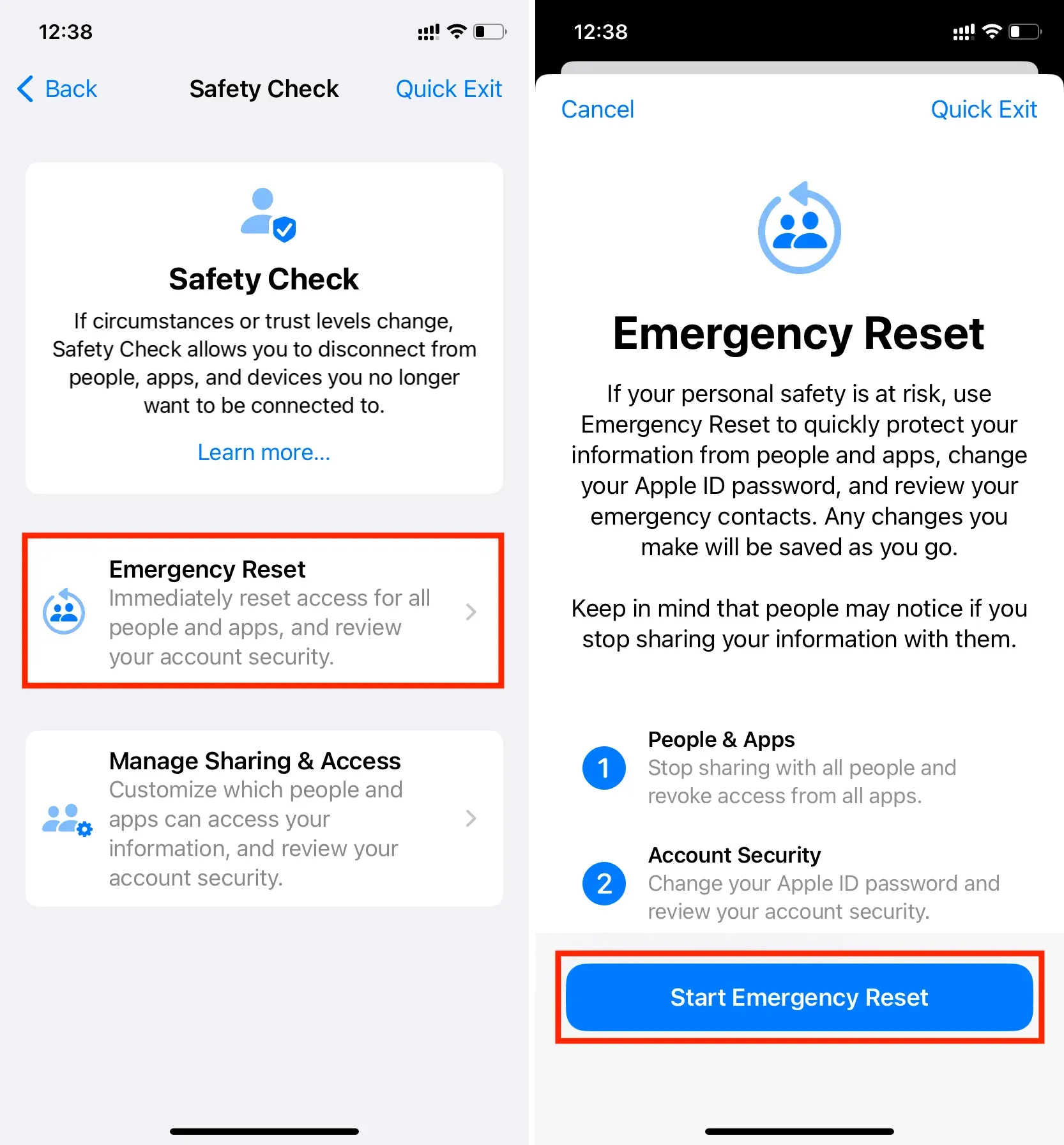
Ten eerste heb je de mogelijkheid om mensen en apps te resetten. Als u op de blauwe knop “Mensen en apps resetten” drukt, stopt het onmiddellijk met het delen van alles wat u momenteel deelt met andere mensen, zoals uw locatie. Alle app-machtigingen worden ook ingetrokken.
De volgende stap gaat over accountbeveiliging. Hiermee kunt u uw Apple ID-wachtwoord wijzigen en de beveiliging van uw account controleren. Als u uw Apple ID-wachtwoord met iemand hebt gedeeld, zorg er dan voor dat u dit doet, zodat ze niet langer kunnen inloggen op een apparaat of op iCloud.com met uw Apple ID. Dit voorkomt dat ze toegang krijgen tot uw iCloud-notities, contacten, wachtwoorden, foto’s en andere gegevens die zijn opgeslagen in uw iCloud en iCloud Drive.
Ten slotte heb je het scherm Contacten voor noodgevallen. Hiermee kunt u contacten voor noodgevallen toevoegen of verwijderen. Als je een relatie had, kon je het telefoonnummer van die persoon toevoegen als contact voor noodgevallen. Maar aangezien de situatie is veranderd, kunt u hun nummer verwijderen en het telefoonnummer van een familielid, vriend of andere vertrouwde persoon gebruiken als contactpersoon voor noodgevallen.
Dus zodra de noodreset is voltooid, doet uw iPhone het volgende:
- Als je je locatie zou delen met Zoek mijn, zou het onmiddellijk stoppen.
- Alle app-privacytoestemmingen zoals Bluetooth, contacten, agenda’s, locatie, microfoon, camera, etc. worden gereset. Apps moeten uw toestemming vragen om ze de volgende keer dat ze worden gestart opnieuw te gebruiken.
- Als je iMessage en FaceTime op andere apparaten gebruikt (zoals een Mac, iPad of andere iPhone), werken ze niet meer op die apparaten en alleen op de iPhone waarvan je hebt gekozen om te resetten.
III. Delen en toegangsbeheer
Ten slotte heb je de mogelijkheid om mensen en applicaties handmatig te controleren en hun rechten per geval in te trekken. Uiteindelijk kunt u ook de beveiliging van uw account controleren en indien nodig uw apparaat- of Apple ID-wachtwoord wijzigen.
Begin door te tikken op Delen en toegang beheren en authenticeer met Face ID of Touch ID. Klik daarna op Doorgaan.
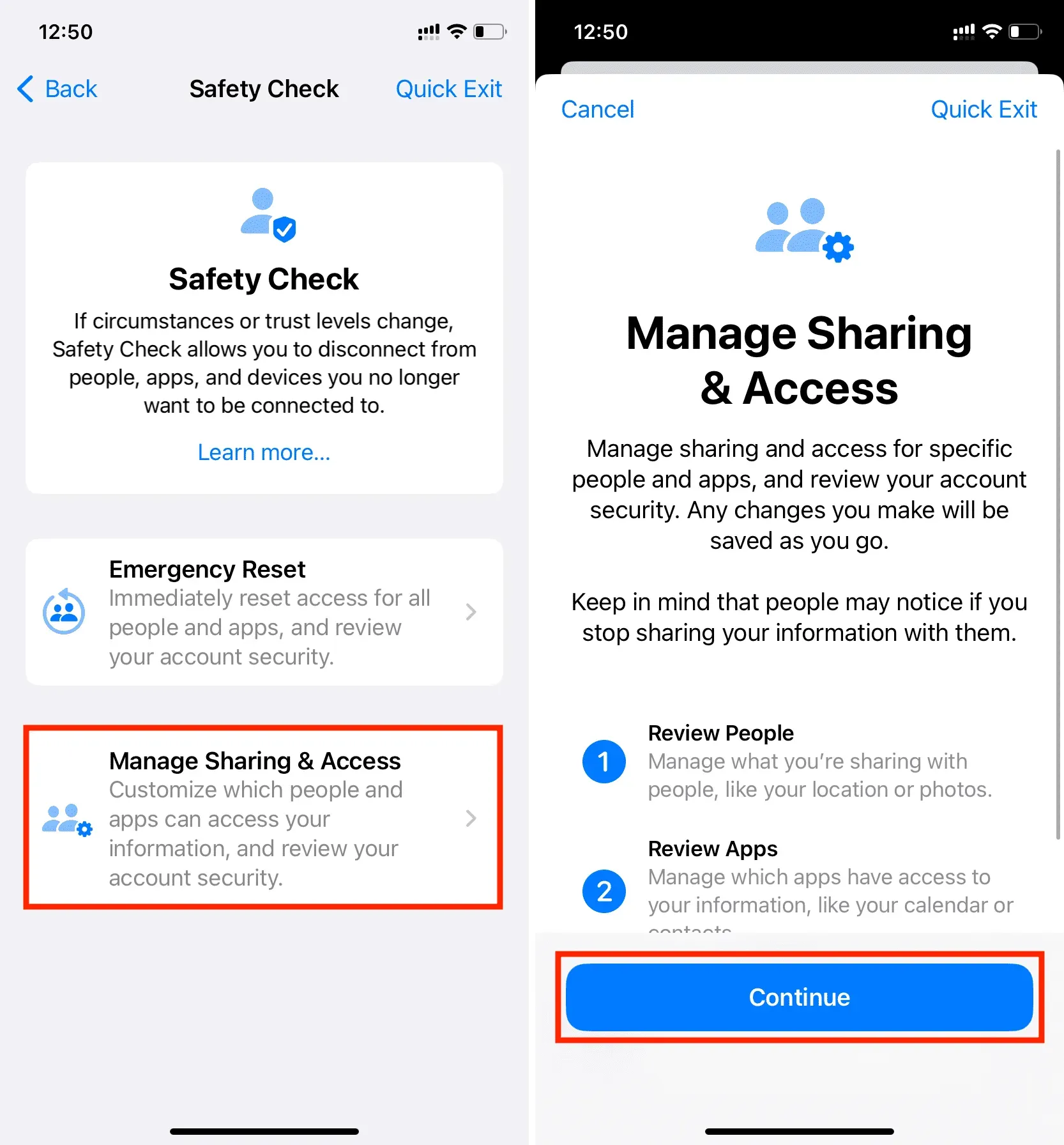
Stap 1. Deel met mensen
Mensen: u kunt zien wat u deelt met mensen. Tik op de naam van de persoon en selecteer Algemene weergave. Selecteer daarna wat u niet meer wilt delen (bijvoorbeeld Zoek mijn locatie, gezondheidsgegevens, notities, foto’s, agenda) en klik op Delen stoppen. U kunt dan doorgaan met het controleren of controleren van machtigingen voor meer mensen.

Informatie: als je machtigingen wilt bekijken en intrekken op basis van een type informatie (zoals het delen van locaties) in plaats van mensen, tik je bovenaan op Info. Selecteer hier een informatiecategorie zoals Zoek mijn locatie, Gezondheidsgegevens, Gedeeld fotoalbum, Gedeelde agenda’s en klik op Delen bekijken. Selecteer vervolgens de persoon met wie u deze informatie niet meer wilt delen en klik op Delen stoppen.
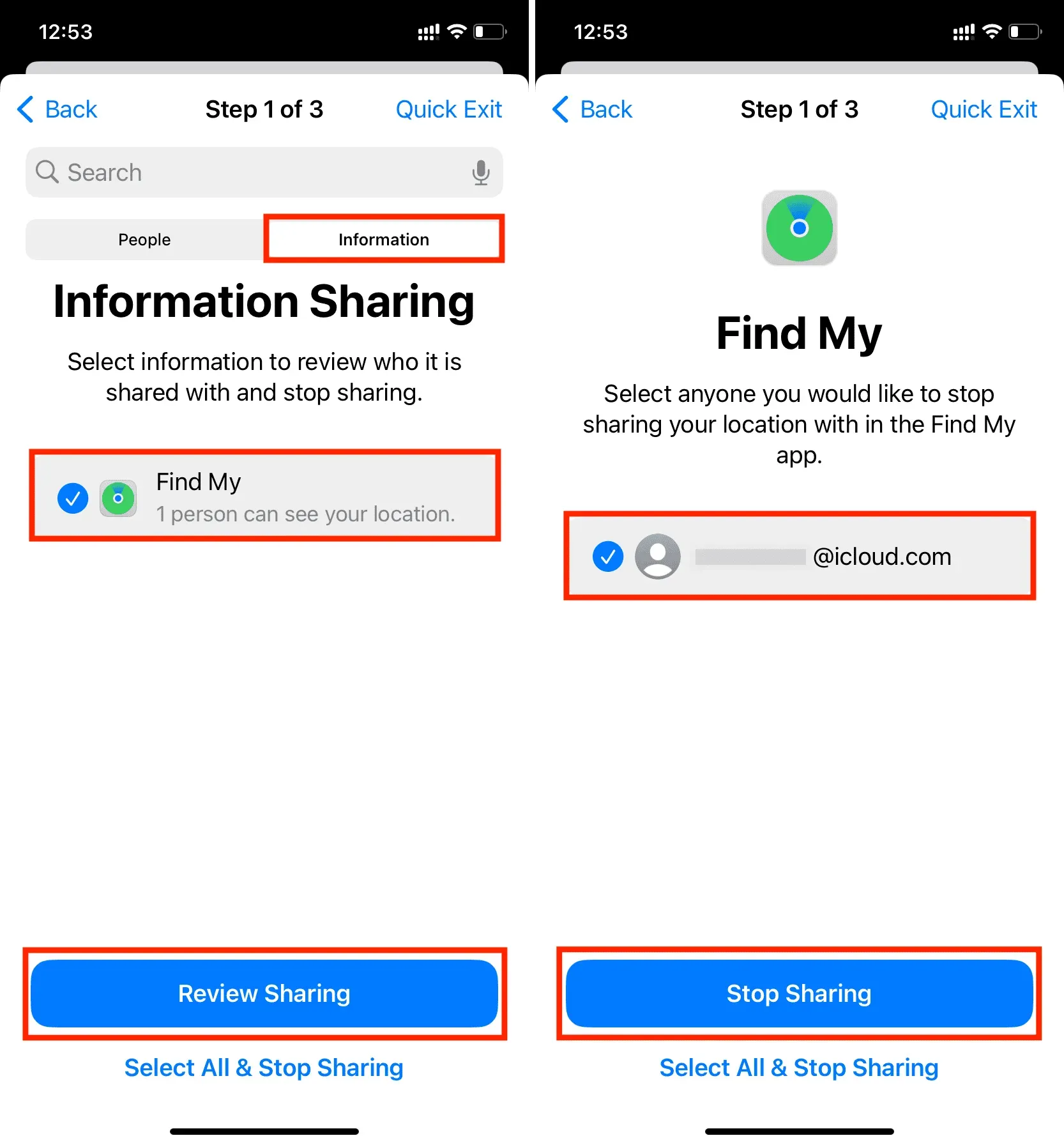
Stap 2: Toegang tot de applicatie
Als u klaar bent met controleren welke informatie u met mensen deelt, gaat u verder met de tweede stap, waarin u kunt zien waartoe u apps toegang hebt verleend.
Vanaf hier kunt u een van de verschillende apps selecteren en voorkomen dat de app toegang heeft tot de informatie (Bluetooth, locatie, camera, microfoon, foto’s, contacten) waartoe ze toegang hebben.
In plaats van een app kun je ook op Info tikken en voorkomen dat alle apps er toegang toe hebben. U kunt bijvoorbeeld Locatie selecteren en op App-toegang stoppen klikken. Hiermee worden locatierechten beëindigd voor alle apps die momenteel toegang hebben tot uw locatie.
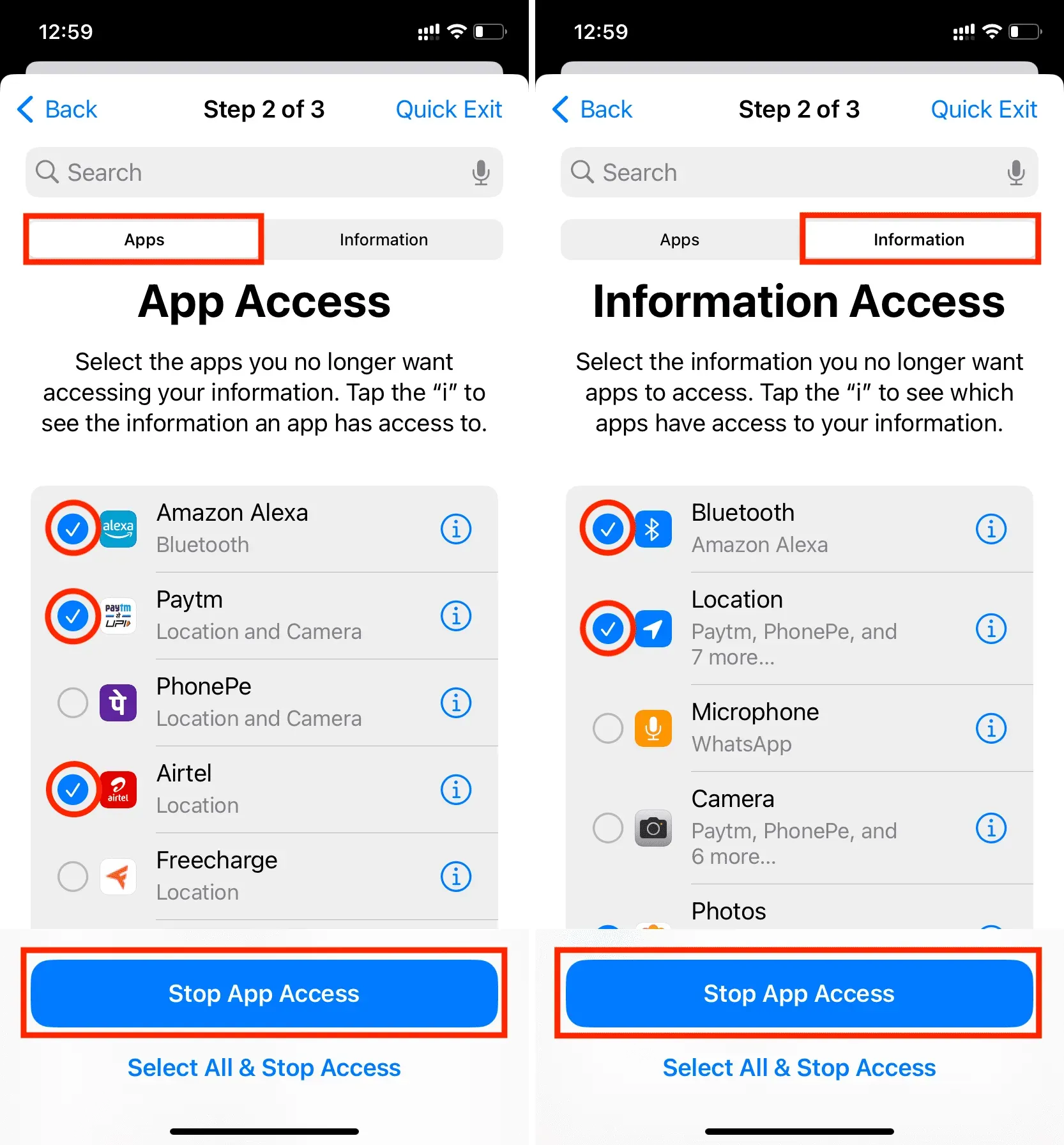
Stap 3: Apparaten
Ten slotte kunt u in de laatste stap uw Apple-apparaten en persoonlijke instellingen beheren.
Hier ziet u alle apparaten waarop u bent ingelogd met uw Apple ID. Als u denkt dat er een apparaat is waar u geen toegang meer toe heeft of dat andere mensen gebruiken (zoals een iPad met uw Apple ID die altijd in uw woonkamer staat), kunt u deze selecteren en op Remove Selected Devices klikken. Zo voorkom je dat er inlogcodes naar dat apparaat worden gestuurd en werken je iCloud-services er pas op als je weer inlogt.
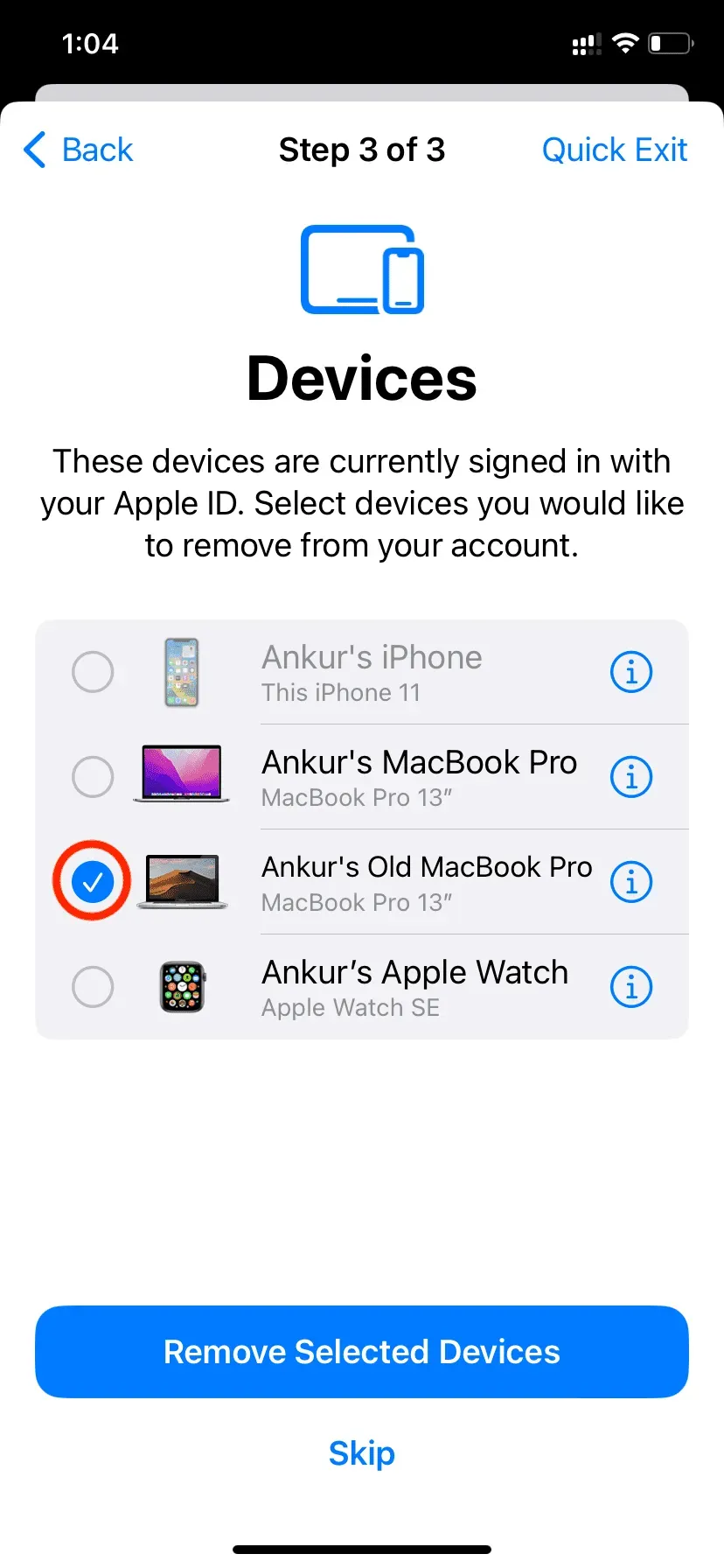
Vervolgens wordt u naar het scherm Vertrouwde telefoonnummers gebracht. Tijdens een relatie heb je mogelijk het telefoonnummer van die persoon toegevoegd als back-up om 2FA-codes te ontvangen. Vanaf hier kunt u dit verwijderen door op de rode minknop te klikken. U kunt ook een ander vertrouwd nummer toevoegen.
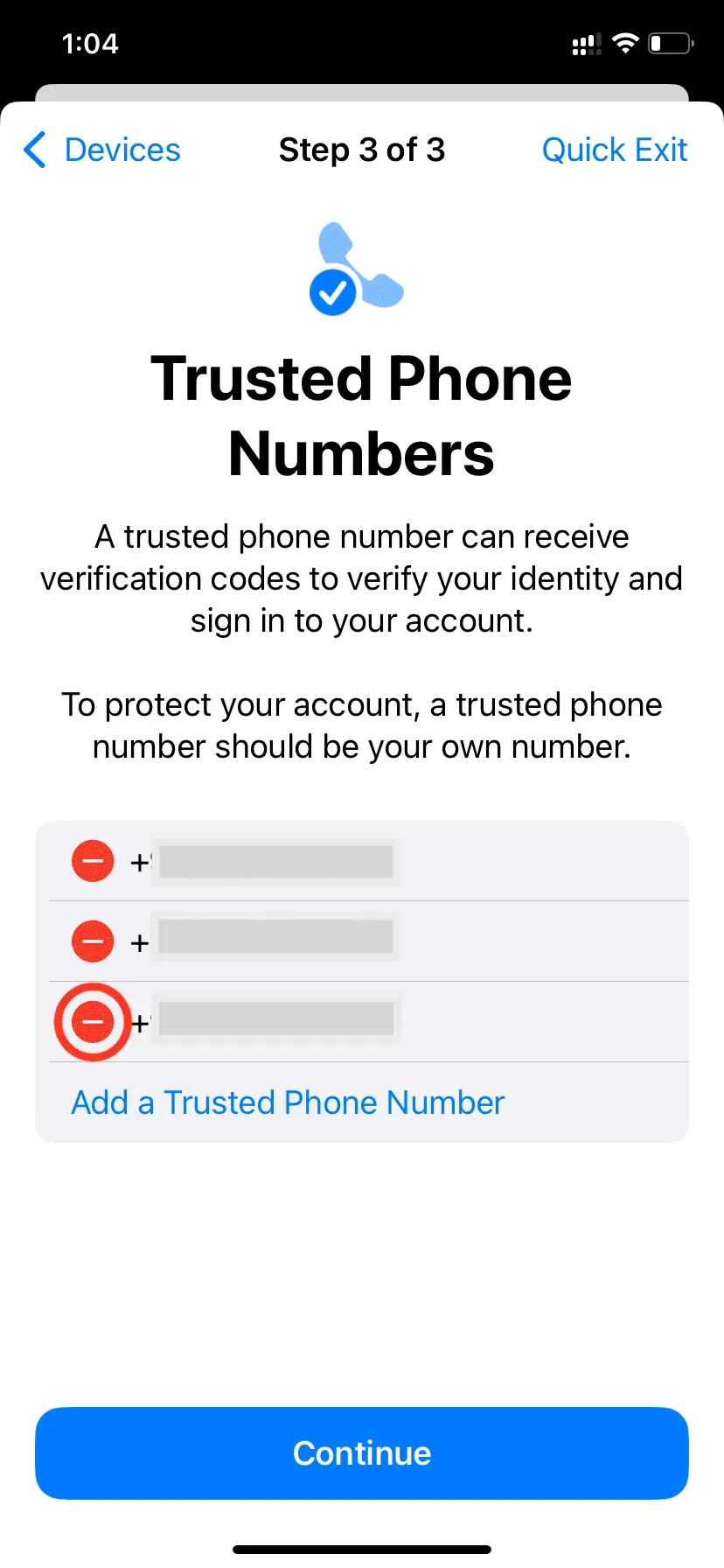
U krijgt dan de mogelijkheid om uw Apple ID-wachtwoord bij te werken. Als u denkt dat de andere persoon uw Apple ID-wachtwoord kent, klikt u op Wachtwoord bijwerken om het te wijzigen.
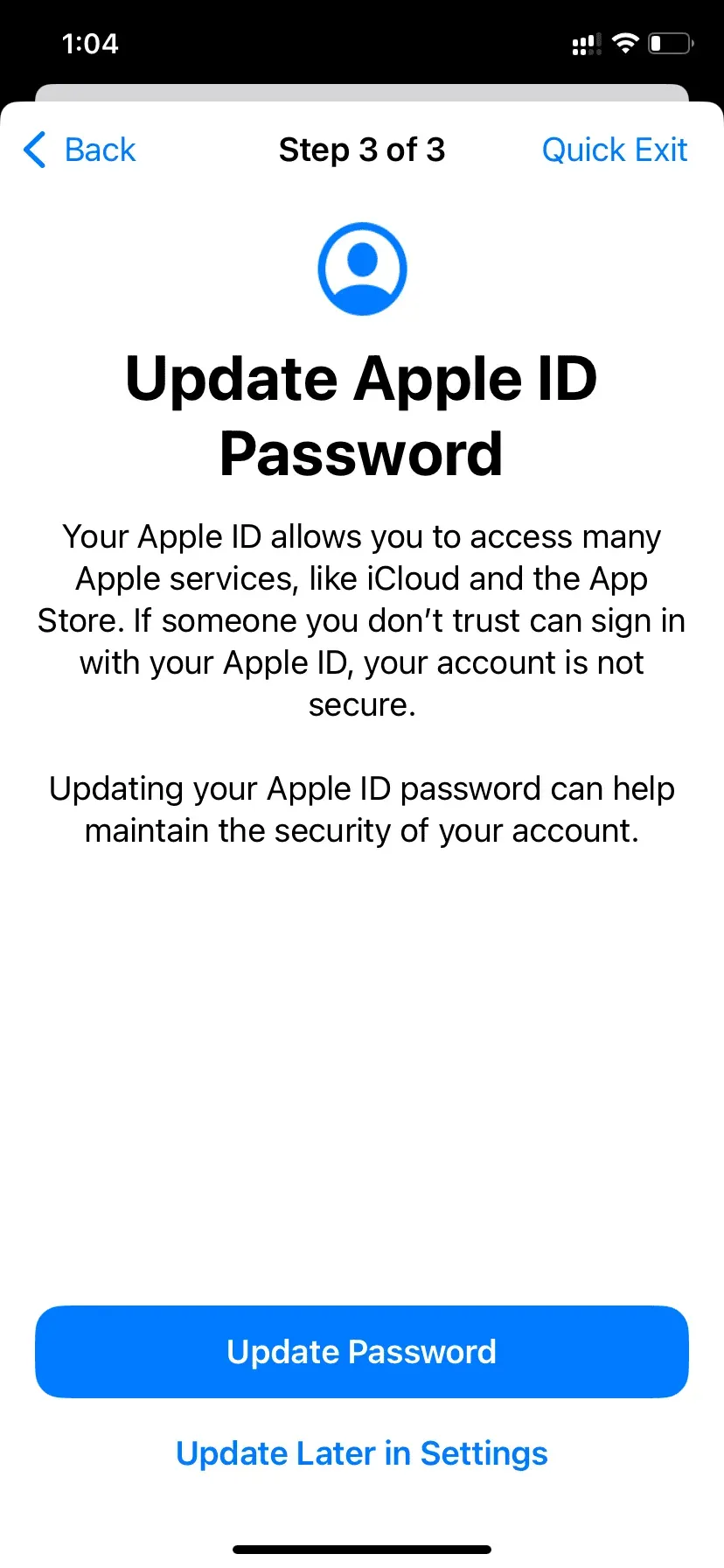
Vervolgens zie je het Emergency SOS-scherm. Vanaf hier kunt u contacten voor noodgevallen verwijderen en toevoegen.
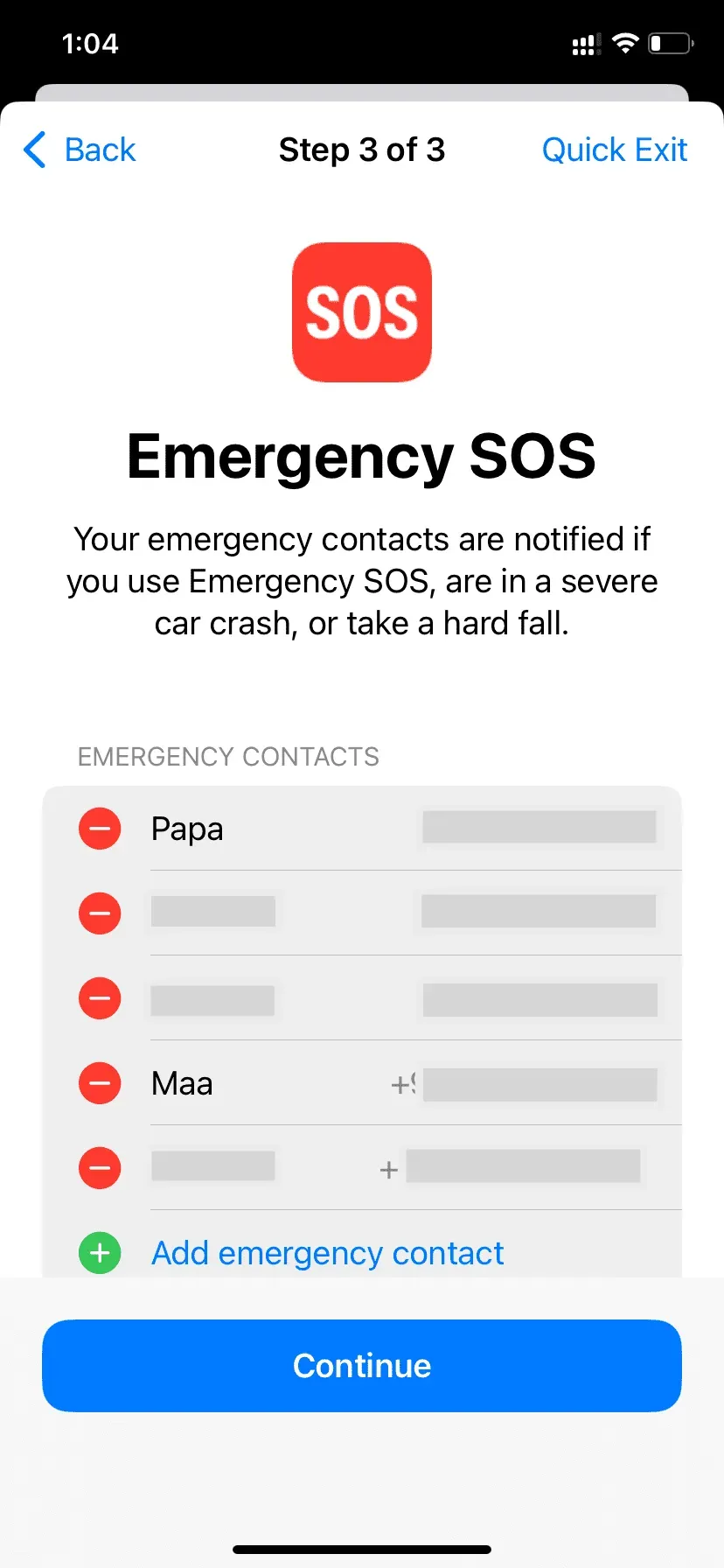
Zodra dit is gebeurd, geeft uw iPhone u de mogelijkheid om de toegangscode van uw apparaat bij te werken. Terwijl je een relatie had, kende de andere partij waarschijnlijk je iPhone-toegangscode. Als iemand het wachtwoord van uw apparaat kent, heeft hij toegang tot bijna alles op uw iPhone. Om dit te voorkomen, moet het worden gewijzigd.
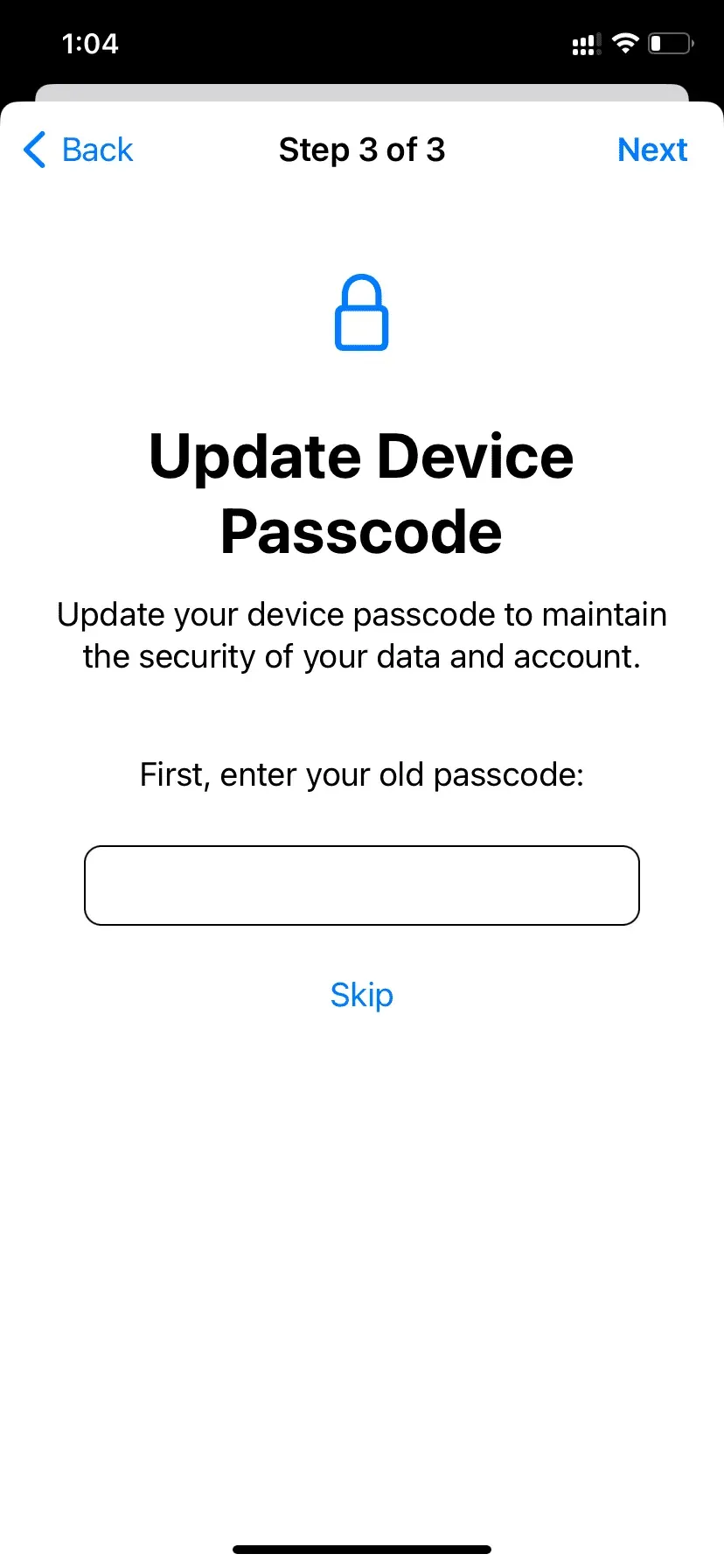
Als je de Face ID van iemand anders hebt ingesteld als alternatief uiterlijk, heb je de mogelijkheid om de Face ID opnieuw in te stellen. Daarna kan de andere persoon niet meer in uw iPhone komen via Face ID-authenticatie.
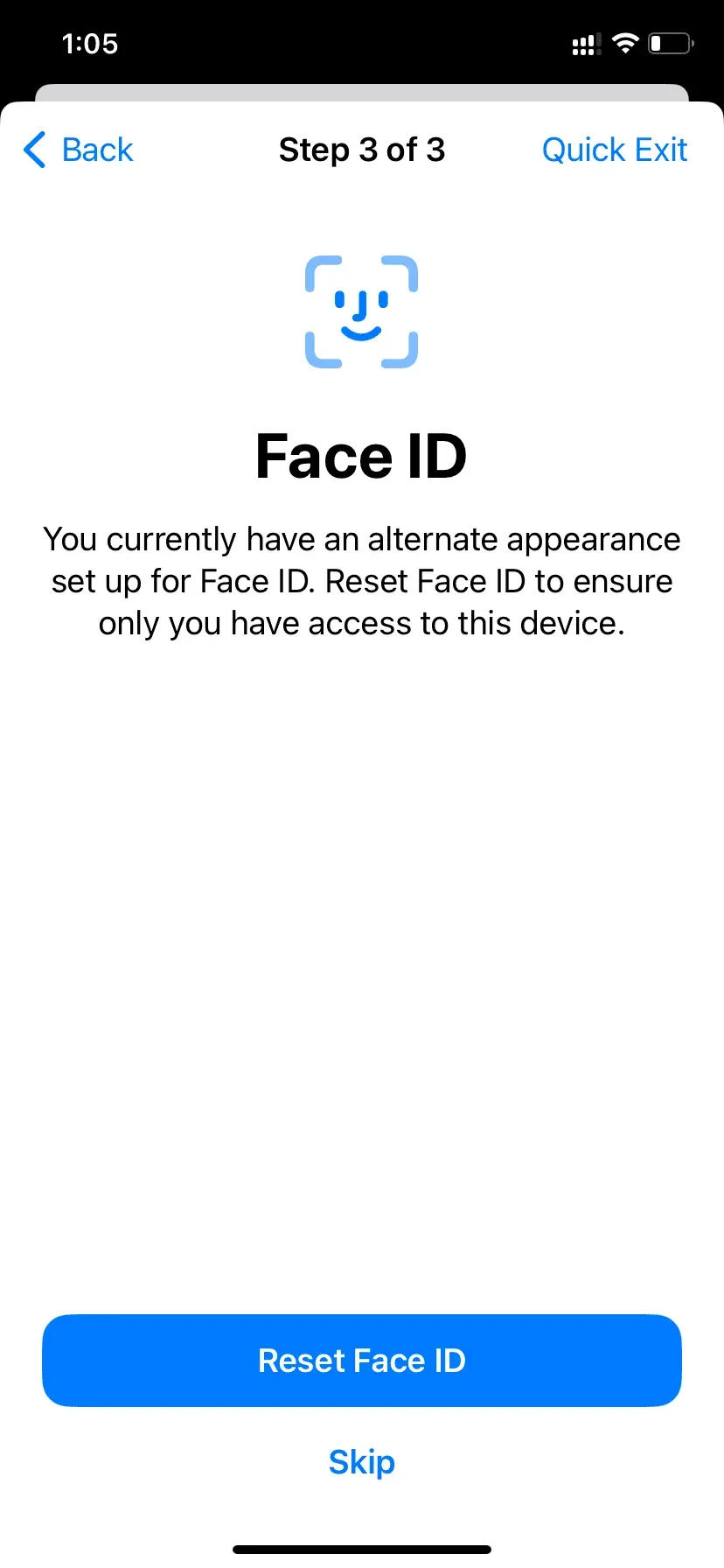
Na het uitvoeren van bovenstaande controles, ziet u het scherm “Beveiligingscontrole voltooid”. Eventuele wijzigingen die u eerder heeft aangebracht, worden van kracht. Op dit scherm kunt u ook enkele aanvullende tips bekijken voor het beschermen van uw account, gegevens en apparaten.

De veiligheidscontrole is een geweldige toevoeging waar mensen zich bewust van moeten zijn.
Hier leest u hoe u de iPhone-beveiligingscontrole in iOS 16 gebruikt om uzelf en uw gegevens veilig te houden.
Ik hoop dat deze tutorial nuttig voor je was. Als je denkt dat iemand die je kent hier baat bij kan hebben, deel dit bericht dan met hen.



Geef een reactie