Dvd kan niet worden afgespeeld op Windows 10? Probeer deze 8 beste oplossingen

Als u een Windows 10-gebruiker bent, bent u mogelijk het probleem tegengekomen dat de dvd niet werkt. U plaatst uw favoriete schijf alleen in de drive en merkt dat deze niet werkt. In de meeste gevallen is dit een gebrek aan speciale software voor het afspelen van dvd’s of een defect cd/dvd-station.
Het is echter niet erg prettig om zo’n situatie onder ogen te zien nadat je hetzelfde hebt meegemaakt.
Maar er is niets om je zorgen over te maken, want met een beetje informatie valt er niets te beslissen. En we zijn hier om u deze informatie te geven als u ziet dat de dvd niet wordt afgespeeld op Windows 10. Dus laten we aan de slag gaan.
Wat te doen als de dvd niet kan worden afgespeeld op Windows 10?
Zoals hierboven vermeld, kunnen er veel redenen zijn voor dit probleem met uw Windows of apparaat, wat tot deze situatie kan leiden. Maar een discussie over de oorzaak kan ons nergens brengen. Dus waarom springt u niet gewoon naar de hoofdoplossing.
Hieronder staan enkele manieren om dvd af te spelen op Windows 10.
- Controleer uw dvd-station
- Gebruik de VLC-mediaspeler
- Werk het stuurprogramma van uw dvd-station bij
- Verwijder de registervermelding en installeer deze opnieuw
- Verwijder de IDE/ATAPI-controller en installeer deze opnieuw
- Voer de probleemoplosser uit
- Voer SFC-scan uit
- Windows 10 bijwerken
Laten we elk van deze oplossingen hieronder in detail bespreken.
1. Controleer uw dvd-station
Er is mogelijk iets mis met uw cd- of dvd-station. Volg deze stappen om ze te controleren.
- Controleer in Apparaatbeheer de status van het apparaat. Om toegang te krijgen tot Apparaatbeheer, drukt u op de Windows + X-toetsen. En klik op de optie “Apparaatbeheer”.
- Klik op dvd/cd-rom-stations in Apparaatbeheer. Als het normaal is, wordt het normaal weergegeven. Of, als het niet normaal is, heeft deze optie een rode X (❌) of een geel uitroepteken.
En als dat het geval is, moet u de schijf upgraden of opnieuw installeren.
U kunt gratis driverdownloads gebruiken om u te helpen dit bij te werken om dit probleem op te lossen.
Als u geen apparaat kunt vinden in deze schijfcategorie, probeer dan het volgende:
- Open de opdrachtprompt als beheerder.
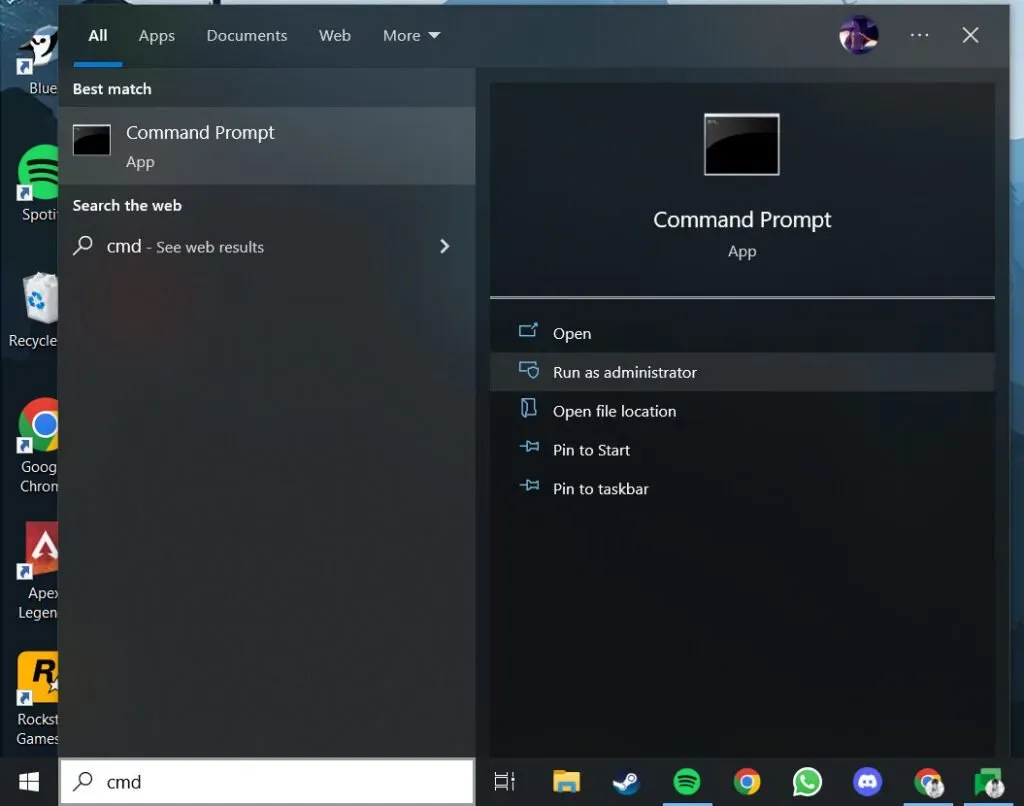
- Typ de volgende opdracht en druk op Enter – reg.exe add “HKLMSystemCurrentControlSetServicesatapiController0″/f /v EnumDevice1 /t REG_DWORD /d 0x00000001.
- Start je computer opnieuw op.
- Controleer nu uw apparaat als u een apparaat in deze categorie ziet.
Houd er rekening mee dat deze stappen hierboven uw register zullen wijzigen. Maak daarom voordat u verder gaat een reservekopie van het register. En als u nog steeds het probleem met dvd’s ondervindt, kan het probleem een problematische kabelverbinding of een defecte schijf zijn.
U kunt voor de zekerheid enkele tests uitvoeren met andere schijven of indien nodig contact opnemen met de fabrikant van het apparaat.
2. Gebruik de VLC-mediaspeler
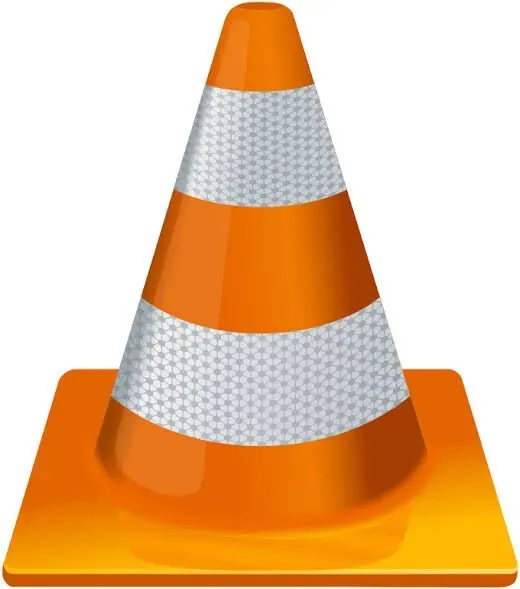
Als je de dvd-speler-app niet kunt vinden op je apparaat, kan dat de reden zijn waarom de dvd niet kan worden afgespeeld op Windows 10. Maar maak je geen zorgen, je kunt hem downloaden van de Microsoft Store . En het is gratis te downloaden.
Volg hiervoor de onderstaande stappen.
- Installeer de desktopversie van VLC Player op uw computer.
- Plaats dvd-station.
- Open de geïnstalleerde VLC-speler.
- Klik op de optie “Media” op het scherm.
- Klik op de optie “Schijf openen”.
- Je dvd wordt afgespeeld nadat je hebt geklikt.
Als deze hack niet werkt op uw computer, probeer dan de volgende methoden.
3. Werk het stuurprogramma van uw dvd-station bij
Het stuurprogramma van uw dvd-station kan het probleem zijn, omdat het mogelijk niet up-to-date is, waardoor dit probleem nog groter wordt. Het voorkomt ook dat u dvd’s kunt afspelen, zelfs niet nadat u een dvd-spelertoepassing hebt geïnstalleerd.
Daarom moet u het stuurprogramma van uw dvd-station bijwerken, wat u met de volgende stappen kunt doen.
- Klik op “Apparaatbeheer” nadat u met de rechtermuisknop op het startmenu hebt geklikt.
- Vouw dvd-/cd-rom-stations uit. U kunt de naam van de dvd-stations zien. Klik op de optie Schijf vernieuwen nadat u met de rechtermuisknop op het gewenste dvd-station hebt geklikt.
- Klik op Automatisch zoeken naar bijgewerkte stuurprogrammasoftware. Daarom wordt de nieuwste driverversie voor uw dvd-station geïnstalleerd.
- Start het systeem opnieuw op.
Het probleem zou moeten zijn opgelost na het opstarten van de computer, aangezien uw stuurprogramma’s al up-to-date zijn.
4. Verwijder de registervermelding en installeer deze opnieuw
Er is een kans dat uw registervermelding corrupt is, dus u moet deze verwijderen en opnieuw installeren. Volg hiervoor deze stappen.
- Druk op de Windows + R-toetsen om het dialoogvenster Uitvoeren te openen.
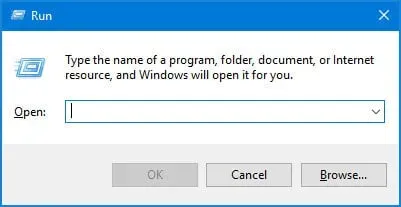
- Schrijf
regeditin het veld en druk op Enter.

- Voer desgevraagd het beheerderswachtwoord in en druk op Enter.
- De Windows Register-editor wordt geopend.
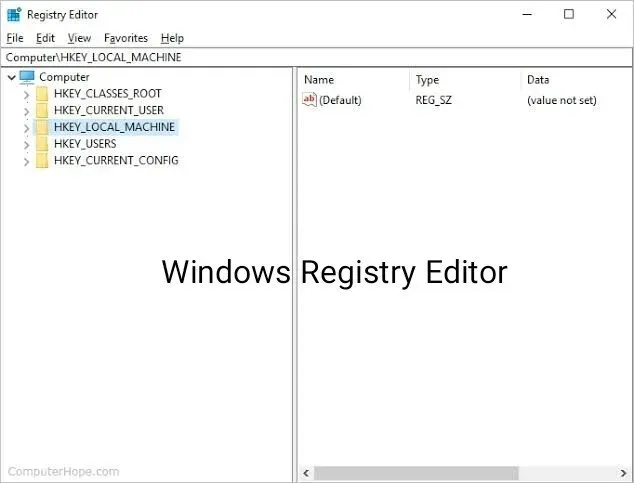
- Vouw deze mappen uit in het linkerdeelvenster.
- HKEY_LOCAL_MACHINE\SYSTEM\CurrentControlSet\Control\Class\{4D36E965-E325-11CE-BFC1-08002BE10318}.
- Wanneer u de map opent, verschijnen de registervermeldingen in de rechterzijbalk. Er zijn of UpperFilters of LowerFilters of beide. Maar als die er niet zijn, stop dan en raak geen andere records aan.
- U moet ze verwijderen door er met de rechtermuisknop op te klikken.
- Start uw computer opnieuw op nadat u ze hebt verwijderd.
Controleer nu of het probleem met het dvd-station in Windows 10 is opgelost of niet. Zo niet, probeer dan de volgende oplossing.
5. Verwijder de IDE/ATAPI-controller en installeer deze opnieuw.
Er kan een probleem zijn met IDE/ATAPI-controllers waardoor dvd niet werkt in Windows 10. De ingebouwde elektronica van het station en de toepassing Advanced Technology bieden een interface voor communicatie tussen uw systeem en harde schijven, dvd/cd-roms, enz.
Bovendien voert de IDE de Advanced Tech Attachment Packet Interface uit. Het helpt om harde schijven en dvd/cd-rom’s aan het systeem toe te voegen.
Daarom kan elk probleem met deze controllers het afspelen van dvd’s verder beïnvloeden.
Om dit probleem op te lossen, kunt u ze verwijderen en opnieuw installeren. Volg hiervoor deze stappen.
- Klik met de rechtermuisknop op het startmenu.
- Klik op de optie “Apparaatbeheer” in het pop-upmenu.
- Klik op de optie “Verborgen apparaten weergeven” in het menu “Beeld”.
- Vouw de IDE/ATAPI-controlleropties uit zodra u ze hebt gevonden.
- Na hun uitbreiding zullen er verschillende controllers zijn, zoals ATA Channel 0, ATA Channel 1, standaard PCI IDE dual-channel controller, enz.
- Verwijder elk van deze controllers door er met de rechtermuisknop op te klikken.
- Nadat het verwijderingsproces is voltooid, start u uw computer opnieuw op.
- Het venster zal automatisch de benodigde controllers op uw computer installeren nadat het herstartproces is voltooid.
6. Voer de probleemoplosser uit
De ingebouwde probleemoplosser kan ook worden gebruikt om het probleem met het afspelen van de dvd op te lossen. Dit is een van de eenvoudigste en gemakkelijkste manieren. Dit kan door onderstaande stappen te volgen.
- Open Instellingen op uw computer.
- Ga naar het gedeelte Update en beveiliging.
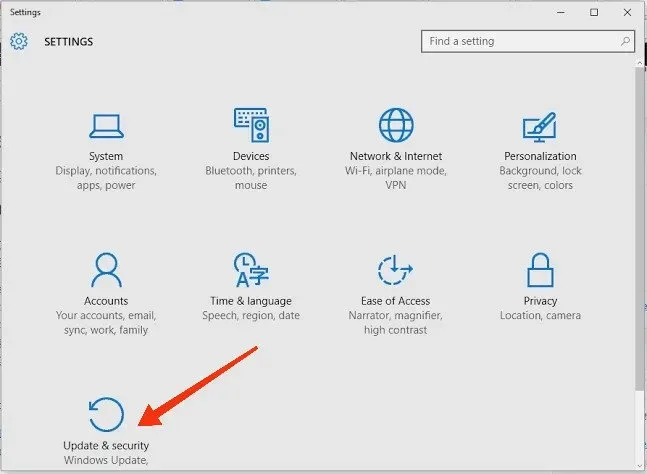
- Klik op Problemen oplossen.
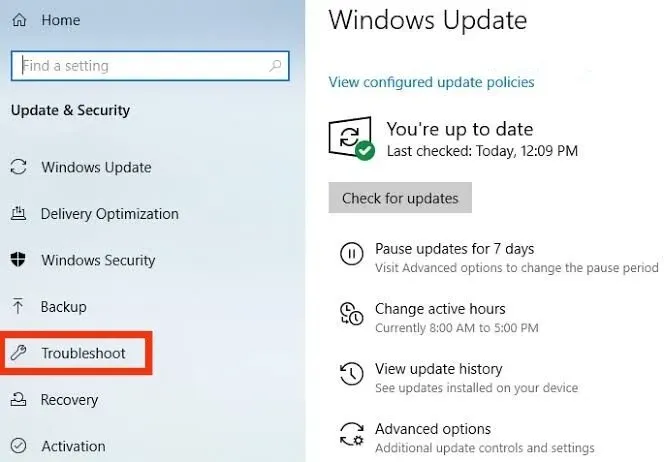
- Klik op Geavanceerde probleemoplossers. Het staat onder Aanbevolen probleemoplossing of Geavanceerde probleemoplossing.
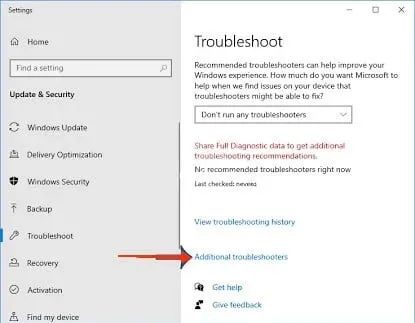
- Selecteer Video afspelen.
- Selecteer de optie “De probleemoplosser uitvoeren”.
- Er verschijnt een nieuw pop-upvenster op het scherm met een laadbalk bestaande uit het bericht “Probleemdetectie”.
- Wacht een paar seconden totdat het systeem het scanproces heeft voltooid.
- Zodra het proces is voltooid, geeft de probleemoplosser oplossingen voor het probleem weer.
- Klik op “Deze oplossing toepassen”.
- Wacht opnieuw een paar seconden totdat de fix is toegepast.
- Zodra dit is gebeurd, moet u uw computer opnieuw opstarten. Sla indien nodig uw werk op en ga verder met de laatste stap.
De kans bestaat dat de probleemoplosser het probleem na de scan helemaal niet detecteert. In dit geval moet u een andere manier vinden om een oplossing voor het probleem te vinden.
Gebruik het Configuratiescherm om de probleemoplosser voor Windows Media Player uit te voeren. Volg hiervoor deze stappen.
- Open het configuratiescherm in de zoekbalk.
- Klik op de optie “Hardware en geluiden”.
- Klik op Windows Media dvd-speler.
Laat de probleemoplosser de mediaspeler scannen en eventuele problemen oplossen.
7. Voer een SFC-scan uit
Dit is een andere oplossing die u kunt proberen op te lossen waarom dvd’s niet kunnen worden afgespeeld op Windows 10. Volg hiervoor deze stappen.
- Klik op de knop “Start”.
- Klik op de Windows-systeemmap door naar beneden te scrollen.
- Klik met de rechtermuisknop op Opdrachtprompt.
- Klik op Meer.
- Klik op “Als administrator uitvoeren”.
- Schrijf
sfc/scannowen druk op Enter. - Wacht tot de opdracht is voltooid.
- Start uw Windows-computer opnieuw op.
8. Werk Windows 10 bij
Welnu, het updaten van Windows 10 zou uw laatste redmiddel moeten zijn als een van de bovenstaande niet werkt. Oudere versies van Windows kunnen de normale werking van uw computer verstoren en door deze bij te werken naar de nieuwste versie, kunt u dit probleem mogelijk oplossen.
Volg hiervoor deze stappen.
- Druk op de Windows + I-toetsen.
- Klik op de optie “Beveiliging en update”.
- Klik in het rechterdeelvenster op Controleren op updates.
- Wacht een seconde op het verificatieproces.
- Installeer alle beschikbare updates.
Dat zijn alle oplossingen die u kunt doen om het probleem met uw dvd-speler op te lossen. Uw computer zou nu media moeten afspelen, aangezien we elk mogelijk probleem en de stappen die nodig zijn om het op te lossen, hebben opgenomen.
Anders kunt u proberen gratis dvd-spelers voor Windows 10 te installeren.
5 beste gratis Windows dvd-spelers
We hebben de top 5 gratis dvd-spelers voor Windows 10 toegevoegd, zodat u niet naar elke speler hoeft te zoeken.
1. VLC Mediaspeler van VideoLan
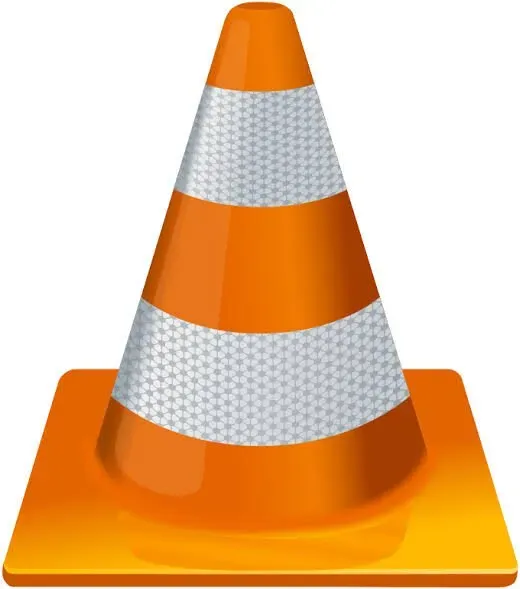
VLC Media Player is de meest veelzijdige optie op de lijst. Het kan worden gebruikt om audio-, videobestanden en afbeeldingen af te spelen op pc’s, smartphones, Mac- en Linux-computers. Het zal niet verkeerd zijn om te zeggen dat dit de meest betrouwbare is, aangezien je dvd’s en Blu-ray -schijven kunt afspelen. Video’s speel je in de geüpgradede versie ook af in 4k of 8k resolutie.
U kunt kiezen of u een dvd, audio-cd, vcd of Blu-ray-schijf wilt openen met “Open schijf” in het menu Media van de speler.
profs
- Gratis beschikbaar voor pc en MAC.
- De meest veelzijdige en betrouwbare mediaspeler.
- Opties voor videobewerking.
- Geweldige tools voor synchronisatie van ondertitels.
Minpuntjes
- Bestanden met een resolutie van 4k of 8k kunnen schokkerig zijn.
2. PotPlayer
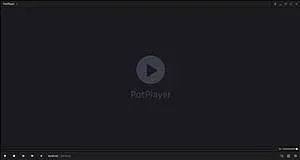
PotPlayer is de beste optie als u op zoek bent naar een dvd-speler voor alle Windows. Het heeft de volgende kenmerken.
- Ondersteuning bieden voor de meest gebruikte videobestandsindelingen.
- Ondersteunt dvd, audio-cd, Blu-ray en PotPlayer.
- Deze optie ondersteunt ook verschillende 3D-brillen.
- Het heeft verbeterde H / W Acceleration-technologie.
- U hoeft niet naar codecpakketten te zoeken.
profs
- Volledige OpenCodec-ondersteuning.
- 3D kijkervaring.
- Maak een bladwijzer van hoofdstukken.
- Compatibel met meerdere apparaten zoals dvd, tv en HDTV.
Minpuntjes
- De optie voor het afspelen van audio kan worden verbeterd.
3. BlazeDVD
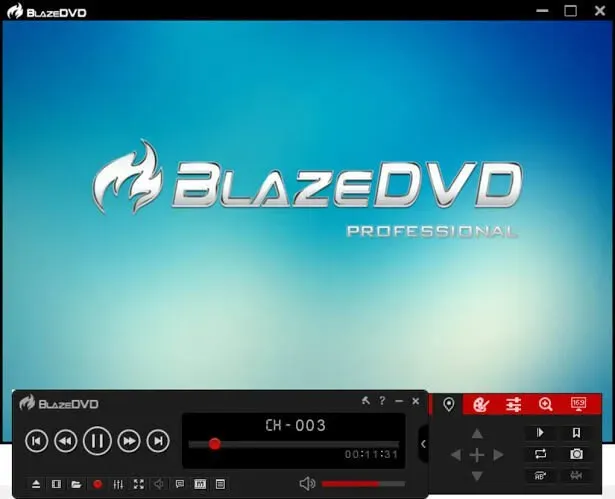
BlazeDVD is een andere unieke mediaspeler omdat het regionaal gecodeerde dvd’s met CSS-codering ondersteunt. Maar natuurlijk moet je de pro-versie kopen om ondertitels toe te voegen of dvd’s met regiocode te openen. Je kunt deze pro-versie kopen voor slechts $ 49,96, wat een eenmalige betaling is.
U krijgt de ervaring alsof u in een bioscoop zit, omdat het de surround sound-functie ondersteunt. Deze functie verbetert de geluidskwaliteit. Het heeft ook de volgende kenmerken:
- U kunt kiezen uit 10 BlazeDVD-mediafilters.
- U kunt ouderlijk toezicht gebruiken.
- U kunt MPEG2-diavoorstellingen maken.
Al deze functies worden aangeboden in de Pro-versie.
profs
- Uitstekende mogelijkheden voor geluidsweergave.
- Ondersteunt de leermodus.
- Smart Stretch-technologie.
- Uitgerust met multi-core processorversnellingsfuncties.
Minpuntjes
- De gratis versie heeft slechts enkele opties voor het afspelen van dvd’s en Blu-rays.
4.5KPlayer
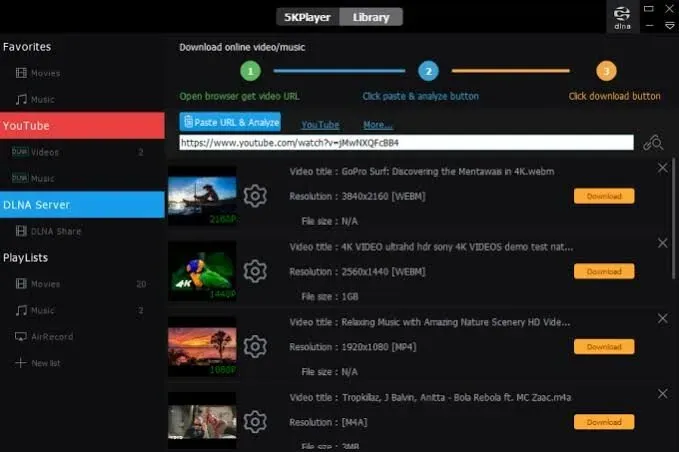
De 5KPlayer- optie is het beste als je thuis een bioscoopachtige ervaring wilt hebben. PC- en MAC-gebruikers kunnen het gratis installeren. U kunt het gebruiken om het scherm in 4K-resolutie vast te leggen. Het heeft ook de volgende kenmerken.
- Spiegelen met AirPlay-technologie.
- Je kunt video’s downloaden van meerdere websites (meer dan 300) met 5kPlayer.
- Het biedt Full HD, 4K en 360° weergave.
- 5kPlayer kan ook DTS meerkanaals surroundgeluid afspelen in MP3-, stereo-, WMA-, AAC- of FLAC-bestanden.
- Ingebouwde radiospeler.
- Deze optie ondersteunt ook gangbare bestandsindelingen voor ondertitels.
profs
- Ondersteunt een breed scala aan video- en audiobestanden.
- Geweldige hulpmiddelen voor het vastleggen van schermen.
- Video’s kunnen worden gedownload van meer dan 300 websites.
- Uitstekende streamingmogelijkheden.
Minpuntjes
- Het ondersteunt geen Blu-Ray.
5.GOM-mediaspeler
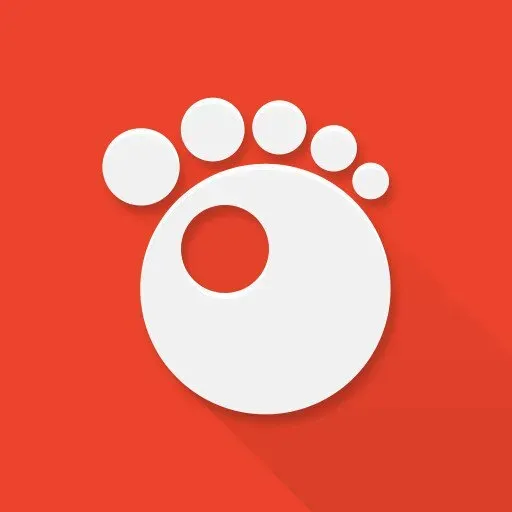
GOM Media Player is in de loop der jaren een universele optie geworden voor Windows 10 en eerdere versies van het besturingssysteem. Het heeft de volgende kenmerken.
- Hiermee kunt u video’s in meerdere resoluties en formaten afspelen.
- GOM Media Player heeft verschillende ingebouwde codecs zoals Vorbis, H263, H265 MP4 of XVID. Bovendien kunt u hiermee de meest voorkomende soorten videobestanden openen.
- Uitgebreide ondertitelbibliotheek.
- Ondersteunt 360° VR-video.
Je kunt het gratis gebruiken of een betaalde versie hebben; het zal alleen advertenties verwijderen. Het voegt ook automatisch ondertitels toe door te zoeken naar de meest geschikte. Als u een Blu-ray-schijf wilt openen, moet u ervoor zorgen dat alle vereiste codecs aanwezig zijn.
profs
- Eenvoudig downloadproces.
- Geweldige ondertitelbibliotheek.
- Ondersteunt een breed scala aan video- en audiobestanden.
- Lage systeemvereisten.
Minpuntjes
- Voor Blu-ray-schijven zijn mogelijk extra codecs vereist.
Conclusie
Alles wat kan worden gedaan om het probleem op te lossen dat uw dvd niet kan worden afgespeeld op Windows 10, is hierboven vermeld. En elke bovenstaande oplossing zou voor u moeten werken. Dit is een veelvoorkomend probleem dat zich kan herhalen; daarom zou u de belangrijkste manieren kennen die u kunt gebruiken om het probleem op te lossen.
Bovendien kunt u de gratis dvd-videospeler van uw keuze kiezen. Houd bovenstaande informatie in gedachten bij het maken van uw keuze.
Veelgestelde vragen (FAQ)
Waarom kan mijn dvd niet worden afgespeeld op Windows 10?
Als uw dvd niet kan worden afgespeeld op Windows 10, kan dit voornamelijk worden veroorzaakt door twee redenen. Ten eerste ondersteunt uw Windows mogelijk niet de juiste software voor het afspelen van dvd’s. En ten tweede is er een probleem met het cd/dvd-station.
Wat is de beste dvd-mediaspeler voor Windows 10?
Enkele van de beste dvd-spelers voor Windows 10 zijn VideoLan’s VLC Media Player, PotPlayer, BlazeDVD, 5Kplayer, GOM Media Player en Macgo Windows Blu-ray.
Wat is het nut van IDE/ATAPI-controllers?
IDE/ATAPI-controllers worden gebruikt om te communiceren tussen uw systeem en harde schijven, dvd/cd-roms, enz.; Geïntegreerde aandrijfelektronica en geavanceerde technologie vormen de interface. Bovendien werkt de Advanced Tech Attachment Packet Interface binnen de geïntegreerde aandrijfelektronica. Het helpt om harde schijven en dvd/cd-rom’s aan het systeem toe te voegen.



Geef een reactie