iPhone-schermtijd werkt niet? Hier is hoe het te repareren!
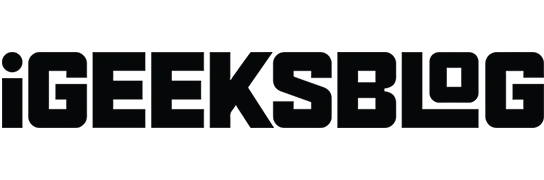
Screen Time is een krachtige tool voor iPhone waarmee u beperkingen kunt inschakelen, realtime rapporten kunt bekijken van de tijd die u op uw apparaten doorbrengt, en meer. We hebben een complete handleiding voor het gebruik ervan. Sommige gebruikers hebben echter problemen met de schermtijd ervaren, zoals onjuiste rapporten, het niet kunnen controleren of beperken van apps op de telefoon van hun kind, het instellen van privacylimieten, het bekijken van wekelijkse rapporten, enz.
Laten we het opsplitsen en kijken hoe we problemen kunnen oplossen wanneer Screen Time niet werkt op iPhone en iPad.
- Hoe de schermtijd te repareren werkt niet op de iPhone
- Waarom werkt iPhone Screen Time niet met Family Sharing?
Hoe u de schermtijd kunt repareren die niet werkt op uw iPhone
1. Start je iPhone opnieuw op
Schermtijd kan onjuiste rapporten weergeven vanwege storingen die uw iPhone tijdens normaal gebruik kan detecteren. Een van de gemakkelijke manieren om dit probleem op te lossen, is door uw iPhone opnieuw op te starten.
- Houd op iPhone X of nieuwer de zijknop aan de rechterkant van het apparaat en de knop Volume omhoog of omlaag ingedrukt. Houd op een iPhone SE 2020, 8 Plus of eerder de zijknop aan de rechterkant van het apparaat ingedrukt totdat u de schuifregelaar ziet.
- Schuif vervolgens om de stroom uit te schakelen.
- Start na een minuut opnieuw met hetzelfde proces dat u gebruikte om af te sluiten.
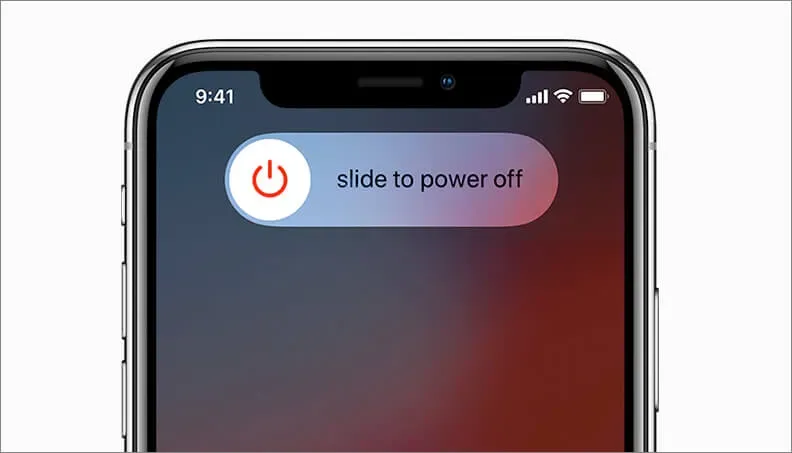
2. Controleer de Apple-serverstatus voor Schermtijd.
Als u Schermtijd met Delen met gezin gebruikt om apps op de iPhone van uw kind te blokkeren of te beheren, is het belangrijk om de serverstatus van Apple te controleren om er zeker van te zijn dat alles aan hun kant werkt.
Bezoek de officiële systeemstatuspagina en zorg ervoor dat je een groene stip ziet naast de schermtijd. Als het geel of rood is, moet u wachten tot Apple het probleem heeft opgelost.
3. Update je iPhone
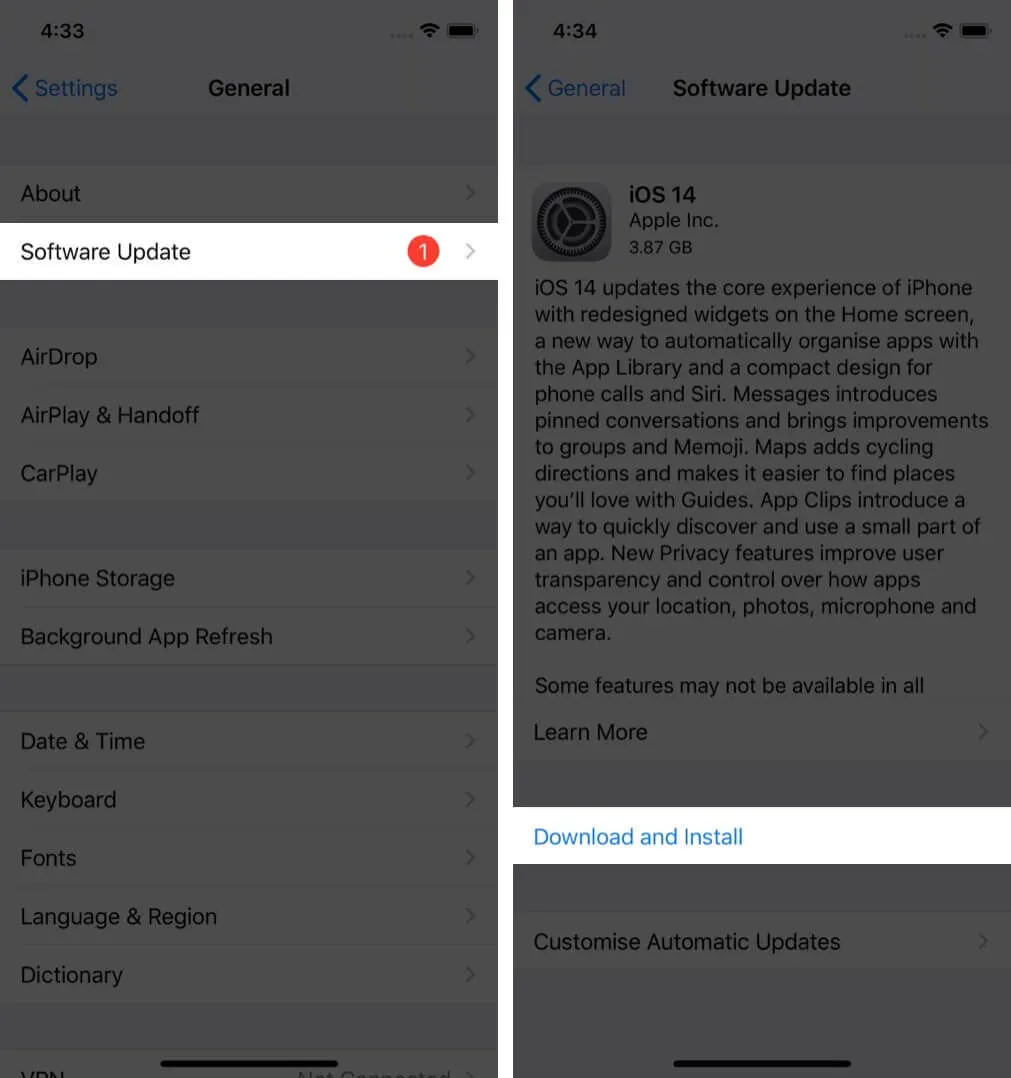
Problemen zoals het niet werken van de schermtijd worden vaak met succes opgelost met een software-update. Wanneer mensen een bug als deze melden op forums en sociale media, neemt Apple hier nota van en lost het probleem snel op. Om de nieuwste versie van iOS op je iPhone te installeren, open je de app Instellingen, tik je op Algemeen en zoek je de nieuwste versie onder Software-update.
Als u geen software-updates in behandeling heeft, gaat u verder met de volgende methode.
4. Stel de juiste datum en tijd in
Een eenvoudige manier om de juiste datum en tijd in te stellen, is door uw iPhone deze automatisch te laten instellen. Open hiervoor de app Instellingen, tik op Algemeen, tik op Datum en tijd en schakel Automatisch instellen in.
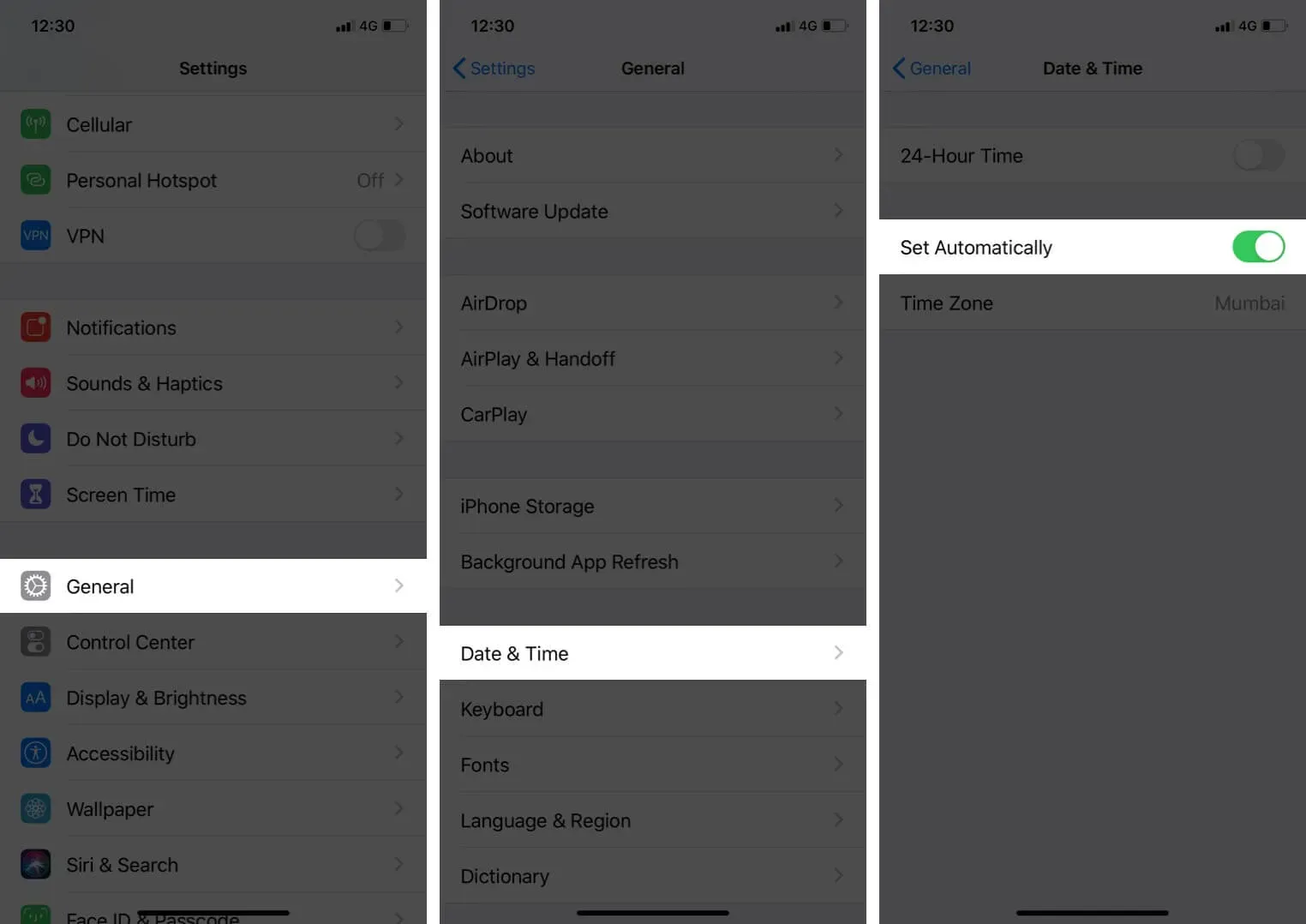
Na een paar seconden heeft je iPhone de juiste datum en tijd. Als dit niet het geval is, start dan uw apparaat opnieuw op. Zodra dit is gebeurd, zijn er mogelijk geen problemen meer met betrekking tot de schermtijd.
5. Schakel de schermtijd uit en zet hem weer op de iPhone.
Als geen van de bovenstaande oplossingen voor u werkt, is het tijd om Schermtijd uit te schakelen en weer in te schakelen. Hier is hoe het te doen.
- Open de app Instellingen en tik op Schermtijd.
- Klik onderaan op “Schermtijd omdraaien”.
- Voer uw Screen Time-toegangscode in als daarom wordt gevraagd.
- Klik op “Schermtijd omdraaien” op de dia omhoog.
- Start je iPhone opnieuw op.
- Open de app Instellingen opnieuw. Tik op Schermtijd en schakel het in.
6. Meld u af bij uw Apple ID en log opnieuw in.
Als het in- en uitschakelen van Schermtijd niet werkt, is de volgende oplossing om uit te loggen bij uw Apple ID en opnieuw in te loggen.
- Open de app Instellingen en tik bovenaan op uw naam.
- Scroll naar beneden en klik op Afmelden.
- Voer uw Apple ID-wachtwoord in en ga verder. U kunt een kopie van uw stamgegevens bewaren.
- Start je iPhone opnieuw op.
- Open de app Instellingen en tik bovenaan op Aanmelden.
7. Reset alle instellingen op iPhone
Tot slot, als al het andere faalt, stelt u alle instellingen opnieuw in. Hiermee worden alle instellingen verwijderd die u hebt gewijzigd of toegevoegd, zoals Wi-Fi, Bluetooth, VPN, locatie-instellingen, meldingen, enz. Apps, muziek, foto’s, video’s en andere persoonlijke gegevens blijven echter zoals ze zijn. Overweeg voordat u doorgaat een back-up van uw iPhone te maken naar iCloud of een computer.
- Open de app Instellingen en tik op Algemeen.
- Klik onderaan op “Resetten”.
- Klik op Alle instellingen resetten.
- Voer uw iPhone-toegangscode in en ga verder.
Waarom werkt iPhone Screen Time niet met Family Sharing?
Met Family Sharing kunt u aankopen zoals muziek, films, apps, abonnementen en meer delen met uw gezinsleden. Ze hoeven niet hetzelfde te betalen. Family Sharing werkt ook met Screen Time, zodat u de iPhone van uw kind kunt beheren, inhoudsbeperkingen kunt instellen en rapporten kunt bekijken vanaf uw apparaat.
Als je problemen hebt met Screen Time met Family Sharing, is het de moeite waard om de bovenstaande oplossingen te proberen. Controleer bijvoorbeeld de juiste datum en tijd op de iPhone van uw kinderen enzovoort.
Hier zijn ook de oplossingen om het probleem op te lossen:
- Zorg ervoor dat jij en je kinderen (toegevoegd aan Delen met gezin) dezelfde nieuwste versie van iOS op hun apparaten gebruiken.
- Start uw iPhones en iPads en de iPhones en iPads van uw kinderen opnieuw op.
- Schakel Cross-Device Sharing in je schermtijdinstellingen in als je dat nog niet hebt gedaan.
- Een apparaat verwijderen dat niet meer in gebruik is: als uw kind een andere iPhone heeft gebruikt en nu een andere heeft, kan het helpen om het vorige apparaat uit ‘Delen met gezin’ te verwijderen. Open hiervoor de app Instellingen → je naam bovenaan → tik op een oud ongebruikt apparaat. en “Verwijderen van account”.
- Zorg ervoor dat het kind correct is toegevoegd aan Family Sharing. Je kunt ze bekijken in de iPhone Instellingen-app → je naam bovenaan → Family Sharing. Als het kind niet is toegevoegd, klikt u op Schermtijd → Een account voor een kind maken en volgt u de instructies op het scherm.
Dit zijn echte oplossingen om schermtijdproblemen op uw iPhone en iPad op te lossen. Daarnaast hebben verschillende gebruikers ook vermeld dat het uitschakelen van de energiebesparende modus hen heeft geholpen. Je kan het proberen.
Als u nog vragen heeft, kunt u de opmerkingen hieronder gebruiken om contact met mij op te nemen.



Geef een reactie