Fix Kerbal Space Program 2 start of laadt niet, crasht

Kerbal Space Program 2 is gelanceerd voor spelers. Maar spelers melden problemen met het spel. Ze meldden dat ze geen probleem hebben met het downloaden van de game, zodat ze de game niet op hun systeem kunnen spelen. Het crasht telkens wanneer spelers het spel proberen te starten, zodat ze er geen toegang toe hebben en de missie niet kunnen voltooien. Als u ook met hetzelfde probleem in de game wordt geconfronteerd, volgt u de stappen die we in deze handleiding vermelden om het probleem op uw systeem op te lossen.
Fix Kerbal Space Program 2 start of laadt niet, crasht
Spelers melden verschillende problemen met het spel. Als u dit probleem ook ervaart, is de kans groot dat het wordt veroorzaakt door software- of hardwareproblemen met uw systeem. Hieronder hebben we de methoden vermeld waarmee u het probleem op uw systeem kunt oplossen. Volg ze correct om het probleem op te lossen.
Controleer de systeemvereisten

Er treedt een crashprobleem op uw systeem op als uw systeem niet voldoet aan de minimale vereisten om de game uit te voeren. We raden u aan de systeemvereisten van het spel te controleren en deze te vergelijken met uw systeem om te controleren of het systeem dat u gebruikt het spel aankan of niet.
minimale systeemeisen
- DirectX: versie 11
- Grafische kaart: nVidia RTX 2060 met 6 GB VRAM, Nvidia GTX 1070 Ti met 8 GB VRAM, AMD Radeon 5600XT met 6 GB VRAM
- Geheugen: 12 GB RAM
- Besturingssysteem: Windows 10 64-bits
- Processor: AMD Athlon X4 845 @ 3,5 GHz of Intel Core i5 6400 @ 2,7 GHz
- Opslag: 45 GB vrije ruimte
Aanbevolen systeemvereisten
- DirectX: versie 11
- Grafische kaart: nVidia GeForce RTX 3080 of AMD Radeon RX 6800 XT
- Geheugen: 16 GB RAM
- Besturingssysteem: Windows 10 64-bits
- Processor: Intel i5-11500 @ 2,7 GHz of AMD Ryzen 5 3600 6-core @ 3,6 GHz
- Opslag: 60 GB vrije ruimte
Schakel optimalisatie op volledig scherm uit
Degenen die optimalisatie op volledig scherm op hun systeem voor de game hebben ingeschakeld, kunnen ook crashes en laadproblemen ervaren. Wanneer u optimalisatie voor volledig scherm inschakelt, komen de grafische instellingen van de game en de grafische instellingen van het systeem met elkaar in conflict, wat het probleem veroorzaakt. U kunt het probleem dat optreedt als gevolg van optimalisatie op volledig scherm eenvoudig oplossen door de onderstaande stappen te volgen.
- Klik met de rechtermuisknop op het speltoepassingsbestand.
- Selecteer Eigenschappen.
- Schakel over naar de compatibiliteitsmodus.
- Selecteer “Optimalisatie volledig scherm uitschakelen”.
- Klik op de knop OK om uw wijzigingen op te slaan. Dat is alles.
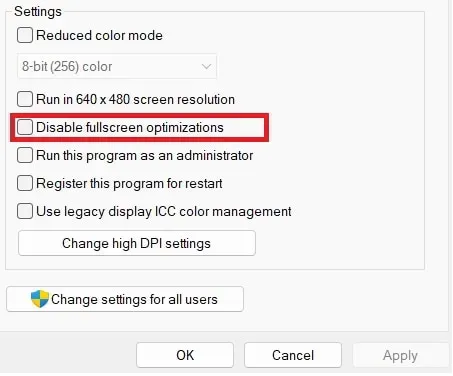
Uitvoeren in beheerdersmodus
Het spel wordt mogelijk niet geladen als je het geen volledige toestemming hebt gegeven. Het gebeurt met het systeem. Soms krijgen applicaties niet alle rechten, wat verschillende problemen veroorzaakt. Volg daarom de onderstaande stappen om dit te voorkomen.
- Selecteer en klik met de rechtermuisknop op de toepassing.
- Selecteer “Als administrator uitvoeren”.
- Geef dan toestemming.
Als de game hierna correct wordt gestart, voert u de standaardconfiguratie uit door de onderstaande stappen te volgen.
- Selecteer en klik met de rechtermuisknop op de toepassing.
- Selecteer “Eigenschappen” en ga naar de compatibiliteitsmodus.
- Vink nu “Dit programma uitvoeren als beheerder” aan.
- Klik op de knop OK om de wijzigingen op te slaan.
Werk uw grafische stuurprogramma bij
Degenen die hun grafische stuurprogramma lange tijd niet hebben bijgewerkt, zullen crashes en opstartproblemen op hun systeem ervaren. Het grafische stuurprogramma is vereist om het spel zonder problemen op het systeem te laten werken. En als u een verouderd stuurprogramma gebruikt, doet het probleem zich waarschijnlijk voor op uw pc. Volg daarom de onderstaande stappen om uw grafische driver bij te werken.
- Apparaatbeheer openen.
- Selecteer beeldschermadapters.
- Selecteer een bestuurder.
- Klik met de rechtermuisknop op het stuurprogramma en selecteer Stuurprogramma bijwerken.
- Dat is alles. U moet wachten tot het proces is voltooid.
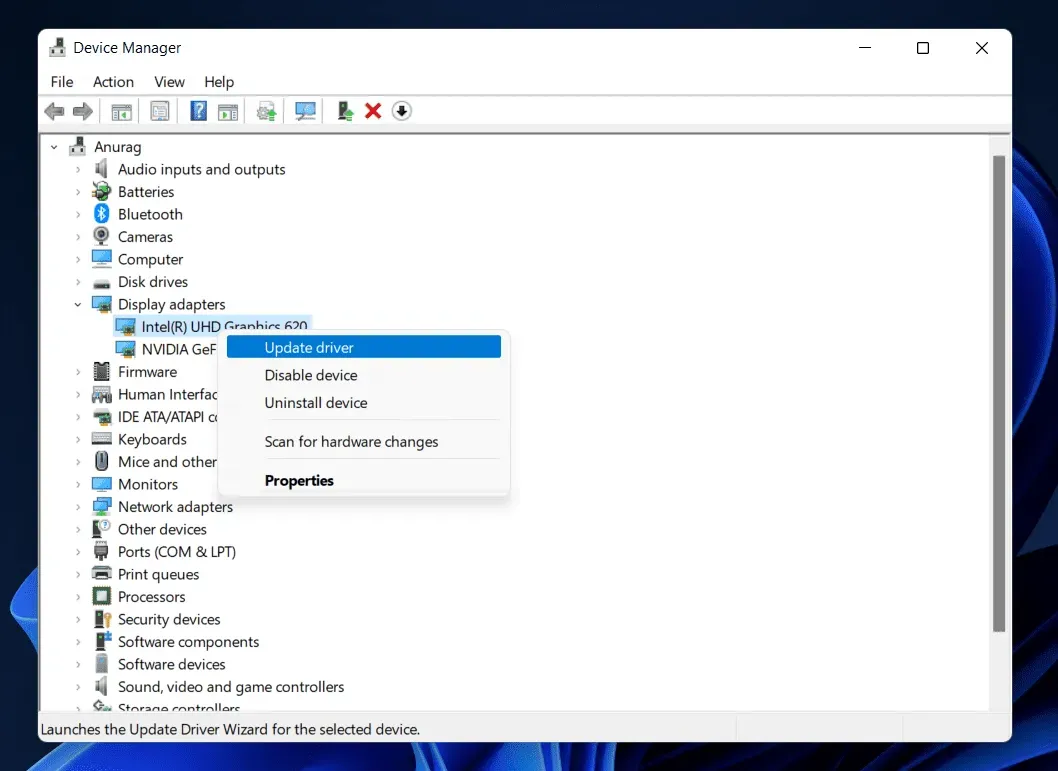
Schakel Windows Firewall uit
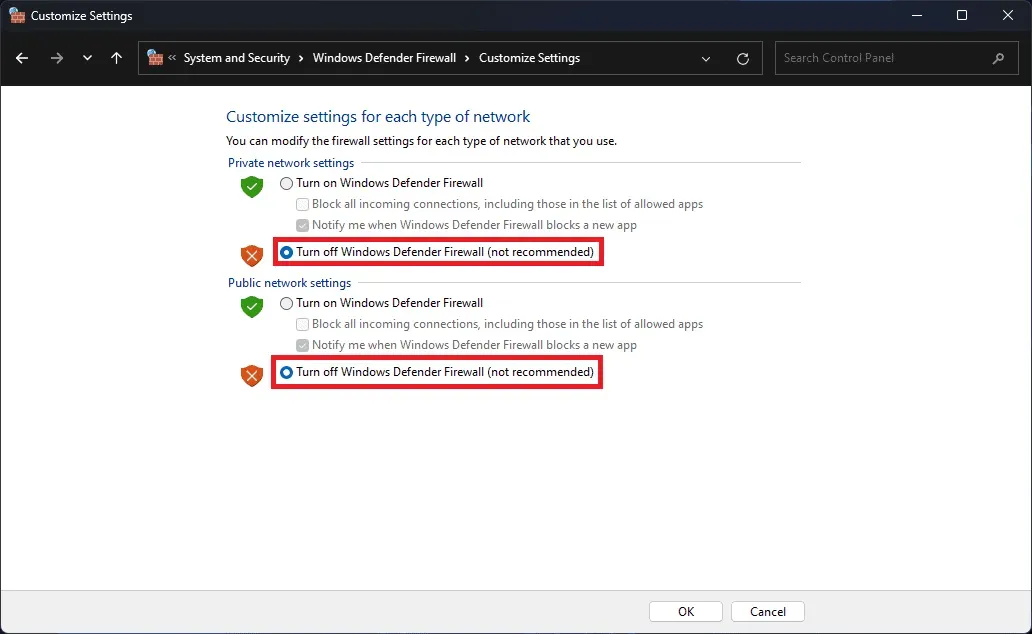
De game kan vastlopen als Windows Firewall de game op uw pc heeft geblokkeerd. Daarom raden we u aan dit te controleren door de Windows Firewall op uw pc uit te schakelen. Als u het niet weet, heeft Windows Firewall een functie om reacties van toepassingen van derden te scannen. Als het dus verdachte reacties van de spelserver heeft gevonden, is de kans groot dat het probleem zich in het spel voordoet. U kunt deze handleiding raadplegen om Windows Firewall uit te schakelen.
Schakel antivirus uit
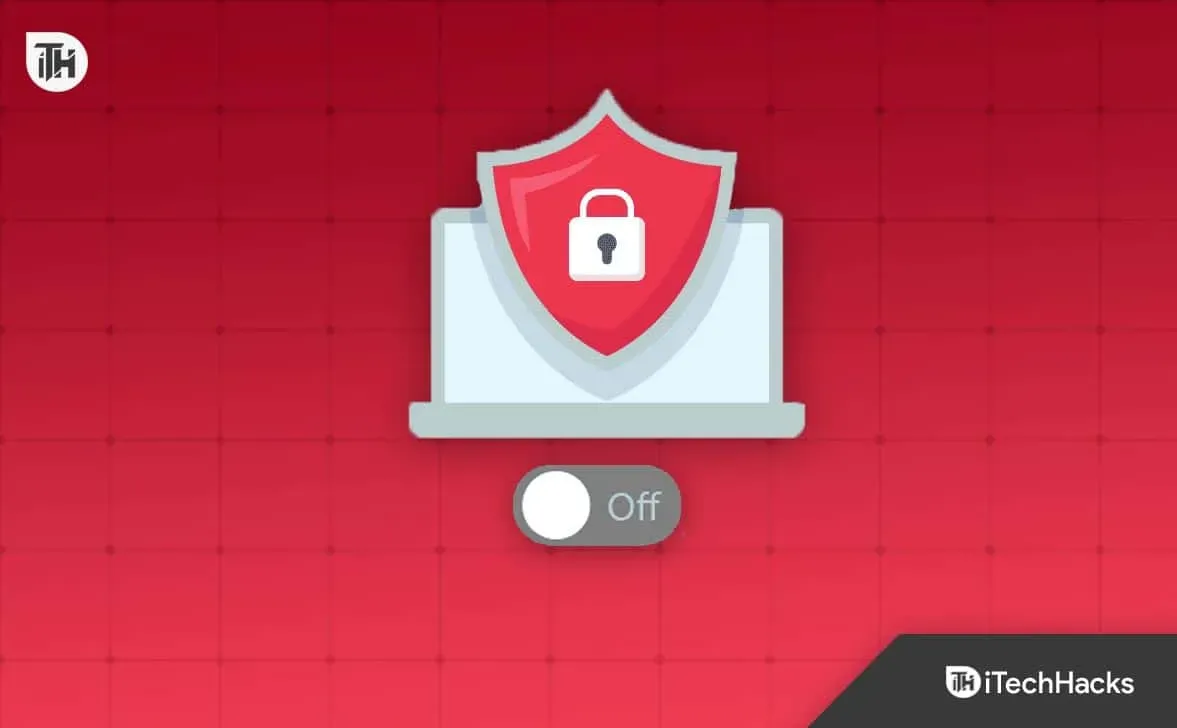
Zelfs nadat u de Windows Firewall op uw pc hebt uitgeschakeld, is de kans groot dat de antivirus problemen met het spel veroorzaakt als u een probleem ondervindt. Als de antivirus je systeem beschermt, schakel het dan uit om te controleren of het spel daarna normaal start. U kunt deze handleiding raadplegen om te leren hoe u uw antivirus kunt uitschakelen.
Controleer op Windows Update
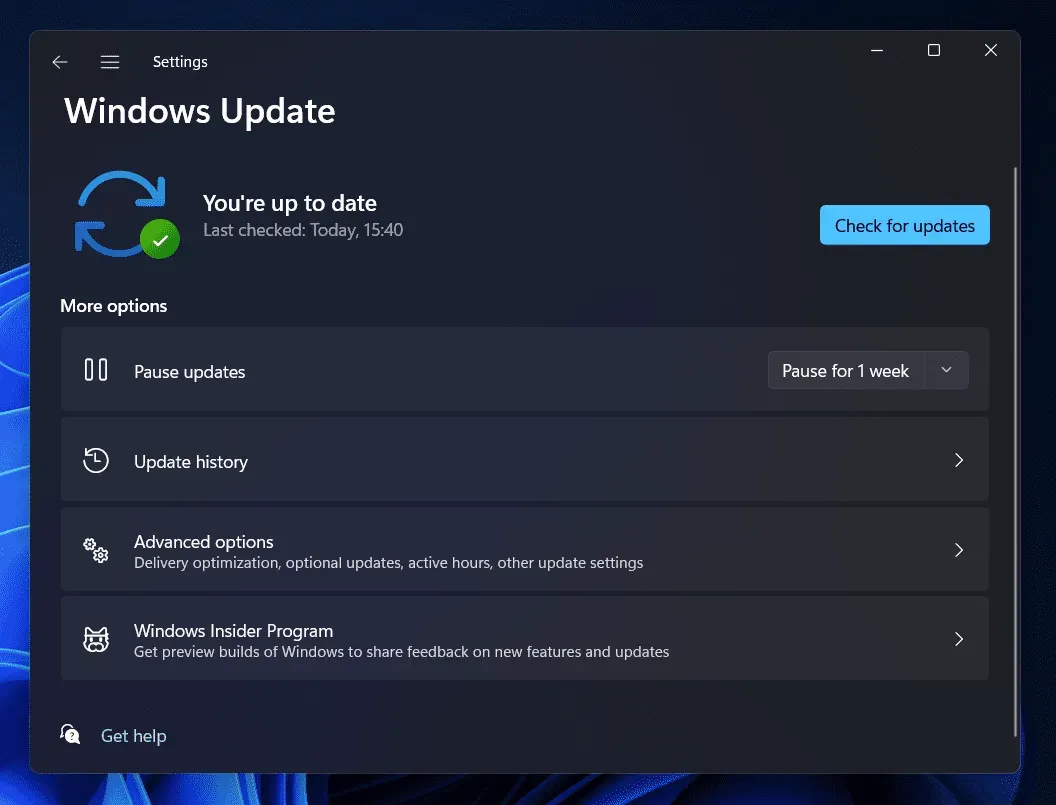
Om het spel soepel te laten werken op je pc, is het raadzaam om de nieuwste versie van Windows op je pc te gebruiken. Daarom raden we u aan om te controleren op vensters op uw systeem om crashes en andere problemen te voorkomen. U kunt controleren op Windows-updates door naar Instellingen op uw systeem te gaan. Als er updates beschikbaar zijn, download deze dan.
Sluit onnodige processen
De game ontvangt mogelijk niet genoeg bronnen om alle componenten uit te voeren en er kunnen problemen optreden. Dit gebeurt omdat er duizenden achtergrondprocessen op het systeem draaien. Al deze processen verbruiken wat bronnen, dus het spel heeft mogelijk niet genoeg bronnen om te draaien. Volg de onderstaande stappen om onnodige processen af te sluiten.
- Taakbeheer openen.
- Klik op het tabblad processen.
- Klik met de rechtermuisknop op processen die onnodig worden uitgevoerd.
- Selecteer Taak beëindigen. Doe dit voor alle achtergrondprocessen.
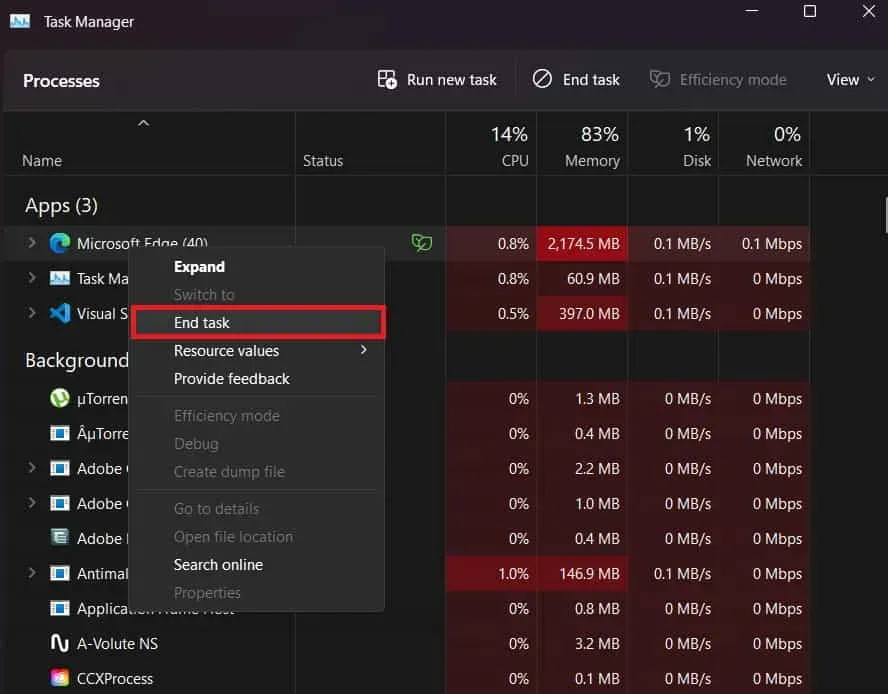
Spelbestanden herstellen
Ontbrekende of beschadigde bestanden in de gamedirectory kunnen er ook voor zorgen dat de game problemen krijgt. System Game Launcher heeft functies waarmee u ontbrekende en beschadigde bestanden op uw systeem kunt scannen en repareren. U moet hiervoor de onderstaande stappen volgen.
- Open de game-launcher.
- Klik met de rechtermuisknop op het spel.
- Selecteer Eigenschappen.
- Ga naar “Lokale bestanden”.
- Selecteer Integriteit van gamebestanden verifiëren.
- Wacht tot het proces is voltooid. Dat is alles.
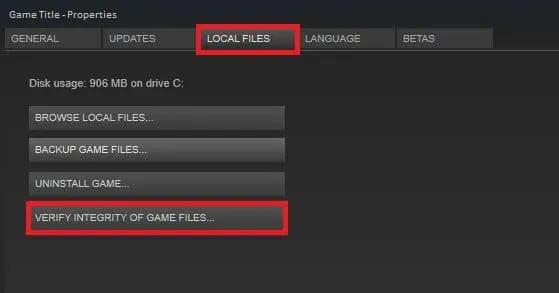
Spel resetten
Windows wordt geleverd met een resetfunctie. Je kunt dit gebruiken om een probleem met het spel op te lossen. U moet hiervoor de onderstaande stappen volgen.
- Open instellingen.
- Klik op Apps en selecteer Geïnstalleerde apps.
- Een spel vinden.
- Klik op drie puntjes.
- Selecteer vanaf daar “Optie wijzigen”.
- Scroll naar beneden en selecteer de optie Resetten.
Verwijder en installeer het spel
Als het probleem zich nog steeds voordoet op je systeem nadat je de bovenstaande methoden hebt geprobeerd, probeer dan de game op je computer te verwijderen en opnieuw te installeren. Sommige gamebestanden zijn mogelijk niet correct op uw systeem geïnstalleerd, waardoor u verschillende problemen in de game tegenkomt. Volg deze methode en controleer of het spel daarna correct start of niet.
Enkele andere oplossingen
- Controleer je internetverbinding: om het spel soepel te laten werken op je pc, is het raadzaam om een stabiele internetverbinding te hebben. U moet ervoor zorgen dat u verbonden bent met een snelle internetverbinding of niet door Internet Speed Tester op uw systeem te gebruiken.
- Controleer de serverstatus: de game start niet als het bedrijf te maken krijgt met serverstoringen. We raden u aan de status van de gameserver te controleren om er zeker van te zijn dat deze goed werkt. Als er problemen zijn met de spelserver, heb je op dit moment een probleem. Als de game server crasht, kun je het probleem ook niet oplossen door de vermelde methoden te volgen. We zullen dus moeten wachten tot de ontwikkelaars dit probleem hebben opgelost.
- U kunt de status van een gameserver controleren door hun ontwikkelaarspagina of socialemediapagina te bezoeken, of door websites van derden te gebruiken, zoals DownDetector.
- Werk de game bij: als je een oude game-patch gebruikt, zullen er problemen optreden. Als je niet hebt gecontroleerd op game-updates, zal het probleem zich waarschijnlijk voordoen. Ontwikkelaars zijn constant bezig met het uitbrengen van nieuwe updates. We raden u daarom aan om te controleren op game-updates om de oude versie niet te gebruiken. Nadat u op een update hebt gecontroleerd, wordt deze automatisch gedownload als er een nieuwe update beschikbaar is.
- Energiebeheer aanpassen: je energiebeheeroptie op je systeem kan ook problemen veroorzaken bij het starten van de game. We raden u aan de energie-instelling op uw systeem te controleren en deze op hoog te zetten, zodat het spel zonder problemen kan worden uitgevoerd.
- Problemen melden: als u alle bovenstaande methoden hebt geprobeerd en nog steeds een probleem op uw systeem ondervindt, raden we u aan het probleem aan de ontwikkelaars te melden. Er is een kans dat het probleem te wijten is aan een aantal bugs, dus als je ze op de hoogte stelt van het probleem, zullen ze zeker een oplossing voor het probleem vinden.
Samenvatten
Degenen die Kerbal Space Program 2 op hun systeem hebben geïnstalleerd, hebben verschillende problemen gemeld. In deze handleiding hebben we verschillende manieren vermeld waarop u crashen, niet laden en andere problemen op uw pc kunt oplossen. Volg ze op de juiste manier om spelcrashes en laadproblemen op uw systeem op te lossen.



Geef een reactie