Gmail: e-mail opslaan zodat u niet betaalt voor extra opslagruimte
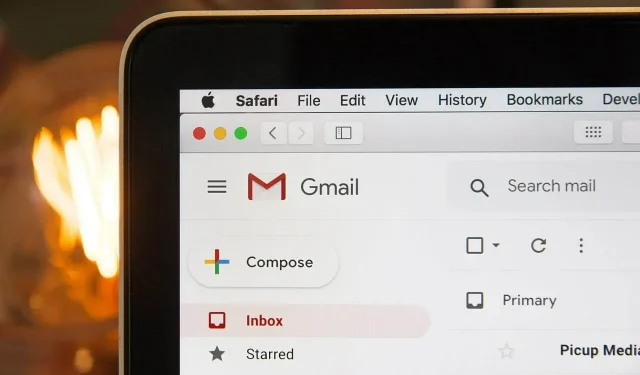
Als uw Google-account geen opslagruimte meer heeft, kunt u lokaal een back-up van uw Gmail-e-mail maken. Hier is hoe het te doen, en het is gemakkelijk om ze te lezen.
Zoals elke internetveteraan heb ik al heel lang een Google-account. Meer dan tien jaar. Ik heb bijna geen 15 GB gratis opslagruimte meer en het grootste deel van die opslagruimte wordt gebruikt door Gmail. Als de meeste e-mails spam zijn, sommige zijn belangrijk, wil ik ze niet per ongeluk verwijderen, maar het zou me te veel tijd kosten om handmatig op te ruimen. Herken je jezelf in deze omschrijving, dan moet je het volgende doen: download je e-mails naar je computer.
Er zijn twee stappen om uw Gmail-back-up te beheren. Eerst moet je natuurlijk posts van Google downloaden, maar daar blijft het niet bij. Google stuurt u bestanden naar mbox die door geen enkele toepassing op uw computer kunnen worden gelezen. Maar raak niet in paniek.
Hoe Gmail-e-mail downloaden?
Google maakt het heel gemakkelijk. Ga naar Google, klik op je profielpictogram en selecteer Google-account beheren. Selecteer vervolgens Gegevens en privacy en scrol omlaag naar Uw gegevens uploaden of verwijderen.
Door op “Uw gegevens uploaden” te klikken, kunt u kiezen uit 50 soorten gegevens, waaronder gegevens uit uw agenda, Chrome, contacten, Drive, Google Foto’s, enz. Vink aan wat u maar wilt, maar in dit artikel zullen we ons concentreren op “Berichten delen .”
Blader vervolgens naar beneden op de pagina en klik op “Volgende stap”. Selecteer daar de bestemming (standaard e-mail) en de frequentie van de export. Als u dit maar één keer wilt doen, laat u het vakje “Eenmaal exporteren” aangevinkt. U kunt de rest als standaard laten staan en vervolgens op Export maken klikken.
Nu moet u wachten tot Google de bewerking heeft verwerkt en u laat weten wanneer het resultaat gereed is. Als u de optie “per e-mail” hebt geselecteerd, is uw export beschikbaar in uw mailbox. Download het naar uw computer. U kunt deze mappen gerust verplaatsen, bijvoorbeeld naar een geheel nieuwe map met de naam “Mijn Gmail-back-up”.
Hoe opgeslagen e-mails te lezen
Nu uw e-mails op uw computer zijn opgeslagen, moet u ze nog steeds kunnen lezen. Helaas kunnen deze berichten niet worden gebruikt als platte tekstbestanden omdat het bestanden zijn. mbox. Gelukkig is daar een app voor.
En deze applicatie is niemand minder dan Mozilla Thunderbird, een open source e-mailclient waarmee je je archieven kunt doorzoeken en lezen. Download en installeer de app om aan de slag te gaan . Log in met een e-mailaccount en sla instellingen over.
Ga in de app naar Bestanden (Mac) of Menu (Windows) en klik op Nieuw > Account. Geef het een naam en pas het aan. Thunderbird zal u automatisch doorverwijzen naar dit account. Klik op ‘Accountinstellingen’ en vervolgens op ‘Zoeken’ naast ‘Lokale map’. Met deze optie kunt u de map met de bestanden selecteren. mbox. Selecteer uw Gmail-back-upmap en klik op “Map kiezen”. Start Thunderbird opnieuw wanneer daarom wordt gevraagd.
Wanneer de app opnieuw opstart, kan het even duren voordat je e-mails zijn geladen, vooral als je er veel hebt, maar als dat eenmaal is gebeurd, kun je al je berichten bekijken zoals je normaal zou doen, zo niet, dan zijn ze ‘ zijn opgeslagen op uw computer. Als u uw e-mails uit Gmail wilt verwijderen, kunt u een tweede back-up maken en deze ergens anders opslaan.
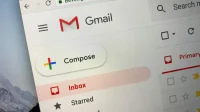

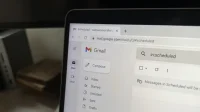
Geef een reactie