Gmail werkt niet op iPhone of iPad? Hier is de echte oplossing!
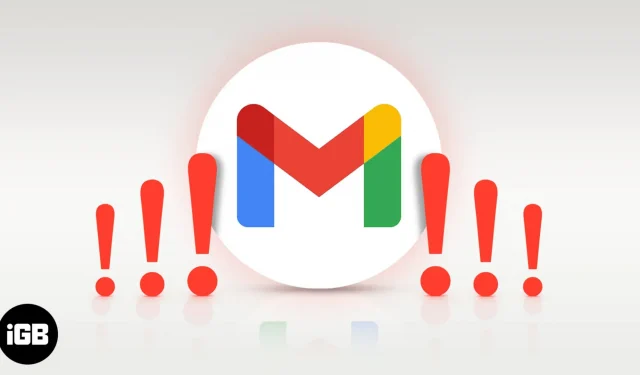
Wanneer Gmail niet meer werkt op uw iPhone, kunt u niet meer inloggen bij een app of service, andere websitewachtwoorden wijzigen, bankmeldingen overslaan en meer. Kortom, dingen kunnen chaotisch worden. Gelukkig kan dit probleem met succes worden opgelost. In dit artikel leg ik uit waarom Gmail niet werkt op je iPhone of iPad en laat ik je zien hoe je het probleem kunt oplossen.
Waarom werkt de Gmail-app niet op mijn iPhone?
Voordat we ingaan op oplossingen, is het belangrijk om te begrijpen waarom Gmail niet werkt op je iPhone of iPad. En de belangrijkste reden hiervoor is veiligheid. Als u zich in een andere regio bevindt (bijvoorbeeld als u naar een andere stad of een ander land reist), kan Google voorkomen dat Gmail werkt om u te beschermen, omdat Google mogelijk denkt dat iemand anders toegang probeert te krijgen tot uw e-mail.
Integendeel, soms ligt de fout op uw iPhone of in de e-mailtoepassing. Er zijn zelfs situaties geweest waarin mobiele data was uitgeschakeld voor de mail-app, waardoor nieuwe e-mails niet konden worden ontvangen!
Geen zorgen. Ik heb hieronder oplossingen voor al deze problemen behandeld. De eerste vijf beslissingen hebben betrekking op de verificatie van dingen door Google. Anders zullen we de fouten aan de kant van de iPhone (iPad) zeker oplossen.
- Controleer de Google-statusbalk
- Apparaatactiviteit bekijken
- Kijk op de Gmail-website voor waarschuwingen
- CAPTCHA resetten
- Zorg ervoor dat IMAP is ingeschakeld
- Zorg ervoor dat je een internetverbinding hebt en VPN hebt uitgeschakeld
- Forceer Mail-app op iPhone
- Start je iPhone opnieuw op
- Schakel iPhone-beperkingen uit
- Update de Mail-app op de iPhone
- Update je iPhone
- Verwijder de Mail-app en installeer deze opnieuw op de iPhone
- Verwijder je Gmail-account en stel het opnieuw in.
- Reset alle iPhone-instellingen
1. Controleer de Google-statusbalk
Bezoek het officiële Google Workspace-statusdashboard en zorg ervoor dat Gmail geen servicestoringen of -onderbrekingen ondervindt.
2. Bekijk apparaatactiviteit
- Ga naar myaccount.google.com met uw iPhone (of computer). Klik op “Ga naar Google-account” en log indien nodig in.
- Zorg ervoor dat u zich op het tabblad “Beveiliging” bevindt.
- Bekijk vanaf hier beveiligingsgebeurtenissen.
- Klik op de actie die overeenkomt met uw apparaatnaam, locatie en tijd waarop u probeerde in te loggen.
- Klik in het volgende scherm op Ja, dat was ik.
- Daarna kan de brief hoogstwaarschijnlijk correct worden geladen.
3. Controleer de Gmail-website op waarschuwingen.
Wanneer Google u niet laat inloggen, stuurt het een e-mail naar hetzelfde e-mailadres (en/of herstel-e-mailadres). Als je deze e-mail op een ander apparaat of iPhone-browser kunt openen, doe dat dan. Klik vervolgens in die e-mail op “Controleer uw apparaten nu” of iets dergelijks. Volg de instructies om Google te laten weten dat jij degene was die probeerde in te loggen.
4. Reset de CAPTCHA
- Ga naar account.google.com/DisplayUnlockCaptcha met uw iPhone-browser (of computer).
- Log in met je Google account.
- Klik op Doorgaan.
- Probeer nu in te loggen bij Gmail op je iPhone en het zou zonder problemen moeten werken.
5. Zorg ervoor dat IMAP is ingeschakeld
Dit kan een van de belangrijke redenen zijn waarom Gmail mogelijk niet werkt op uw iPhone of iPad. Hier leest u hoe u dit kunt controleren.
- Ga naar mail.google.com in Safari, Chrome of een andere iPhone en log in met je Gmail-account.
- Als u een scherm ziet waarin u wordt gevraagd de Gmail-app te gebruiken, klikt u op Ik ben niet geïnteresseerd.
- Tik op het hamburgerpictogram (drie lijntjes) in de linkerbovenhoek.
- Scroll naar beneden en klik op “Bureaublad”.
- Selecteer Ik wil HTML Gmail gebruiken.
- Klik bovenaan op “Instellingen”.
- Klik op “Doorsturen” en “POP/IMAP”.
- Schakel IMAP in en klik op Wijzigingen opslaan.
- Probeer u nu aan te melden bij Gmail in uw favoriete iOS-mailapp en het zou probleemloos moeten werken.
Laten we nu verder gaan met het volgende deel van de oplossingen die ervoor zorgen dat alles in orde is aan de kant van uw iPhone.
Je hebt toegang tot Gmail via de ingebouwde e-mailapp van iOS, de officiële Gmail-app, een van de verschillende e-mailapps van derden of via internet. Volg de relevante patches waar van toepassing.
6. Zorg ervoor dat je een internetverbinding hebt en VPN hebt uitgeschakeld
Open een iPhone-app zoals Safari en probeer een website te bezoeken. Als je kunt, betekent dit dat je een werkende internetverbinding hebt. Raadpleeg de volgende handleidingen als het internet niet beschikbaar is.
- 3G/4G werkt niet op iPhone of iPad? Hoe herstel je het
- 5G werkt niet op iPhone 12? Hier is de oplossing!
- iPhone verbonden met wifi maar geen internet? Hoe herstel je het
Als u vervolgens een VPN gebruikt (vooral een gratis VPN), schakelt u deze uit. Verschillende diensten zijn niet beschikbaar via VPN.
Advies. Als u mobiele gegevens gebruikt, is het erg belangrijk om ervoor te zorgen dat uw e-mailapp deze mag gebruiken. Open hiervoor de app Instellingen en tik op Mobiel. Blader nu naar beneden en zorg ervoor dat de schakelaar voor uw e-mailapp (zoals Mail, Gmail of wat u ook gebruikt) is ingeschakeld.
7. Forceer de Mail-app
Soms wanneer een app zich misdraagt, geforceerd sluiten en opnieuw openen. Veeg omhoog vanaf de onderkant van het iPhone-scherm en houd vast om de mail-app geforceerd te sluiten. Als uw iPhone een homeknop aan de voorkant heeft, dubbelklikt u er snel op. Sleep nu de e-mailtoepassingskaart helemaal naar boven om deze geforceerd te sluiten. Start na een paar seconden uw e-mailapp opnieuw op en laat deze updaten.
8. Start je iPhone opnieuw op
Het opnieuw opstarten van uw apparaat is een eenvoudige maar noodzakelijke oplossing voor tientallen kleine problemen. Als Gmail geen verbinding kan maken, schakelt u uw iPhone uit en na een minuut weer in.
9. Schakel iPhone-beperkingen uit
Heb je (opzettelijk of per ongeluk) de Mail-app beperkt? Dit kan een andere reden zijn waarom Gmail niet werkt op je iPhone of iPad. Volg de snelle stappen om ervoor te zorgen dat dit niet het geval is.
- Open de app Instellingen en tik op Schermtijd. (Als er ‘Schermtijd inschakelen’ staat, betekent dit dat er geen beperkingen zijn ingesteld. In dit geval kunt u alle onderstaande stappen overslaan en naar de volgende oplossing gaan.)
- Klik op Inhouds- en privacybeperkingen.
- Klik op Toegestane apps.
- Zorg ervoor dat de Mail-app-switcher groen is.
10. Update de Mail-app op iPhone
Applicatie-updates lossen bugs op en verbeteren de algehele compatibiliteit. Om uw probleem met Gmail dat niet werkt op te lossen, moet u de app bijwerken. Houd hiervoor het App Store-pictogram ingedrukt en selecteer Updates. Trek dit scherm omlaag om de pagina te vernieuwen. Klik ten slotte op VERNIEUWEN naast Gmail (of welke e-mailapp je ook gebruikt).
11. Update je iPhone
U kunt e-mailapps van derden bijwerken (bovenstaande stappen). Hoe zit het met de ingebouwde iOS mail-app? Ook als apps en besturingssysteem up-to-date zijn, loopt alles soepeler. Open dus de app Instellingen en tik op Algemeen. Klik vervolgens op “Software-update” om de nieuwste iOS op uw iPhone te installeren.
12. Verwijder de mail-app op de iPhone en installeer deze opnieuw.
Om een app te verwijderen, houdt u het pictogram op het startscherm of in de app-bibliotheek ingedrukt. Klik vervolgens op “Toepassing verwijderen”→ “Toepassing verwijderen”→ “Verwijderen”.
Opmerking. Als je iOS 12 of hoger gebruikt, kun je zelfs enkele ingebouwde apps verwijderen, waaronder de Mail-app. Open na het verwijderen van de mail-app de App Store en download deze opnieuw.
13. Verwijder je Gmail-account en stel het opnieuw in.
Als de bovenstaande oplossingen niet werken, is het tijd om het Google-account van je iPhone te verwijderen en opnieuw toe te voegen. Hier is hoe.
- Open de app Instellingen en tik op Mail.
- Klik op “Accounts”.
- Tik op Gmail.
- Klik vervolgens op Account verwijderen → Verwijderen van mijn iPhone.
- Start je iPhone opnieuw op (belangrijk).
- Voeg nu uw Google-account opnieuw toe om Gmail op het apparaat te gebruiken.
14. Reset alle iPhone-instellingen
Hiermee worden persoonlijke gegevens zoals apps, muziek, foto’s, video’s, enz. niet verwijderd. Alle instellingen worden echter verwijderd en teruggezet naar de standaardinstellingen. Dit omvat Wi-Fi, Bluetooth, VPN en meer.
- Open de app Instellingen en tik op Algemeen.
- Tik op Resetten.
- Klik op Alle instellingen resetten en ga verder.
- Zodra dit proces is voltooid, stelt u Gmail in en het zou prima moeten werken.
Ik hoop dat deze oplossingen je hebben geholpen bij het oplossen van Gmail-problemen op je iOS-apparaat. Als u nog vragen heeft, kunt u deze stellen in het opmerkingengedeelte.



Geef een reactie