Google Documenten: 10 nieuwe functies die u zou moeten proberen
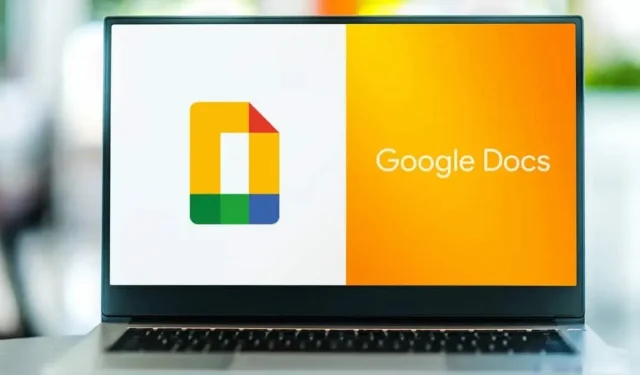
De Google Docs-interface is sinds de start van de service weinig veranderd. De kenmerken zijn echter anders. Hier zijn 10 van de nieuwe producten van dit jaar om te testen.
Soms kan het voelen alsof Google Documenten vastzit in de tijd. De interface ziet er hetzelfde uit als 7 jaar geleden. En hoe dan ook, welke echte innovaties kunnen we echt verwachten van tekstverwerkingssoftware? Het blijkt dat er veel verbeterpunten zijn. Naast het oplossen van bugs, voegt Google regelmatig nieuwe functies toe. 2022 is geen uitzondering. Hier zijn er 10 die het proberen waard zijn.
Schakel paginaloos browsen in
Google Docs is een online samenwerkingstool, maar documenten zijn nog steeds standaard verdeeld in A4-pagina’s. Dit is volkomen acceptabel als u iets schrijft dat u gaat afdrukken, maar als dat niet het geval is, kunt u deze functie uitschakelen om op een document zonder pagina’s te schrijven.
Ga naar Bestand > Pagina-instelling en selecteer het tabblad Geen pagina’s. Klik op de knop “OK” en zorg ervoor dat de optie “Als standaard instellen” is ingeschakeld.
Probeer de menusnelkoppeling “@”.
Google Docs is geïnspireerd door Notion, wat een goede zaak is. Als u niet graag naar functies of verschillende menu-items zoekt, drukt u op de toets “@” om een lijst met beschikbare menu’s, opties en functies te zien.
Schrijf lange e-mails in Google Docs
Google Docs is nu volledig geïntegreerd in Gmail. Het klinkt misschien vreemd, maar het document is perfect voor het schrijven van lang opgemaakte e-mails. Als u zo’n e-mail moet schrijven, kan dat erg handig zijn.
Druk op de toets “@” en gebruik de optie “Concept e-mail” in het gedeelte “Algemeen”. Voer uw e-mailadres, het adres van de ontvanger en meer in. Als je klaar bent, klik je op de Gmail-knop om een e-mail te sturen in de Gmail-app.
Sjablonen maken tabellen eenvoudiger
Niemand houdt ervan om helemaal opnieuw tabellen te maken, en Google begrijpt dit. Google Docs biedt nu vier verschillende kant-en-klare sjablonen. Slechts vier natuurlijk, maar in de meeste gevallen zal dit voldoende zijn.
Ga naar Invoegen > Tabel > Tabelsjablonen en selecteer uw sjabloon.
Verbeter tabellen met vervolgkeuzemenu’s
Over tabellen gesproken, met Google Documenten kunt u nu vooraf geconfigureerde menu’s maken. Als u bijvoorbeeld Google Documenten gebruikt voor projectbeheer, zijn vervolgkeuzemenu’s handig in tabellen.
Ga naar Invoegen > Vervolgkeuzemenu of gebruik de tool @Vervolgkeuzelijst om snel zo’n menu toe te voegen. U ziet dan een pop-upvenster om de titel en opties aan te passen.
Maak checklists in Google Docs
Als u Google Documenten gebruikt voor samenwerking of voor uw persoonlijke projecten, hoeft u niet over te schakelen naar Google Taken of een andere checklist-app.
Klik op de knop Checklists in het menu of gebruik de functie “@” om een checklist in te voegen.
Verbeter uw document met een samenvatting
Google Docs kan automatisch een inhoudsopgave genereren.
Klik op de knop “Samenvatting” en klik op “Meer” naast het gedeelte “Samenvatting” om een samenvatting toe te voegen.
Voeg een watermerk toe
Of u nu uw werk wilt beschermen of gewoon wilt dat anderen weten dat uw werk van u is, u kunt een watermerk aan elk document toevoegen.
U hoeft er alleen maar voor te zorgen dat de documentweergave is ingesteld op “geen pagina’s”. Ga dan naar Invoegen > Watermerk en gebruik de speciale instellingen om een watermerk met tekst of een afbeelding in te stellen.
Schrijf of reageer met emoticons
Als je een lang document aan het bewerken bent, kan een emoji-reactie soms alles zeggen. Markeer het onderdeel en zoek naar de nieuwe Emoji-knop naast de knop Commentaar. U kunt de gewenste emoticon vinden.
U kunt ook emoji aan een document toevoegen met de knop “@”. Typ “@emoji” in het document, druk op Enter en je ziet een lijst met beschikbare emoji’s.
Start een vergadering vanuit Google Documenten
Google Meet-integratie omvat nu Google Docs. Je vindt de vergaderknop bovenaan elk document, naast de deelknop. Deze knop toont u uw aanstaande afspraken en vindt een optie om snel een nieuwe afspraaklink te maken.
Zo start je snel een gesprek met een van je medewerkers. Je kunt ook je scherm delen als je dat wilt.


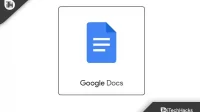
Geef een reactie