Hoe u automatisch foto’s en video’s kunt converteren terwijl u ze deelt vanaf uw iPhone of iPad
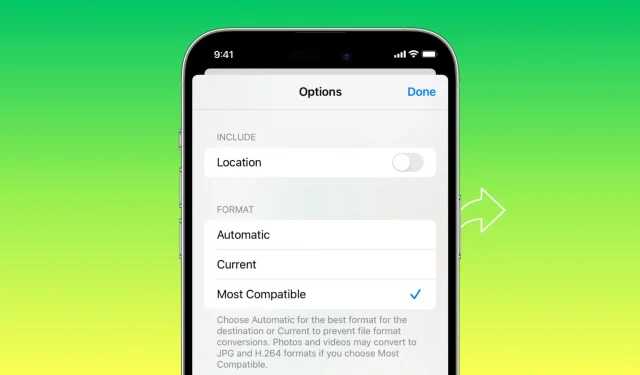
Heeft u te maken met compatibiliteitsproblemen op het ontvangende apparaat of de ontvangende app wanneer u foto’s of video’s verzendt vanaf uw iPhone? In deze tutorial vertellen we je over een snelle, ingebouwde manier om de afbeeldingen automatisch naar JPG en video’s naar MOV te converteren voordat je ze deelt of verzendt vanaf je iPhone of iPad voor maximale compatibiliteit.
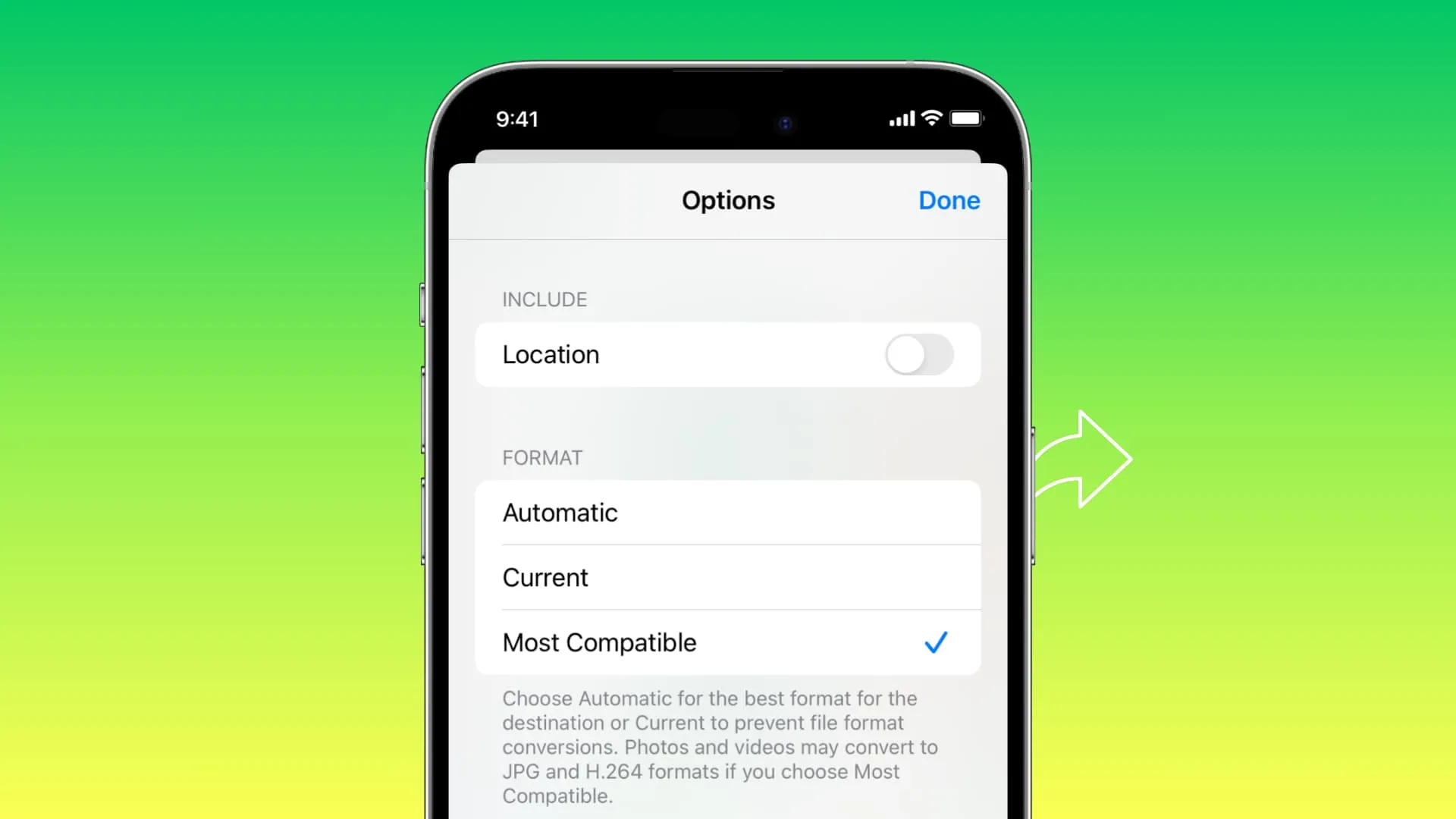
Soms hebben de foto’s en videoclips die u van uw iPhone naar een andere telefoon of computer overzet, mogelijk geen ondersteund formaat en kunnen ze dus niet op dat apparaat worden geopend of afgespeeld.
Sommige apps werken mogelijk ook niet met de foto’s en video’s die u vanaf uw iPhone hebt gemaakt. Deze incompatibiliteit kan er zelfs toe leiden dat er minder opties op het iOS-aandeelblad verschijnen!
Waarom dit gebeurt
De boosdoener is het standaardformaat voor foto’s en video’s gemaakt op de iPhone. Standaard maakt uw iPhone foto’s en video’s in respectievelijk HEIF (High Efficiency Image File Format) en HEVC (High Efficiency Video Coding). Dit formaat/codec heeft voordelen , waarvan de meest opvallende de kleinere bestandsgrootte is.
Veel apps en apparaten, zoals oude telefoons, computers, tv’s en dergelijke gadgets, ondersteunen deze codecs echter niet en geven de voorkeur aan de universeel compatibele JPG- of H.264-formaten.
Om uw ervaring met het delen van media minder inspannend te maken, hebben iOS 17 en iPadOS 17 daarom een eenvoudige manier toegevoegd om het gewenste formaat te kiezen voordat u foto’s of video’s overzet met andere apparaten of apps.
Converteer foto of video voordat u deze deelt vanaf uw iPhone of iPad
1) Open de Foto’s-app op iOS 17 of iPadOS 17.
2) Selecteer een of meer foto’s en tik op de knop Delen .
3) Tik bovenaan op Opties .

4) Kies onder Formaat de optie Meest compatibel .
Dit zijn alle opties die je krijgt:
- Automatisch: Dit is de vooraf geselecteerde standaardinstelling. Het beslist automatisch welk formaat geschikt is voor het ontvangende apparaat en converteert vervolgens (of niet) de media voordat deze wordt gedeeld. Houd er rekening mee dat het mogelijk niet altijd perfect werkt.
- Huidig: Als u dit kiest, blijft het huidige/oorspronkelijke formaat van de foto of video behouden. Met andere woorden: er vindt geen conversie plaats.
- Meest compatibel: Hiermee worden HEIF-foto’s en HEVC-video’s geconverteerd naar JPG- en H.264 MOV-formaten, waardoor ze bijna universeel zichtbaar/afspeelbaar zijn.
5) Vervolgens zie je de kop Verzenden als op nieuwere iPhones en iPads (niet op oudere apparaten zoals iPhone 11). Hier kunt u selecteren:
- Automatisch: voor het beste formaat, als u de geselecteerde foto’s of video’s via de Berichten-app verzendt.
- Individuele foto: In de meeste gevallen wilt u dit selecteren, omdat hiermee de daadwerkelijke afbeeldings- of videobestanden worden verzonden in plaats van een link.
- iCloud-link: Hiermee kunt u een iCloud-weblink maken voor de geselecteerde media en de URL met anderen delen. De ontvanger kan binnen 30 dagen op de link tikken om de foto’s of video’s te bekijken of te downloaden. We hebben een aparte tutorial waarin dit wordt uitgelegd .
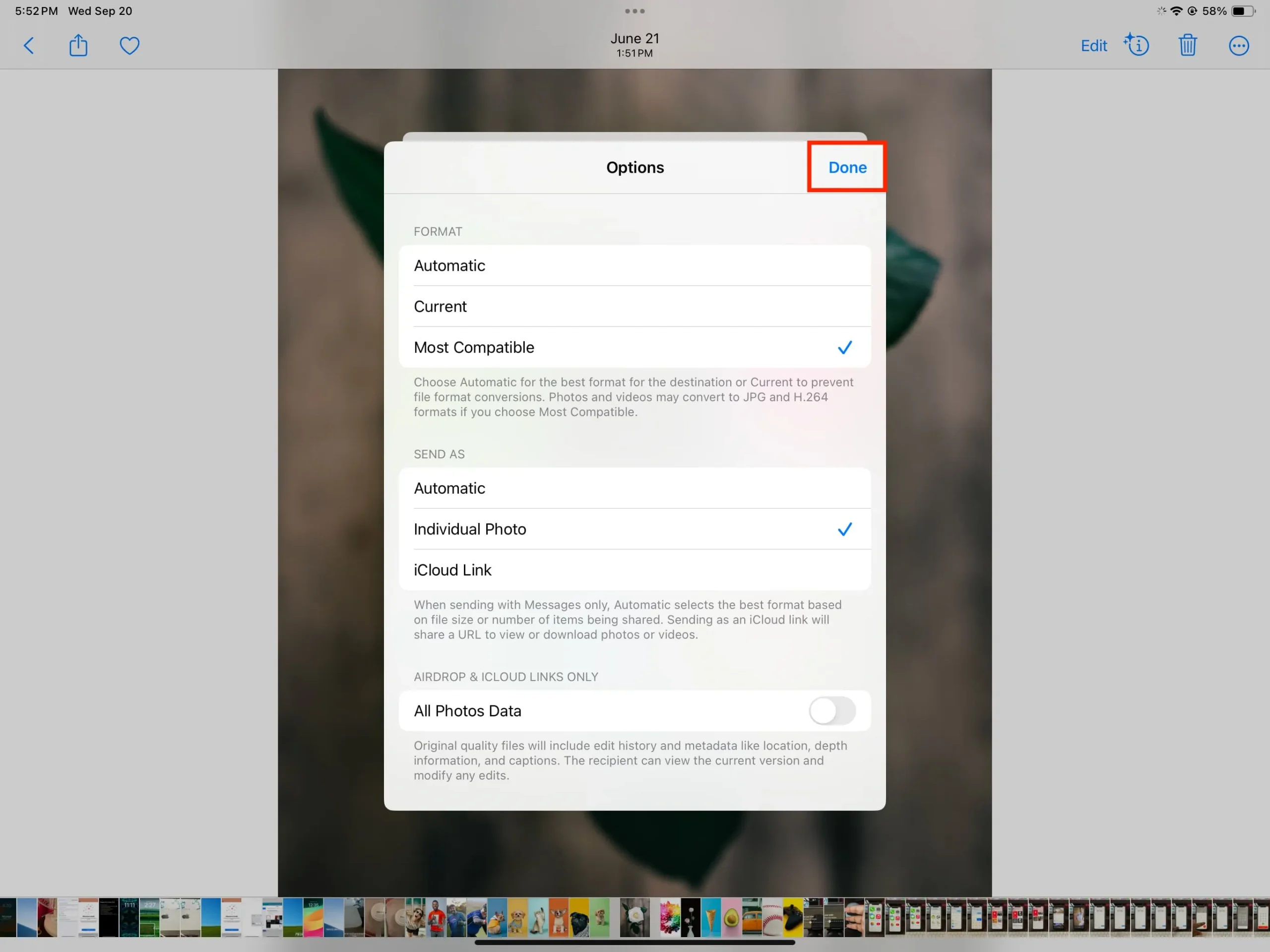
6) Nadat u het formaat en de opties voor Verzenden als hebt gekozen, tikt u op Gereed om terug te keren naar het iOS-aandeelblad.
7) Kies nu AirDrop, Opslaan in bestanden of een van de andere opties hier om uw geselecteerde foto’s en video’s naar een ander apparaat of app te sturen.

Verschillen in bestandsgrootte en kwaliteit
Nadat u de foto’s en video’s hebt verzonden door de optie Meest compatibel te selecteren, merkt u mogelijk dat de bestandsgrootte van dat medium op uw iPhone en het ontvangende apparaat anders is. Mogelijk merkt u ook een klein kwaliteitsverschil op, wat een gevolg is van de bestandsconversie.
Meest compatibel converteert de bestanden niet altijd
Als je media handmatig wilt converteren, bekijk dan onze afzonderlijke tutorials die hieronder zijn gelinkt:
- Hoe HEIC naar JPG op iPhone en Mac te converteren
- Hoe verschillende afbeeldingsbestandstypen naar JPG of PNG op iPhone of iPad te converteren
- Hoe bestandstypen naar vrijwel elk formaat op de iPhone te converteren
Stel uw iPhone-camera in om opnamen te maken in het ‘Meest compatibele’ formaat
U kunt het standaardbeeld- en videoformaat van uw iPhone- of iPad-camera wijzigen via Instellingen > Camera > Formaten > Meest compatibel . Hierna hoeft u zich geen zorgen meer te maken over compatibiliteitsproblemen, maar dit gaat wel ten koste van het in beslag nemen van meer lokale telefoonopslag en iCloud Photos-ruimte .
Bekijk het volgende: Hoe u kunt voorkomen dat uw iPhone afbeeldingsbestandsindelingen (PNG naar JPG) converteert wanneer u ze via AirDropping gebruikt
Geef een reactie