Hoe de iPhone-back-uplocatie op Mac en Windows te wijzigen
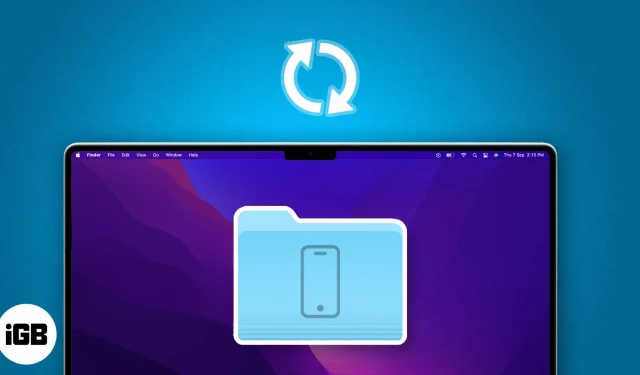
Nemen uw iPhone- of iPad-back-ups veel opslagruimte in beslag op uw Mac? Finder bewaart uw iTunes-reservekopieën op een standaardlocatie op uw Mac. U kunt deze bestanden echter wel naar een externe harde schijf verplaatsen en op een andere locatie een back-up van uw iPhone maken. In deze blog laat ik je zien hoe je de iPhone-back-uplocatie op Mac kunt wijzigen.
- Hoe de iPhone-back-uplocatie op Mac te wijzigen
- Hoe de iPhone-back-upmap te herstellen naar de oorspronkelijke locatie op Mac
- Hoe de iPhone-back-uplocatie op een Windows-laptop te wijzigen
Hoe de iPhone-back- uplocatie op Mac te wijzigen
U vraagt zich misschien af waar uw iPhone-back-up op uw Mac is opgeslagen. Alle back-upbestanden zijn verborgen in een systeemmap met de naam MobileSync. Bovendien raad ik ten zeerste aan om de back-upbestanden met iCloud te synchroniseren voordat u de locatie ervan verplaatst. Als er iets misgaat, hebt u dus nog steeds toegang tot de oude back-up.
- Start Finder .
- Klik op Ga in de menubalk → Selecteer Ga naar map .
- Type → Druk op Return .
~/Library/Application Support/MobileSync - Selecteer de map Back-up → Klik er met de rechtermuisknop op en kies Kopiëren .
- Open een ander Finder-venster → Ga naar de locatie waarnaar u de back-uplocatie wilt verplaatsen.
- Klik met de rechtermuisknop op het venster → Kies Item plakken . Wacht tot het klaar is en houd het raam open.
- Ga nu terug naar het Finder-venster van de oorspronkelijke back-upmap .
- Klik met de rechtermuisknop op de map → Selecteer Naam wijzigen .
- Typ de nieuwe naam → Druk op return .
Ik heb “.old” aan het einde van de naam gezet, zoals Backup.old . - Klik op het Apple-logo () → Kies Systeeminstellingen .
- Ga naar Privacy en beveiliging → Selecteer Volledige schijftoegang .
- Klik op het pluspictogram (+) → Voer het wachtwoord van uw Mac in .
U kunt uw vinger ook scannen met Touch ID , als dit is ingesteld. - Ga naar Toepassingen → Selecteer Terminal → Klik op Openen .
U kunt het vinden via het zoekpictogram. - Schakel Terminal in .
- Start Spotlight (cmd + spatiebalk) → Open Terminal .
- Enter → Druk op Return . Er wordt een symlink van het back-upbestand gemaakt naast de oude back-upmap.
ln -s /Volumes/Drive/Backup/ ~/Library/Application\ Support/MobileSync/ - Sluit uw iPhone aan op uw Mac met behulp van een USB C-naar-Lightning-kabel .
- Start ten slotte Finder → Selecteer uw iPhone onder Locaties.
- Ga naar het tabblad Algemeen → Klik op Nu een back-up maken .
Hoe u een persoonlijk bestandspadcommando voor uw back-uplocatie kunt maken
- Notities openen .
- Kopieer het volgende commando: .
ln -s /Volumes/Drive/Backup/ ~/Library/Application\ Support/MobileSync/ - Wijzig een deel van de opdracht zodat deze overeenkomt met de locatie van uw eigen back-upmap.
/Volumes/Drive/Backup/- Als uw back-upmap zich in Macintosh HD → Gebruikers → Back-up bevindt , is uw nieuwe opdracht .
ln -s /Volumes/Macintosh\ HD/Users/Backup/ ~/Library/Application\ Support/MobileSync/ - Als een locatie meerdere woorden bevat, zoals Macintosh HD , gebruik dan een backslash en een enkele spatie, zoals .
Macintosh\ HD - Als uw back-upmap zich op een externe pendrive met de naam Bhaskar bevindt, wordt de opdracht .
ln -s /Volumes/Bhaskar/Backup/ ~/Library/Application\ Support/MobileSync/ - Als de map Back-up zich in een map met de naam iPhone op uw pendrive bevindt, wordt de opdracht .
ln -s /Volumes/Donald/iPhone/Backup/ ~/Library/Application\ Support/MobileSync/
- Als uw back-upmap zich in Macintosh HD → Gebruikers → Back-up bevindt , is uw nieuwe opdracht .
Nu weet u hoe u het pad in de opdracht kunt aanpassen op basis van waar uw back-upmap zich bevindt. U bent nu klaar om deze opdracht te gebruiken om specifieke taken uit te voeren.
Hoe de iPhone-back-upmap te herstellen naar de oorspronkelijke locatie op Mac
- Open Finder → Klik op Ga in de menubalk → Kies Ga naar map .
- Typ ~/Bibliotheek/Applicatieondersteuning/MobileSync → Druk op return .
- Zoek naar een bestand met een pijlpictogram .
- Klik met de rechtermuisknop op het bestand → Selecteer Verplaatsen naar prullenbak . U kunt het bestand ook naar het prullenbakpictogram
slepen en neerzetten . - Voor de zekerheid plaatst u de huidige back-upmap op de standaardlocatie .
Opmerking: als u deze stap niet uitvoert, wordt er automatisch een nieuwe back-upmap gemaakt de volgende keer dat u een back-up van uw apparaat maakt.
Nu komen al uw aankomende iPhone-back-ups hier terecht.
Hoe de iPhone-back-uplocatie op een Windows-laptop te wijzigen
Als u een iPhone naast een Windows-computer gebruikt, hoeft u zich geen zorgen te maken. U kunt de locatie wijzigen waar uw iPhone-back-upbestanden zijn opgeslagen met behulp van Apple’s eigen iTunes-applicatie voor Windows.
- Klik met de rechtermuisknop op Start → Selecteer Verkenner .
- Ga naar de locatie waar u uw iPhone-back-up wilt verplaatsen.
- Klik met de rechtermuisknop op een leeg gebied → Kies Nieuwe map .
- Hernoem de map als MobileSync.
Sluit de bestandsverkenner niet. - Open een nieuw Verkenner-venster .
- Ga naar C:\Gebruikers\Gebruikersnaam\Apple\MobileSync .
- Klik met de rechtermuisknop op uw huidige iPhone-back-upmap → Selecteer Kopiëren .
- Ga terug naar de MobileSync-map die u eerder hebt gemaakt → Plak uw iPhone-back-upmap .
- Hernoem de huidige iPhone-back- upmap naar Oude back-up.
- Klik met de rechtermuisknop op de knop Start → Klik op Opdrachtprompt .
- Typ MkLink /J “C:\Gebruikers\Gebruikersnaam\Apple\MobileSync\Backup” “C:\MobileSync\Backup” .
Als u iTunes van buiten de Windows Store hebt geïnstalleerd, typt u MkLink /J “C:\Users\Gebruikersnaam\AppData\Roaming\Apple Computer\MobileSync\Backup” “C:\MobileSync\Backup” .
Veelgestelde vragen
Heeft het wijzigen van de back-uplocatie invloed op de beveiliging of codering van mijn back-ups?
Nee, het wijzigen van de back-uplocatie heeft geen invloed op de beveiliging of encryptie van uw back-ups. Finder codeert nog steeds uw back-ups als u codering heeft ingeschakeld.
Heeft het wijzigen van de back-uplocatie invloed op de opslagruimte die op de systeemschijf van mijn Mac wordt gebruikt?
Ja, het wijzigen van de back-uplocatie kan helpen ruimte vrij te maken op de systeemschijf van uw Mac. Dit kan met name nuttig zijn als uw systeemschijf weinig opslagruimte heeft.
Bestaat er een risico op gegevensverlies bij het wijzigen van de back-uplocatie?
Wanneer u de juiste procedures volgt, is het risico op gegevensverlies minimaal. Het wordt echter altijd aanbevolen om een back-up van uw gegevens te maken voordat u wijzigingen aanbrengt, zodat u deze indien nodig kunt herstellen.
Kan ik de back-uplocatie voor meerdere iOS-apparaten afzonderlijk wijzigen?
Ja, u kunt de back-uplocatie voor elk iOS-apparaat afzonderlijk wijzigen. Maak afzonderlijke symbolische koppelingen of kies verschillende locaties met behulp van de Finder-methode.
Bespaar ruimte op uw Mac!
Hier leest u hoe u nieuwe back-ups voor uw iOS of iPadOS kunt maken en deze op een nieuwe plek kunt opslaan. Het in willekeurige volgorde afspelen van back-upbestanden naar een andere map binnen de binnenkant van uw apparaat bespaart niet echt ruimte. Maar als u de iPhone-back-up naar een externe schijf verplaatst, verlicht u de belasting van uw primaire opslag.
Ik hoop dat de bovenstaande informatie voldoende is geweest. Als u ergens een probleem tegenkomt, kunt u ons een bericht sturen in het opmerkingengedeelte. Ik ben hier om te helpen!



Geef een reactie