Hoe u kunt oplossen dat Disney Plus-video niet wordt geladen of afgespeeld in Chrome
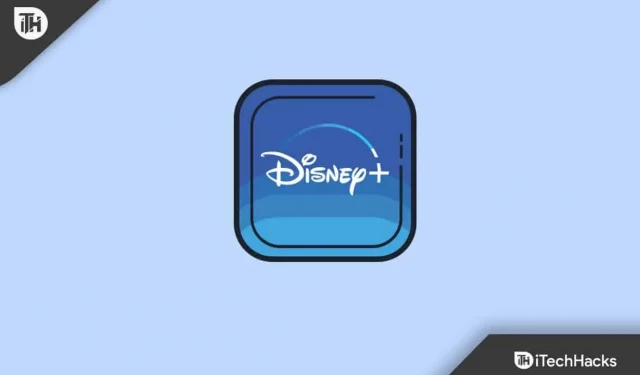
We houden allemaal van een goede film of serie, vooral als deze van Disney Plus komt. Het is alsof je een magisch ticket hebt naar een wereld vol plezier en avontuur. Maar wat als je op een dag helemaal klaar bent met popcorn in de hand, en boem, Disney Plus werkt niet op Chrome ? Oh nee! Het is alsof je klaar bent om in een zwembad te duiken, maar er dan achter komt dat er geen water is.
Chrome is super populair en meestal is het onze vertrouwde hulpje voor surfen op internet. Maar zelfs de beste sidekicks hebben vrije dagen. En op sommige dagen kunnen Chrome en Disney Plus misschien niet met elkaar overweg. Je vraagt je misschien af: ” Waarom werkt Disney Plus niet op mijn Chrome ?”
Maar hier is het goede nieuws: het is een probleem dat kan worden opgelost! Deze gids is als een vriendelijke helper. We zullen in duidelijke, gemakkelijke bewoordingen over dit probleem praten en u door eenvoudige stappen leiden om alles weer soepel te laten verlopen. Laten we erin duiken en je terugbrengen naar je filmmarathon!
Waarom laadt Disney+ niet in Chrome?
Deze fout treedt meestal op wanneer gebruikers inhoud proberen te streamen op het Disney+-platform met behulp van de Chrome-browser, maar de video niet wordt geladen of niet kan worden afgespeeld. In plaats van vloeiend afspelen ervaren gebruikers een zwart scherm, buffering of helemaal geen videoweergave.
- Overbelasting van cache en cookies: Na verloop van tijd verzamelt Chrome cache en cookies, wat soms de prestaties van streamingplatforms kan belemmeren, wat kan leiden tot problemen zoals Disney en het niet werken op Chrome.
- Incompatibele extensies: Bepaalde browserextensies kunnen de functionaliteit van websites verstoren. Het is mogelijk dat een extensie ervoor zorgt dat Disney Plus niet werkt in Chrome.
- Verouderde Chrome-versie: als je Chrome al een tijdje niet hebt bijgewerkt, is het alsof je oud speelgoed gebruikt dat niet zo goed werkt. Disney Plus vindt de oude versie misschien niet leuk.
- Controleer of uw Google Chrome een geheugenfout heeft op Windows.
Disney Plus-video wordt niet afgespeeld in Chrome? Probeer deze oplossingen
Voordat we gedetailleerde oplossingen voor Disney Plus in Chrome controleren, doen we eerst een aantal snelle en eenvoudige controles.
- Controleer uw internetverbinding: soms is het eenvoudigste antwoord het juiste. Zorg ervoor dat je verbonden bent met internet. Zoek naar dat kleine Wi-Fi-symbool of controleer of andere websites worden geladen.
- Probeer een snelle herstart: net zoals wanneer een speeltje grappig doet, kan het soms uit- en weer aanzetten wonderen doen. Sluit Chrome, wacht even en open het vervolgens opnieuw. Probeer ook uw computer of apparaat opnieuw op te starten.
- Is Disney Plus actief? Misschien heeft Disney Plus zijn eigen problemen. Controleer dit op uw telefoon of een ander apparaat. Als het daar ook niet werkt, doet Disney Plus misschien zijn korte dutje waar we het eerder over hadden.
- Te veel tabbladen geopend? Als Chrome met te veel dingen jongleert, kan het moe worden. Sluit sommige tabbladen, vooral als ze video’s of zware websites afspelen.
- Bent u ingelogd? Soms vergeten we de basis. Zorg ervoor dat je bent ingelogd op je Disney Plus-account.
Fix Disney+ video wordt niet geladen in de Chrome-browser – pc/mobiel
Als u wordt geconfronteerd met het frustrerende probleem ‘Disney+ Video wordt niet geladen’ of ‘Disney+ Video wordt niet afgespeeld’ in uw Chrome-browser, op pc of mobiel. Hier vindt u een snelle, eenvoudig te begrijpen handleiding over hoe u dit probleem kunt oplossen:
DNS-server wijzigen
Een DNS-server is als een telefoonboek voor websites. Soms kan het overstappen naar een nieuwe verbinding uw verbinding sneller maken en problemen oplossen. Zie het als het kiezen van een snellere route naar uw favoriete winkel. Leer hoe u de DNS-server in detail kunt wijzigen.
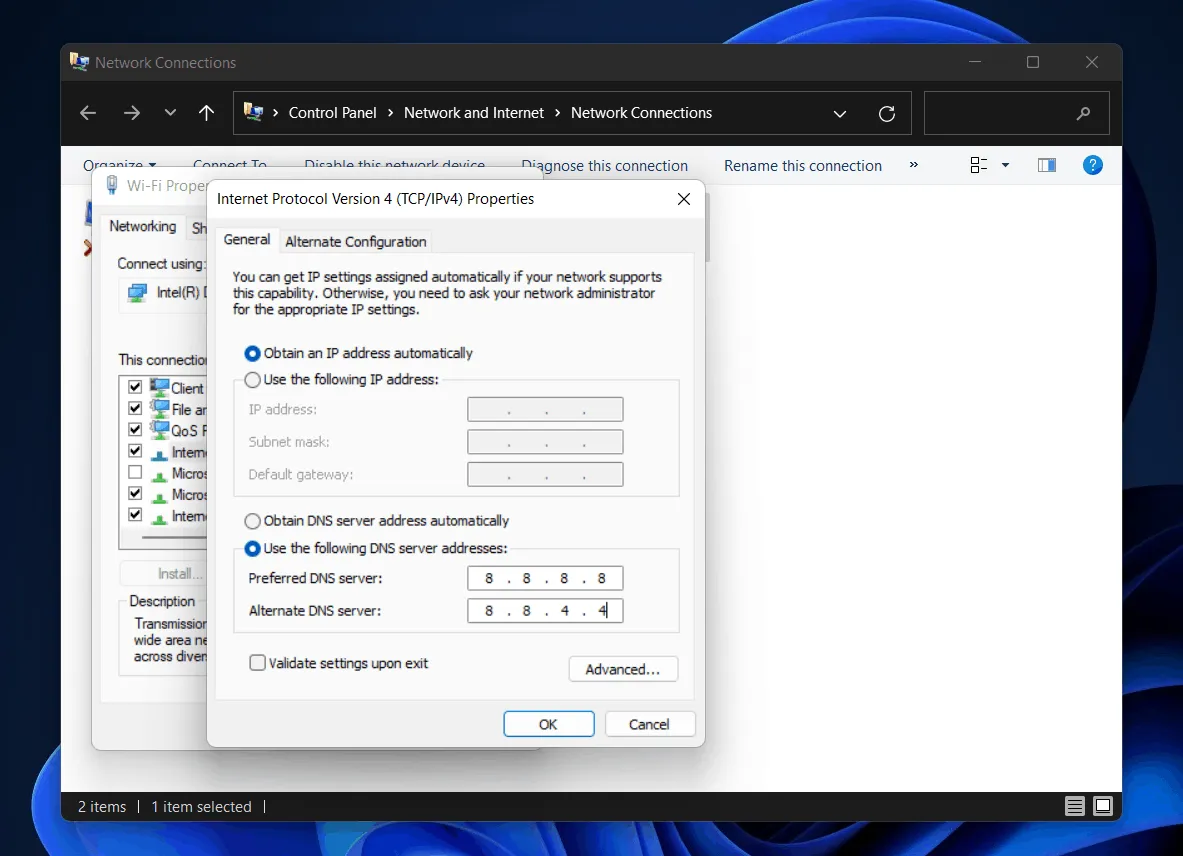
Voor pc:
- Ga naar Configuratiescherm > Netwerkcentrum.
- Klik op ‘Adapterinstellingen wijzigen’.
- Klik met de rechtermuisknop op uw actieve netwerkverbinding (meestal ‘Wi-Fi’ of ‘Ethernet’) > Eigenschappen.
- Scroll naar beneden naar ‘Internet Protocol versie 4 (TCP/IPv4)’, selecteer dit en klik vervolgens op Eigenschappen.
- Kies “Gebruik de volgende DNS-serveradressen” .
- Vul het volgende in:
Preferred DNS: 8.8.8.8Alternate DNS: 8.8.4.4 (These are Google's public DNS addresses.) - Klik op OK en start uw pc opnieuw op.
Voor mobiel:
- Ga naar Instellingen > WiFi.
- Druk lang op uw verbonden netwerk en selecteer ‘Netwerk wijzigen’.
- Wijzig de IP-instellingen naar ‘Statisch’.
- Voer de DNS-adressen in zoals hierboven vermeld.
- Bewaar en maak opnieuw verbinding met het netwerk.
Chrome-browser opnieuw instellen
Stel je voor dat je Chrome-browser een ruimte is die moet worden opgeruimd. Door het opnieuw in te stellen, wordt de rommel opgeruimd, waardoor de video mogelijk niet wordt afgespeeld. Het is alsof je je kamer een snelle make-over geeft.
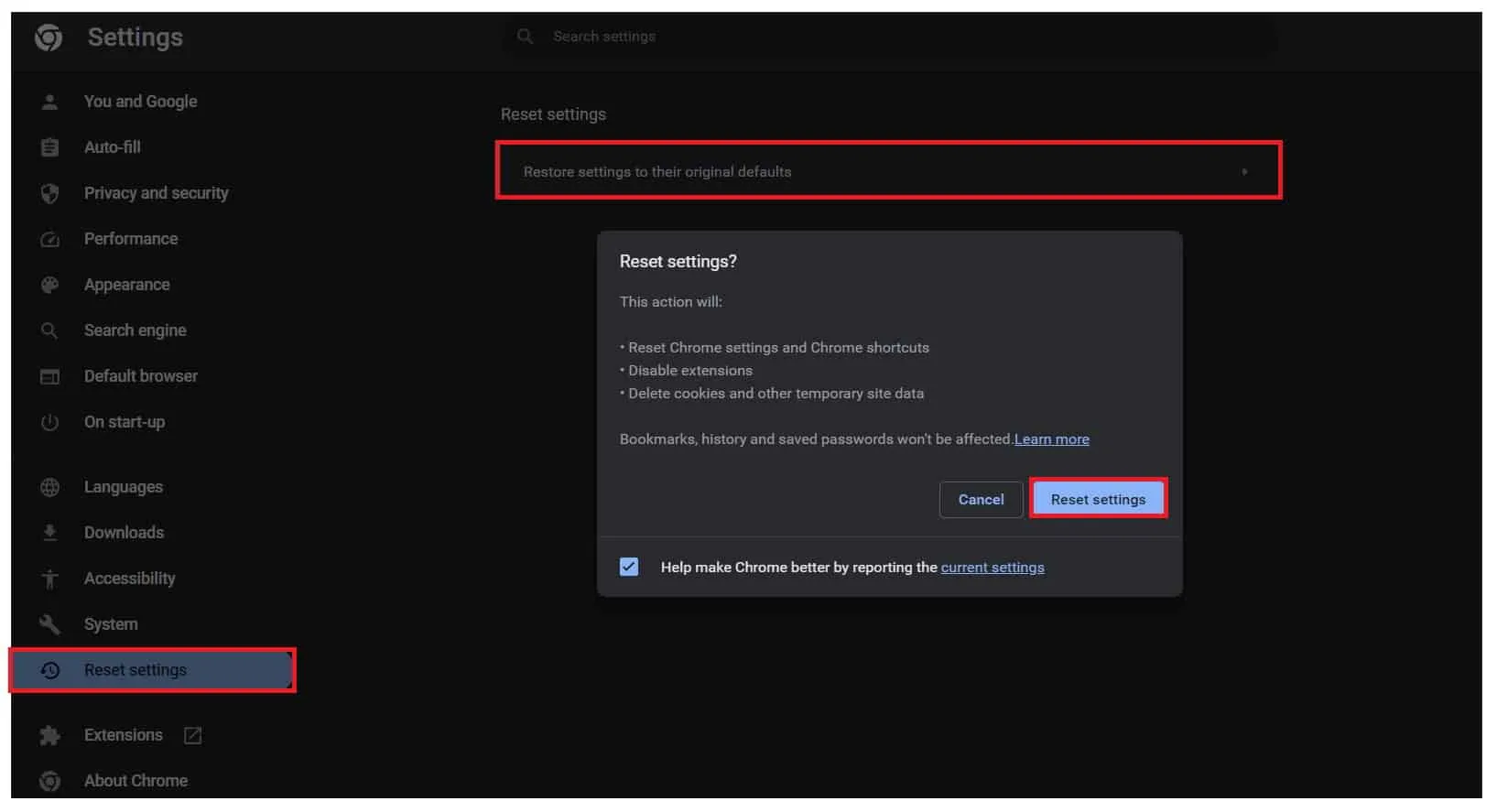
- Open Chrome.
- Klik op de drie puntjes (menu) in de rechterbovenhoek > Instellingen.
- Scroll naar beneden en klik op ‘Geavanceerd’.
- Klik onder het gedeelte ‘Resetten en opschonen’ op ‘Instellingen opnieuw instellen op de oorspronkelijke standaardwaarden’.
- Bevestig de reset.
Oplossing 3: Hardwareversnelling uitschakelen/inschakelen
Uw computer gebruikt enkele snelkoppelingen om video’s sneller weer te geven. Maar soms kunnen deze snelkoppelingen de hik veroorzaken. Door deze optie in te schakelen, geeft u uw computer opdracht deze snelkoppelingen wel of niet te gebruiken. Het lijkt een beetje op het wisselen tussen hardlopen en wandelen om te zien wat beter voelt.
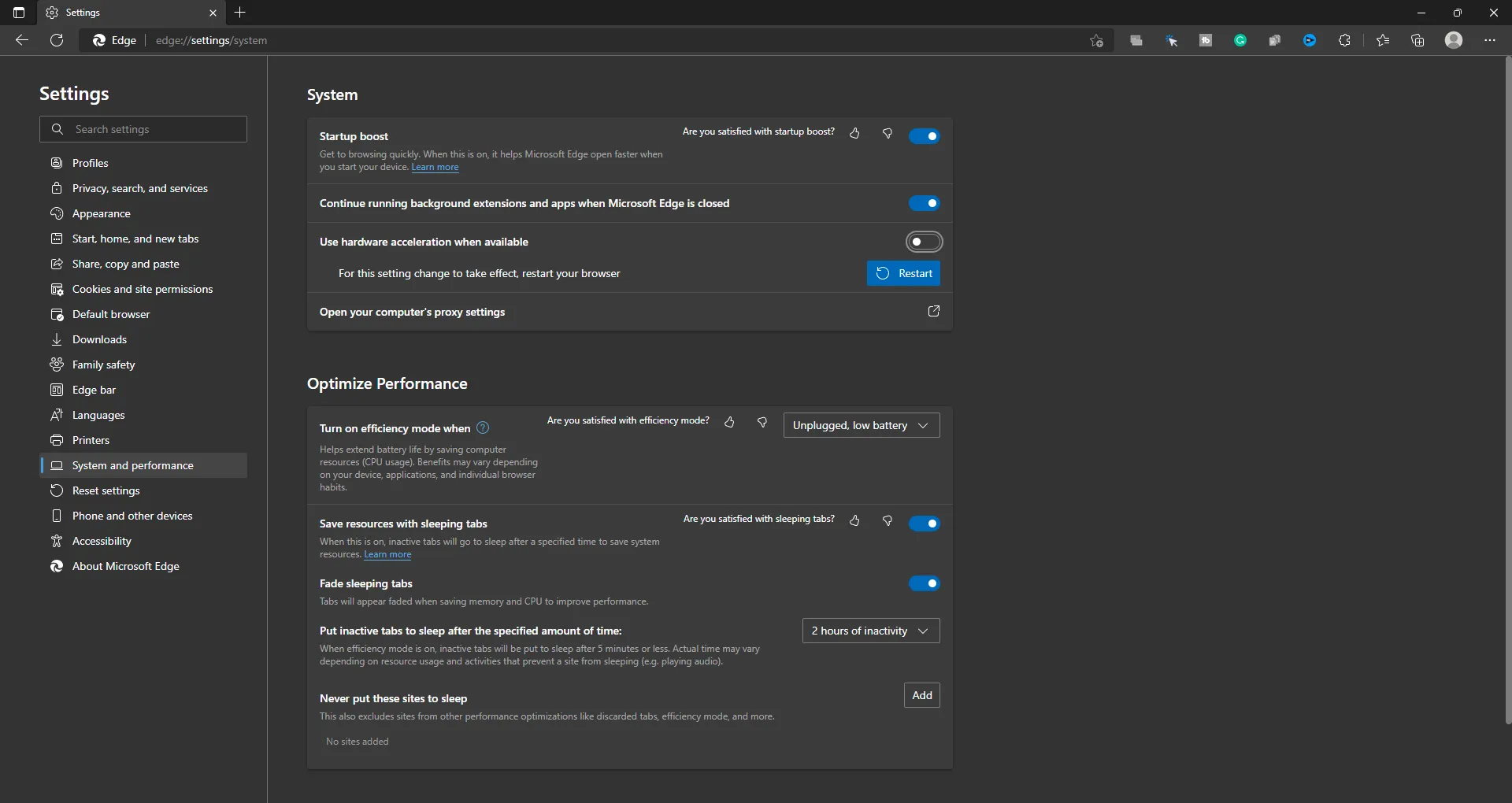
- Open Chrome.
- Klik op de drie stippen > Instellingen.
- Zoek onder Geavanceerd ‘Systeem’.
- Schakel ‘Gebruik hardwareversnelling indien beschikbaar’ uit/in.
- Start Chrome opnieuw.
Wis de cache van de Chrome-browser
Uw browser slaat bepaalde gegevens op om pagina’s sneller te laden. Deze opgeslagen gegevens worden cache genoemd. Het opruimen ervan is als het leegmaken van een zak die te vol is geworden. Eenmaal geleegd, zult u merken dat alles beter werkt.
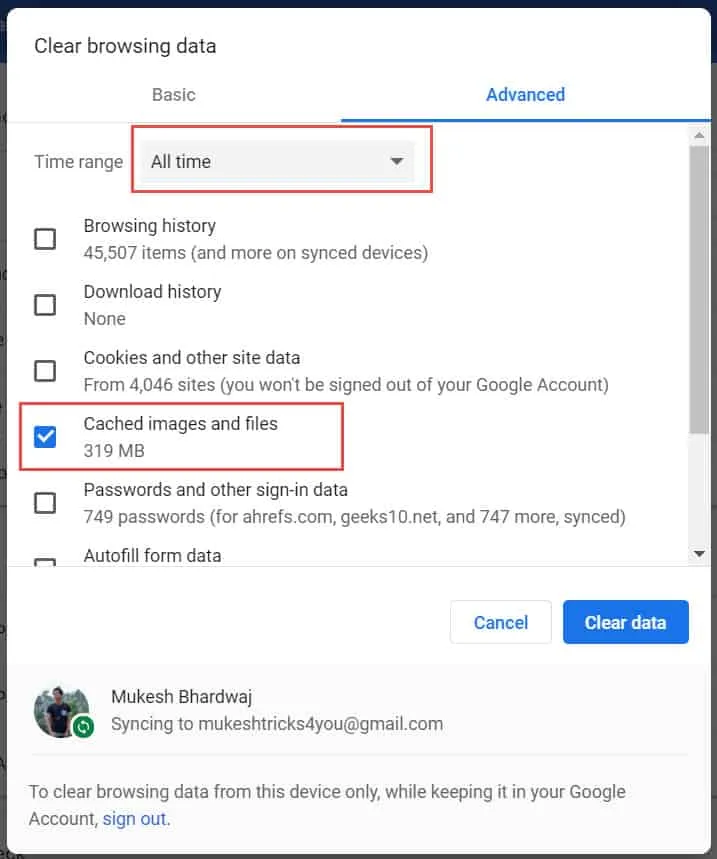
- Open Chrome.
- Druk op Ctrl + Shift + Del (pc) of ga naar de drie stippen > Meer hulpmiddelen > Browsegegevens wissen .
- Kies ‘Browsegeschiedenis’, ‘Cookies en andere sitegegevens’ en ‘Afbeeldingen en bestanden in cache’.
- Klik op ‘Gegevens wissen’.
Gebruik de incognito- of privémodus van uw browser
De incognito- of privémodus is een speciale browsermodus waarin uw activiteiten niet worden opgeslagen. Het is alsof je een boek leest zonder bladwijzers achter te laten. Als u Disney+ hier probeert, kunt u zien of opgeslagen gegevens in de normale modus het probleem veroorzaken.
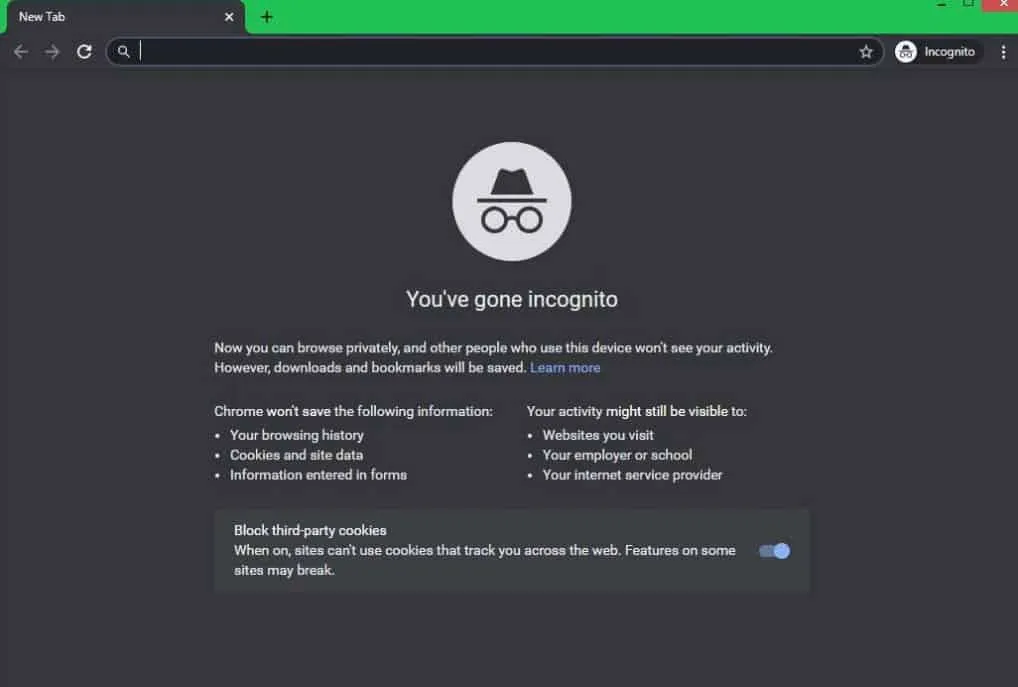
- Chrome openen .
- Druk op Ctrl + Shift + N (pc) of tik op de drie puntjes en selecteer ‘Nieuw incognitovenster’.
- Ga nu naar Disney+ en controleer of de video wordt afgespeeld.
Reset de router naar de fabrieksinstellingen
Je router, het apparaat dat je internet geeft, heeft soms een nieuwe start nodig. Het resetten is alsof je het opnieuw opstart naar de gloednieuwe, kant-en-klare staat. Maar onthoud: het kan zijn dat u sommige dingen opnieuw moet instellen, zoals uw wifi-wachtwoord .
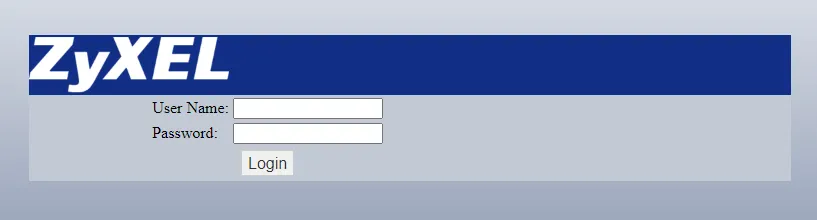
- Zoek de resetknop op uw router (meestal een klein gaatje).
- Gebruik een paperclip of pen om de knop ongeveer 10-15 seconden ingedrukt te houden.
- Laat los en wacht tot de router opnieuw is opgestart. (Opmerking: hierdoor worden uw aangepaste instellingen gewist, dus mogelijk moet u uw Wi-Fi-netwerk opnieuw instellen.)
? Aanvullende tips:
- Zorg er altijd voor dat uw besturingssysteem is bijgewerkt naar de nieuwste versie.
- Start uw apparaat opnieuw op nadat u de bovenstaande oplossingen hebt uitgevoerd om ervoor te zorgen dat de wijzigingen effectief worden toegepast.
Conclusie:
Omgaan met Disney en niet aan Chrome werken kan lastig zijn, maar met de hierboven genoemde oplossingen bent u goed uitgerust om het probleem op te lossen. Zorg er altijd voor dat u uw browser regelmatig bijwerkt, het cachegeheugen wist en extensies beheert, zodat u kunt genieten van een soepele Disney Plus-ervaring in Chrome.
- Hoe Disney Plus te repareren dat vastloopt op het laadscherm op pc/tv/telefoon
- 5 manieren om de Disney+ profielfoto te wijzigen op tv, mobiel en pc
- Disneyplus.com Activeer login/start-URL 8-cijferige code
- Hoe je vanaf het begin kunt spelen in Disney Plus
- Hoe Disney+ Plus problemen met inloggen op te lossen
- Hoe McAfee Pop-Ups-meldingen in Chrome te stoppen
Geef een reactie