Hoe u uw webbrowsers op Mac en pc kunt vergrendelen
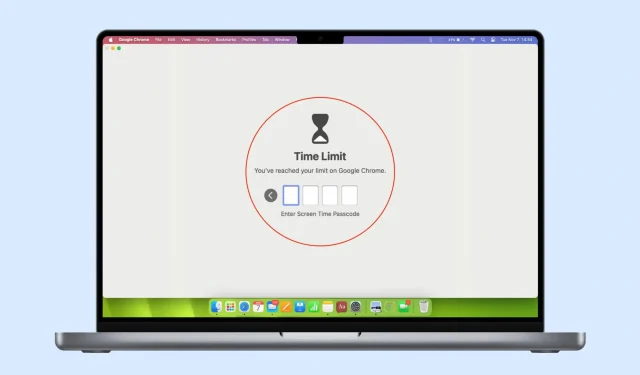
Wilt u uw webbrowseractiviteit en gegevens beschermen tegen andere mensen, zoals uw familieleden of collega’s op kantoor? In deze tutorial onderzoeken we wat uw mogelijkheden zijn om dit te bereiken.
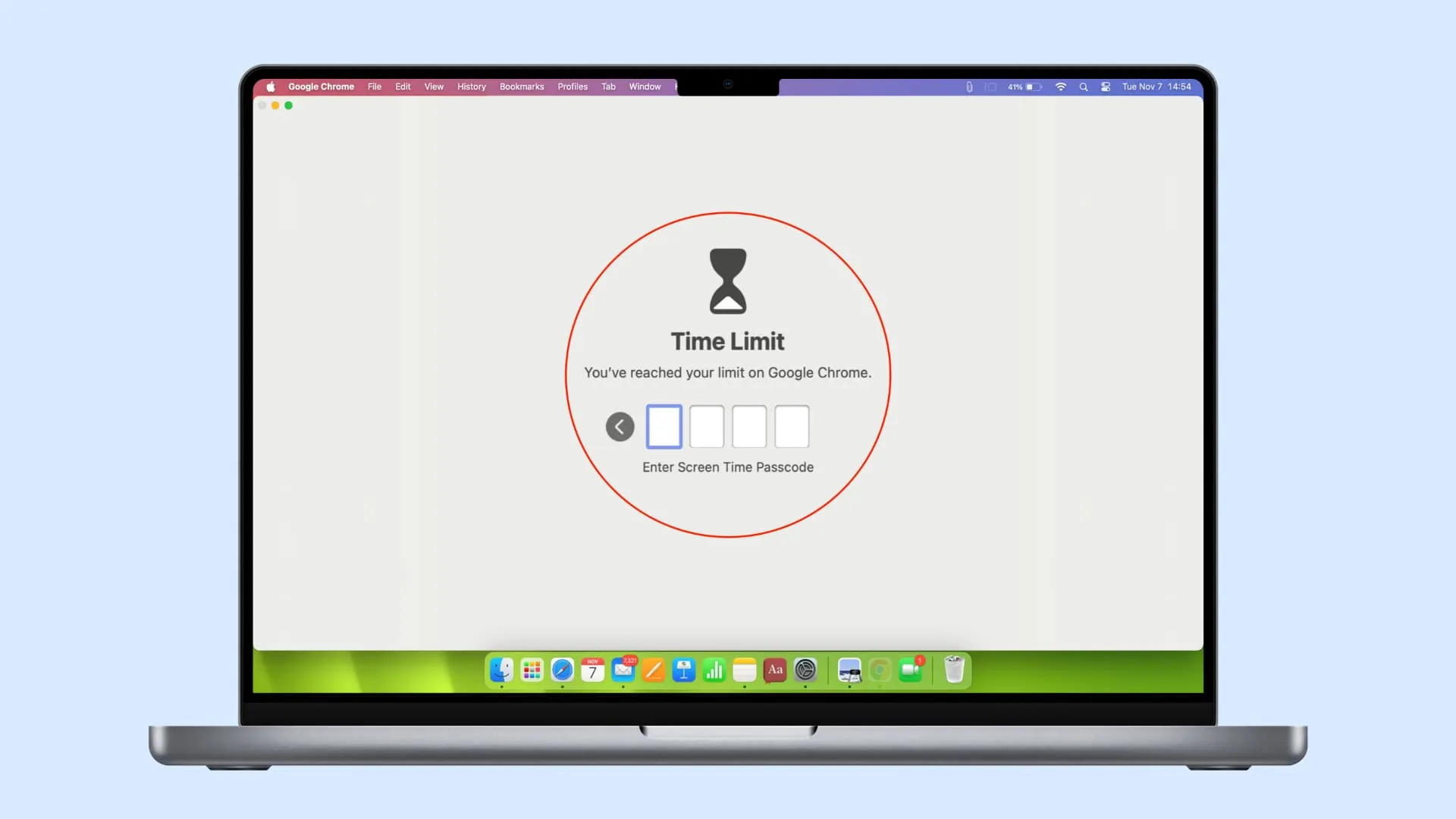
Een webbrowser zoals Google Chrome, Safari, Microsoft Edge, Mozilla Firefox of Opera is een van de meest gebruikte apps op een Mac of Windows-pc. Ze beschikken over uw persoonlijke browsegeschiedenis, bladwijzers, geopende tabbladen en accountgebruikersnamen en -wachtwoorden, dus het is normaal dat u ze wilt beschermen en uit de buurt van nieuwsgierige blikken wilt houden.
Helaas biedt geen enkele populaire desktopbrowser op macOS of Windows een volwaardige ingebouwde app-vergrendeling om ongeautoriseerde toegang te voorkomen. Maar toch zijn er enkele eenvoudige manieren om uw browsergegevens veilig te houden. Hier zijn acht van zulke handige opties.
1. Gebruik een sterk systeemwachtwoord
Dit is het belangrijkste en meest basale dat u kunt doen om alles veilig te houden op uw Mac of pc. Ik ben er bijna zeker van dat u al een hoofdwachtwoord gebruikt waarmee uw computer wordt vergrendeld wanneer u deze in de sluimerstand zet, een schermbeveiliging start of na een paar minuten inactiviteit. Als dit niet het geval is, ga dan naar de instellingen van uw computer, stel er een sterk wachtwoord voor in en pas de instellingen aan om de grootst mogelijke veiligheid te garanderen .
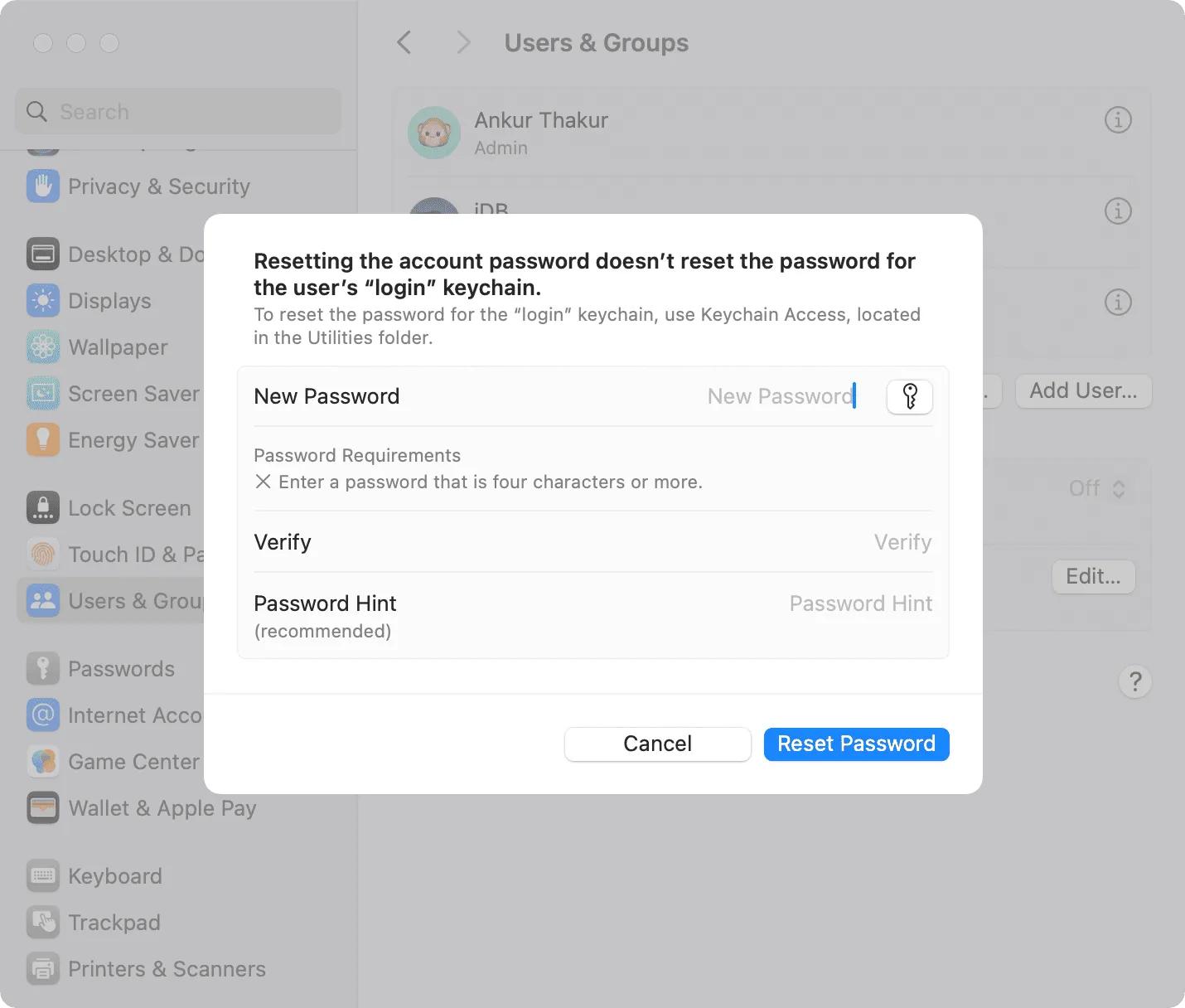
2. Gebruik privé browsen
Als u bang bent dat iemand uw browsergeschiedenis kan zien, gebruik dan privé browsen of incognito browsen, waarbij geen logboek wordt bijgehouden van de sites die u bezoekt.
Bovendien is privé browsen in Safari, als u macOS Sonoma gebruikt, standaard beveiligd achter het Mac-wachtwoord en Touch ID .
3. Browsegeschiedenis automatisch verwijderen
Je kunt ook een browser zoals Brave gebruiken en deze zo instellen dat de geschiedenis bij elke afsluiting wordt gewist.
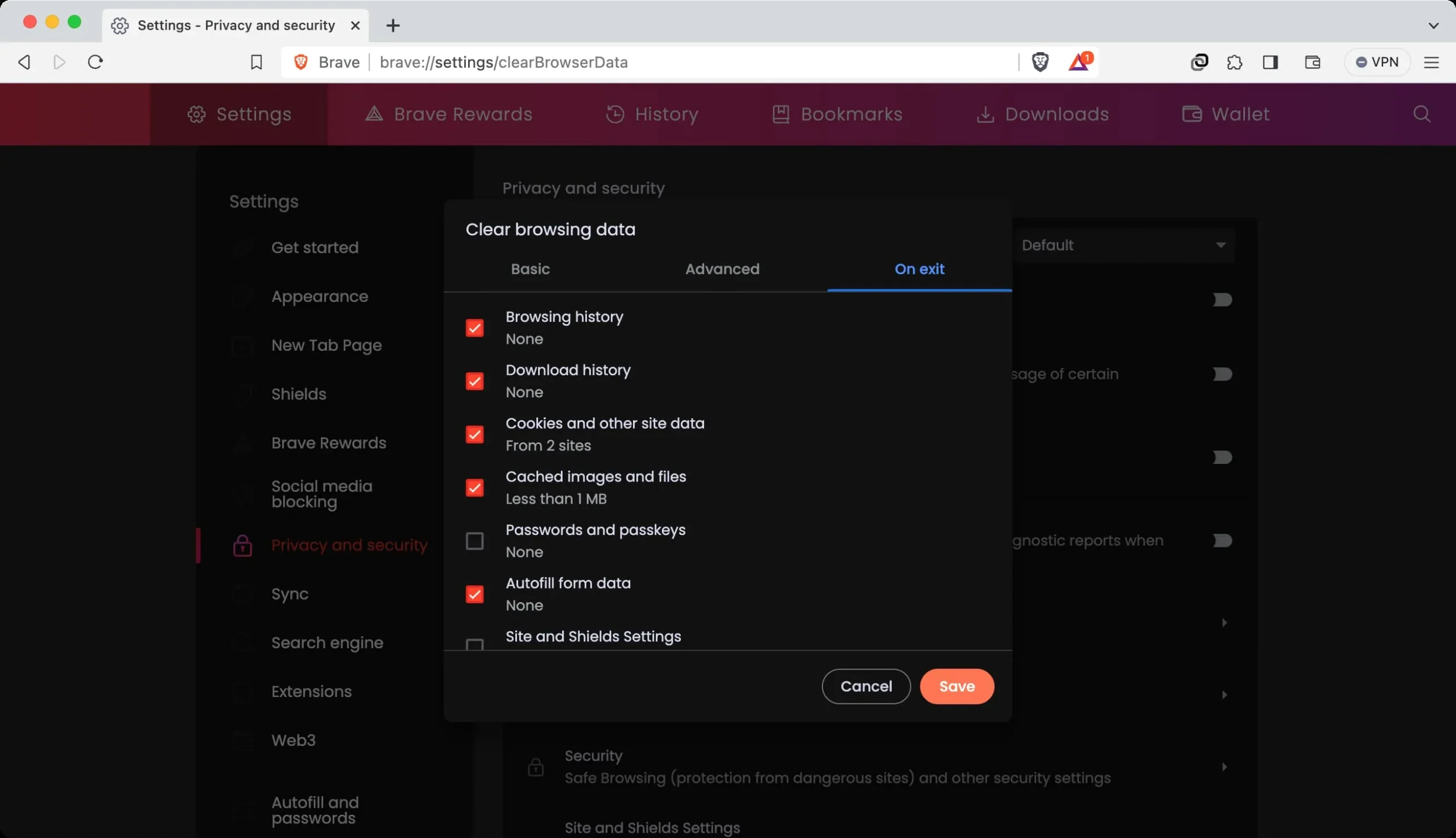
Als u Chrome of een andere Chromium-browser gebruikt, kunt u extensies zoals Chrome History Cleaner of Browsergegevens automatisch wissen installeren om uw browsegeschiedenis automatisch te verwijderen.
Chrome heeft ook een instelling die opgeslagen sitegegevens, zoals een inlogsessie, verwijdert nadat u alle vensters heeft gesloten. Dus als u per ongeluk Facebook of andere belangrijke sites ingelogd laat op een computer die u met anderen deelt, kunt u deze functie inschakelen. Maar houd er rekening mee dat u mogelijk niet wordt uitgelogd bij Gmail, YouTube en andere Google-sites.
Als u automatisch verwijderen wilt activeren, gaat u naar Chrome- instellingen > Privacy en beveiliging > Site-instellingen > Aanvullende inhoudsinstellingen > Sitegegevens op apparaat . Selecteer hier Gegevens verwijderen die sites op uw apparaat hebben opgeslagen wanneer u alle vensters sluit .
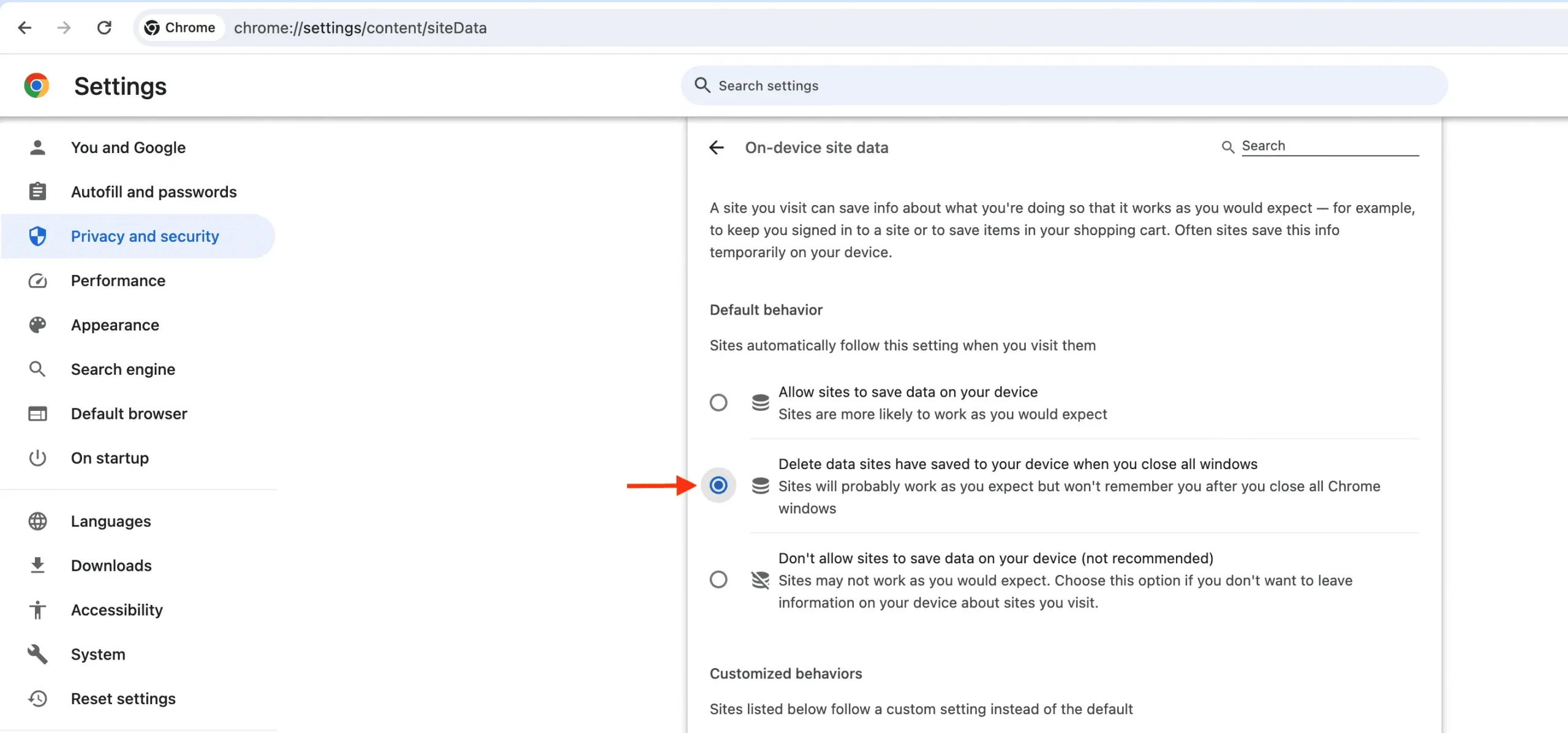
4. Bescherm uw wachtwoorden die zijn opgeslagen in webbrowsers
Wanneer u probeert toegang te krijgen tot de wachtwoorden van uw website die zijn opgeslagen in Safari ( iCloud-sleutelhanger ) of Google Chrome, wordt u gevraagd het wachtwoord van uw Mac in te voeren. Zonder dat kunt u de opgeslagen accountwachtwoorden niet zien.
Als u echter Firefox gebruikt, volgt u deze stappen om een hoofdwachtwoord te activeren, dat u of een indringer moet invoeren voordat de opgeslagen wachtwoorden zichtbaar zijn.
- Open Firefox , klik rechtsboven op het drieregelige hamburgerpictogram en kies Instellingen .
- Selecteer Privacy en beveiliging .
- Vink het vakje aan voor ” Gebruik een primair wachtwoord ” en stel het in.
- Wanneer u vanaf nu toegang probeert te krijgen tot uw wachtwoorden die in Firefox zijn opgeslagen, wordt u om deze hoofdtoegangscode gevraagd.

5. Gebruik meerdere gebruikersaccounts
Het kan voorkomen dat u uw computer voor werk aan een familielid of collega moet overhandigen.
Om dit aan te pakken, moet u voor elk gezinslid een afzonderlijk gebruikersaccount aanmaken . Op deze manier kunnen hun browsen en alles gescheiden blijven van die van jou. U kunt ook de gastmodus inschakelen of eenvoudigweg een tweede gebruikersaccount aanmaken en hierop inloggen voordat anderen uw Mac kunnen gebruiken.
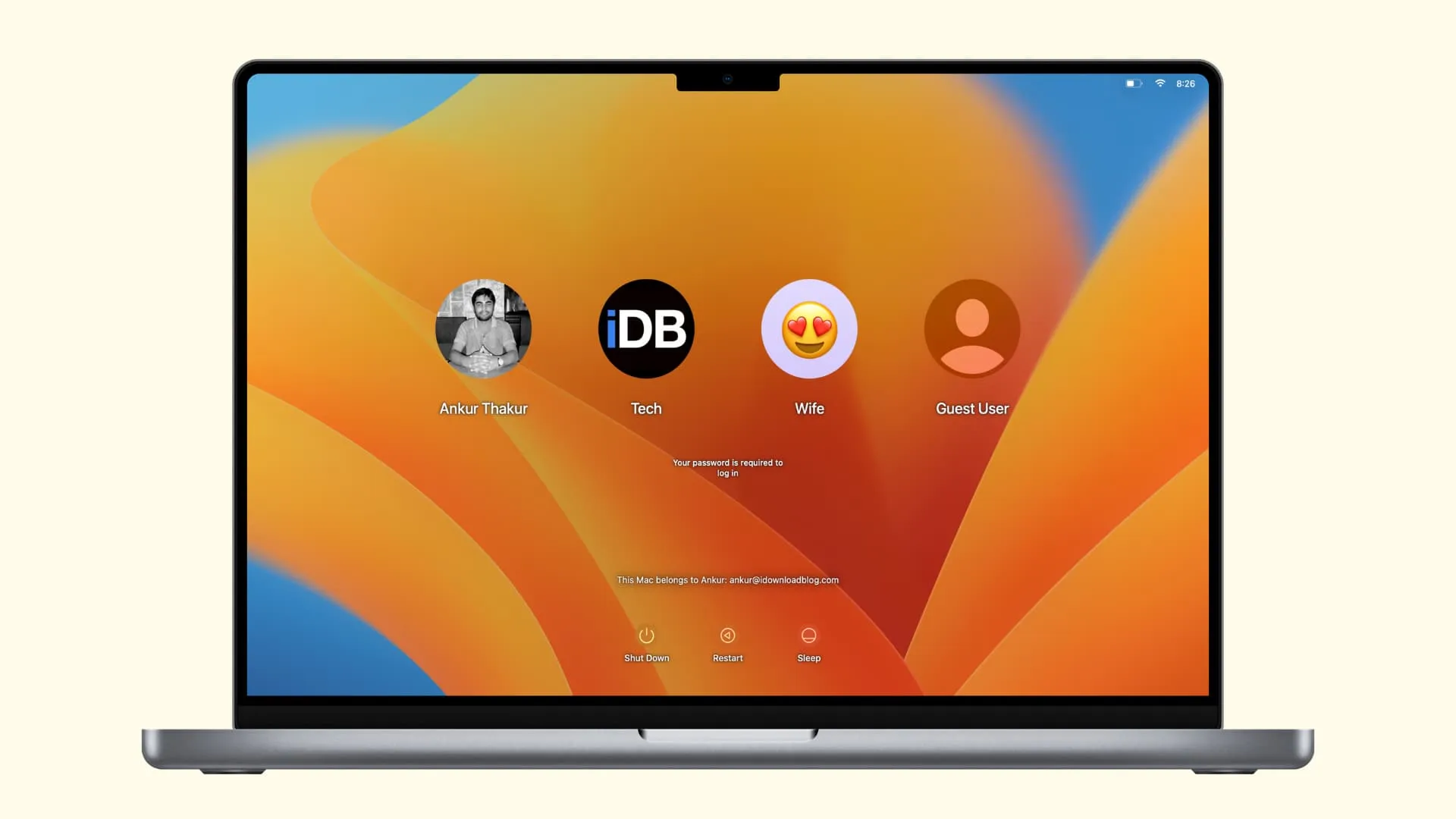
Schakelen tussen verschillende macOS-accounts is heel eenvoudig en u hoeft uw computer niet af te sluiten en opnieuw op te starten. Klik gewoon op het Apple-pictogram , log uit bij de huidige gebruiker en log in bij een andere. Het is een makkie. En als u het vakje ‘ Vensters opnieuw openen bij opnieuw inloggen ‘ aanvinkt, kunt u eenvoudig verdergaan waar u was gebleven.
6. Stel de schermtijdlimiet in op Mac
Stel je voor dat je iemand wilt toestaan je computer te gebruiken om een presentatie in Keynote te maken of games te spelen, maar je wilt Chrome, Firefox, Safari of een andere app vergrendelen zodat die persoon er niet in kan.
Om dat te doen, kunt u een kleine tijdslimiet (bijvoorbeeld één minuut) instellen voor die browser, en na die limiet wordt de app vergrendeld.
Voordat u naar de stappen gaat, moet u ervoor zorgen dat u het beheerderswachtwoord van uw computer niet met die persoon deelt.
Ten tweede moet u de schermtijdvergrendeling inschakelen. Apple raadt terecht af om een Screen Time-toegangscode te gebruiken met een beheerdersaccount. Maar als u denkt dat u de toegangscode kunt onthouden, kunt u kiezen voor ‘ Sta deze gebruiker toe deze computer te beheren ‘ terwijl u de toegangscode voor de schermtijd instelt. Maar nadat u uw computer terugkrijgt van de gastgebruiker, schakelt u de Screen Time-toegangscode voor het beheerdersaccount uit.
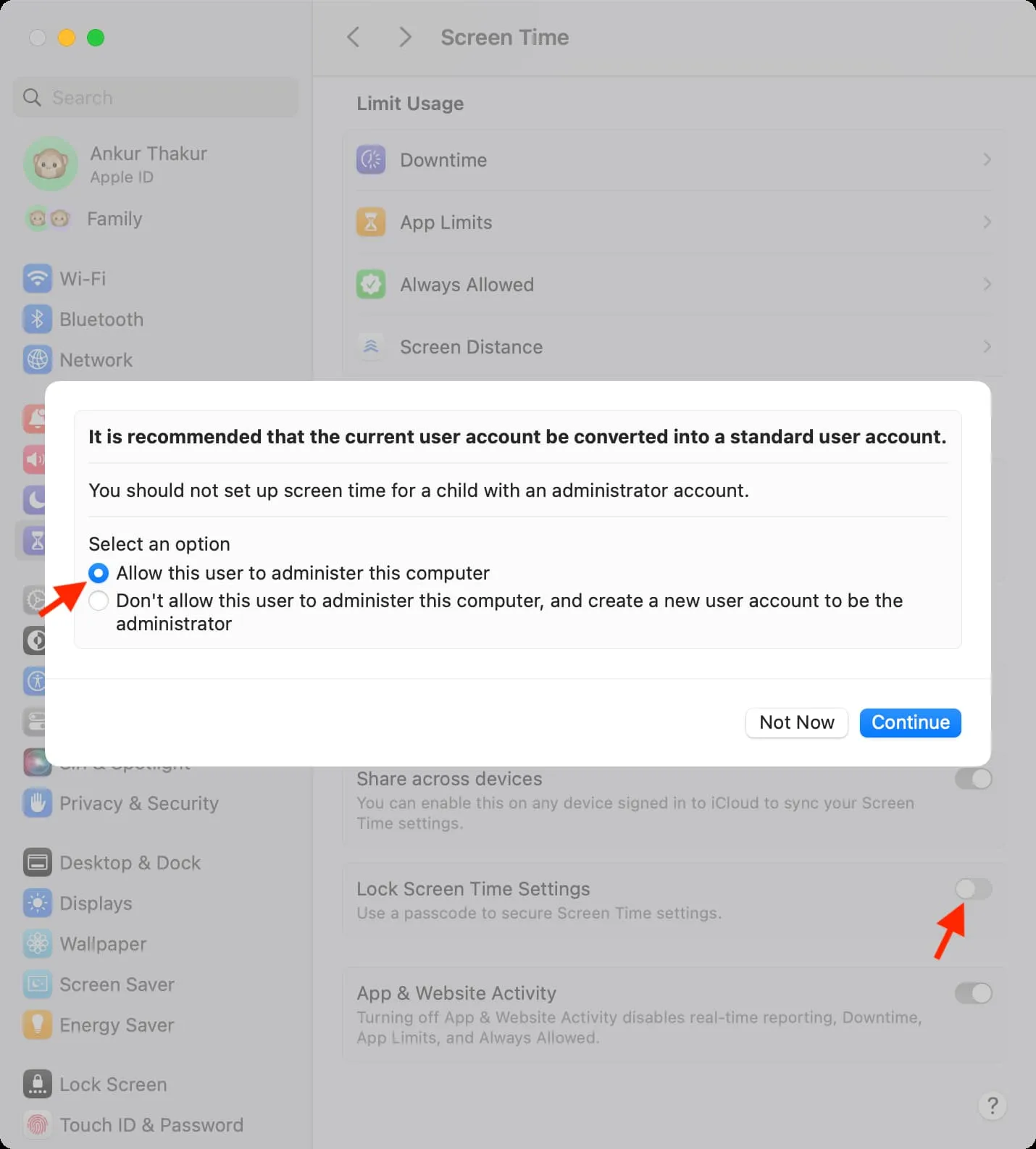
U kunt als volgt een Mac-app vergrendelen met behulp van de tijdslimietfunctie:
1) Open Systeeminstellingen , selecteer Schermtijd en schakel deze in als dit nog niet is gebeurd .
2) Klik op Applimieten > Limiet toevoegen .

Als u App-limieten niet ziet, klikt u op App- en website-activiteit > App- en website-activiteit inschakelen .
3) Gebruik de zoekbalk om de browser of app te vinden die u wilt vergrendelen en selecteer deze.
4) Stel een kleine tijdslimiet in, bijvoorbeeld 1 of 2 minuten .
5) Zorg ervoor dat “ Blokkeren aan einde van limiet ” is aangevinkt en klik op Gereed .
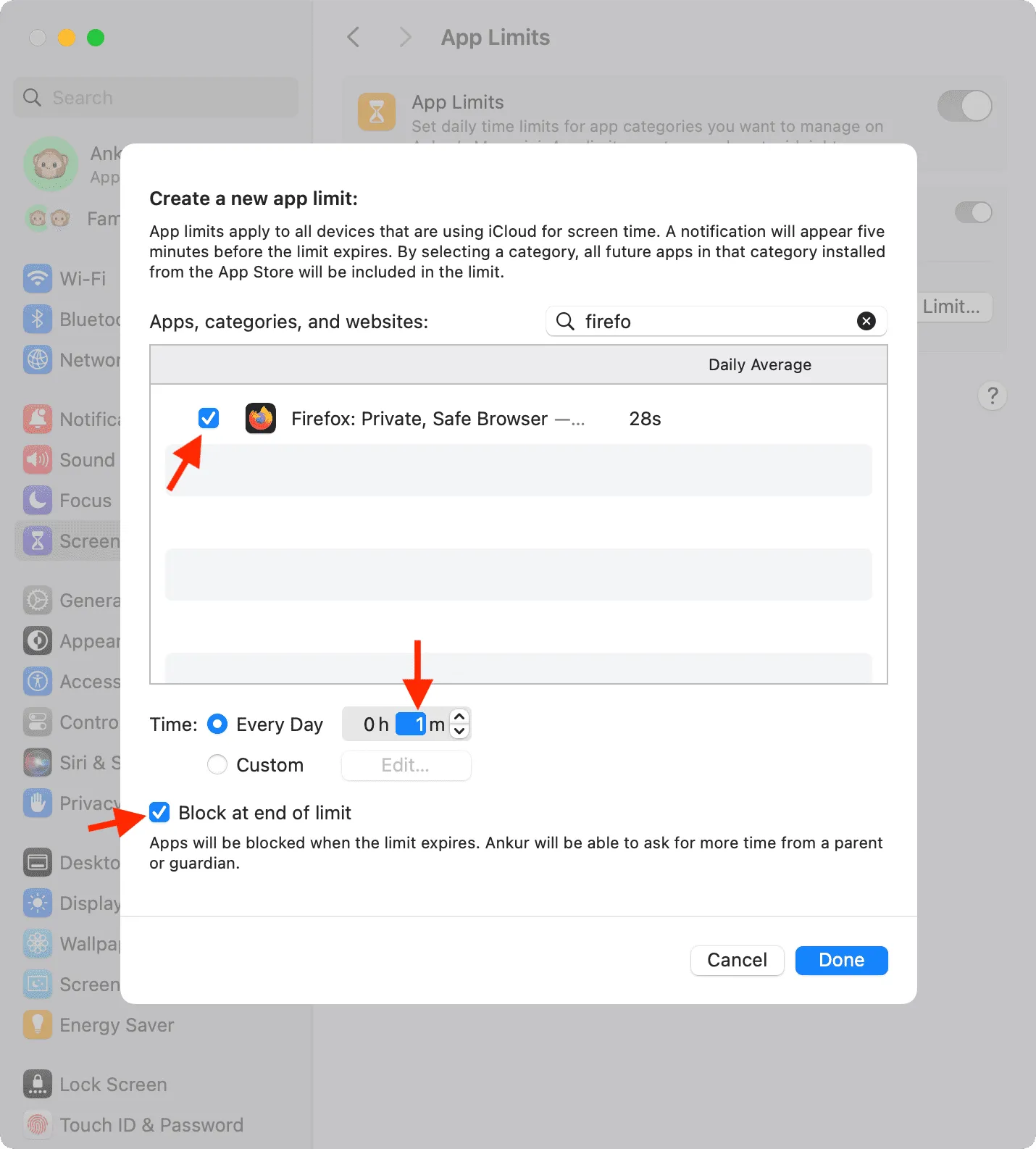
6) Gebruik nu de browser of app gedurende 1 of 2 minuten (de tijd die u in stap 5 hierboven hebt geselecteerd). Nadat deze tijd is verstreken, wordt de app automatisch vergrendeld. De eerste minuut na het vergrendelen is toegankelijk zonder de toegangscode voor de schermtijd, maar daarna moet u of de persoon de toegangscode voor de schermtijd invoeren om de limiet uit te schakelen.
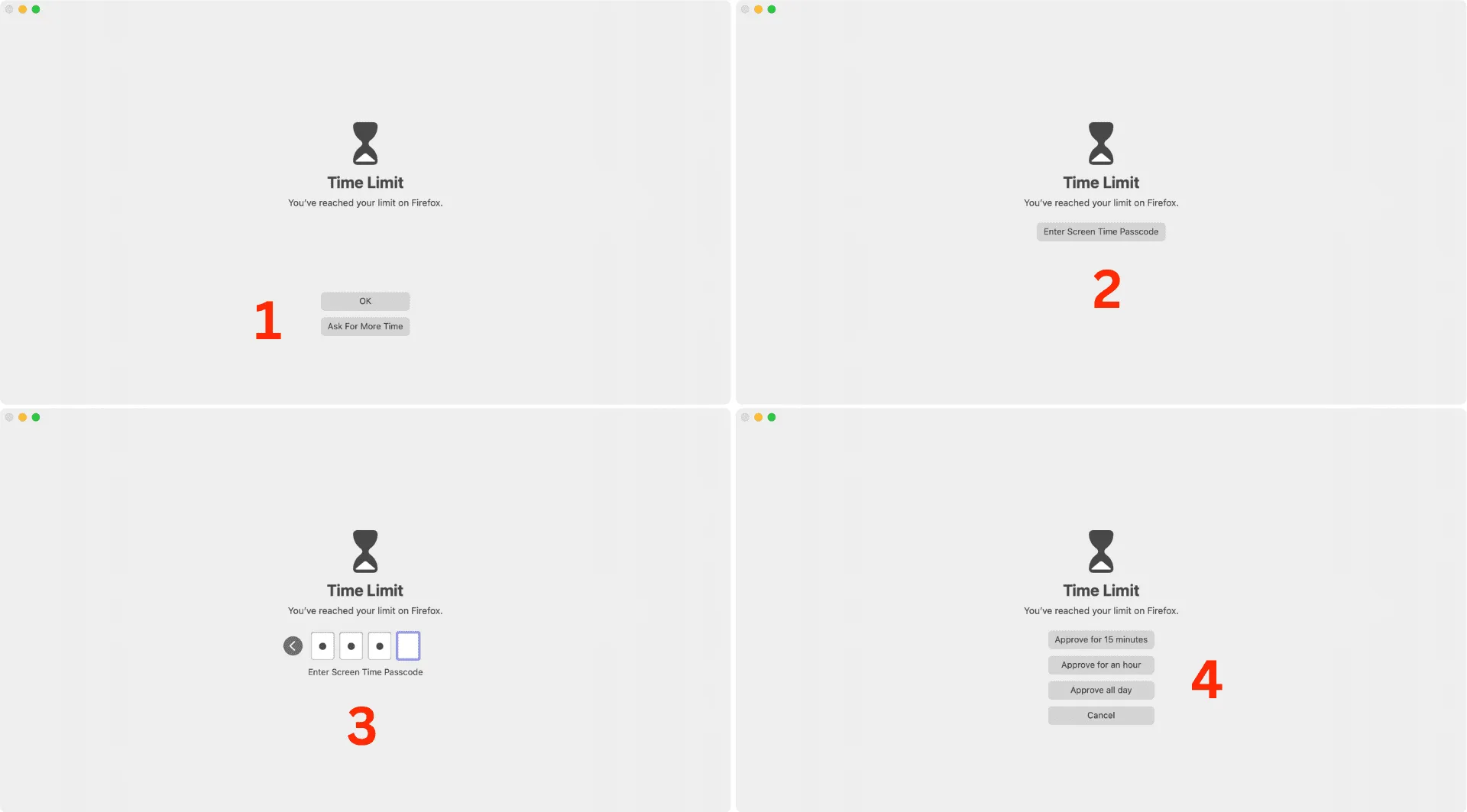
Bekijk deze afbeelding op volledig scherm
7. Gebruik extensies om uw webbrowser te vergrendelen
Hoewel deze methode rechtstreeks ingaat op de titel van ons bericht, hebben we dit aan het einde vermeld omdat het gaat om het gebruik van extensies van derden en het geven van toegang tot uw browser.
Maar als u de implicaties begrijpt van het gebruik van extensies van derden, kunt u Google Chrome of andere Chromium-browsers zoals Edge, Brave, Opera, enz. op uw Mac of pc vergrendelen met behulp van deze browservergrendelingsextensies.
Nadat u ze hebt geïnstalleerd en ingesteld, moet u het geconfigureerde wachtwoord invoeren om toegang te krijgen tot de browser.
- VergrendelPW
- Wachtwoord instellen voor uw browser (Chrome lock)
- Browservergrendeling | Vergrendel uw browser: voor Edge en Opera
- Webslot | App-vergrendeling voor websites (vergrendelt sites en niet de browser)
- Vergrendeling voor Google Chrome (laatst bijgewerkt in 2013)
8. Probeer een systeembrede app-vergrendeling
Ten slotte kunt u Mac- en pc-apps zoals AppCrypt verkennen , waarmee u een wachtwoord in de browser en andere apps kunt zetten. Maar naar mijn mening is het een beetje vergezocht om naar dit niveau te gaan en verschillende systeemrechten toe te staan aan een app voor het vergrendelen van een webbrowser, en zou je in plaats daarvan een van de hierboven genoemde tips moeten gebruiken.
Geef een reactie