Hoe Steam Workshop Download Mods weer te laten werken

Toen er in het verleden nieuwe games werden gepubliceerd, had de modding-community vaak moeite om erachter te komen hoe ze deze moesten aanpassen. Maar naarmate de tijd verstreek, begon Steam de waarde van modding in te zien. Steam erkende ook dat de modding-community groot was en bestond uit ten minste 50% spelers die extra functies wilden die anders niet werden aangeboden. Daarom ontwikkelde Steam het concept van Steam Workshop. Maar wat gebeurt er als mods niet worden gedownload van Steam Workshop?
Toen de Steam Workshop bekendheid genoot onder gamers en modders, verscheen er een golf van nieuwe problemen. Het onvermogen om de Steam Workshop te downloaden was zo’n vreemd probleem. Modders kunnen hun beste werk niet uitvoeren als de Steam Workshop niet aan het downloaden is. Gamers kunnen de mods ook niet downloaden.
Waarom kan de Steam Workshop niet worden gedownload?
Vanwege een trage internetverbinding wordt Steam Working niet gedownload. Het is ook mogelijk dat oudere mods voorkomen dat u nieuwere versies downloadt omdat ze corrupt zijn.
Er is ook een kleine kans dat de game waarvoor je mods probeert te downloaden deze niet ondersteunt. Als dat het geval is, ziet u het tabblad Workshop niet. Houd daar alstublieft rekening mee. Zoals we hebben gezien, helpen het verwijderen van de downloadcache en het verwijderen van corrupte mods in deze omstandigheden aanzienlijk. Laten we beginnen met het oplossen van het probleem met het niet downloaden van Steam Workshop meteen.
2023 – Steam Workshop repareren zonder mods te downloaden
Hier zijn de top 6 waarschijnlijke oplossingen voor het Steam Workshop-probleem met het niet downloaden van mods. We raden u aan elke fix uit te voeren in de volgorde waarin deze wordt vermeld.
Oplossing 1: controleer uw internetverbinding
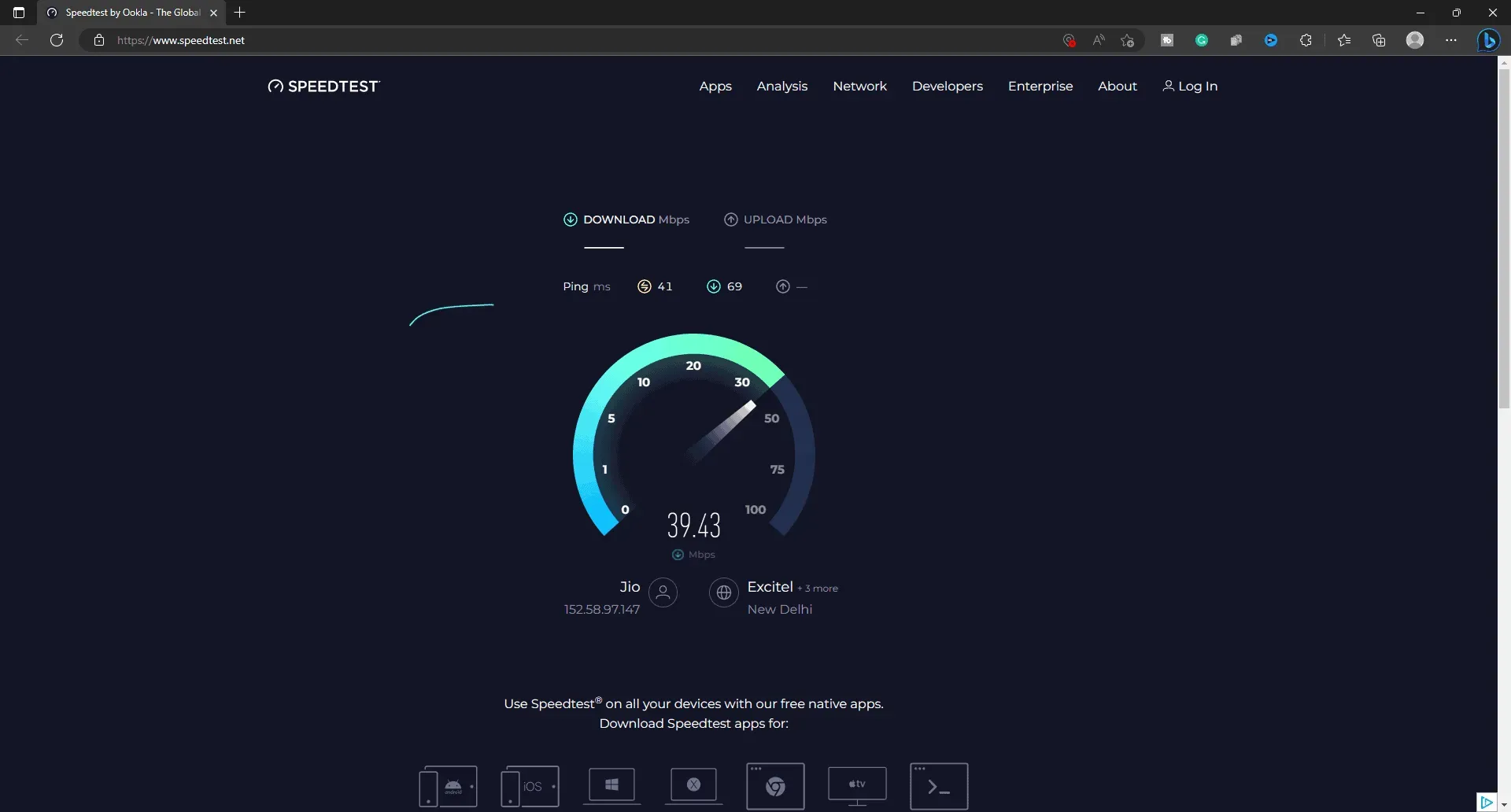
Er zijn momenten dat je alleen ergens de schuld van hebt. Steam Workshop kan niet downloaden als je internetverbinding onstabiel of traag genoeg is. De Steam Workshop gebruikt veel data en heeft een snelheid van minimaal 7 Mbps nodig om effectief te werken.
U kunt uw internetsnelheid controleren op een paar specifieke websites. SpeedTest en Fast.com zijn de twee bekendste. Om je internetsnelheid te achterhalen, kun je beide websites bekijken. Probeer dichter bij je router te gaan staan of gebruik een bekabelde internetverbinding als je merkt dat de snelheid laag is.
Oplossing 2: u gebruikt Steam Beta
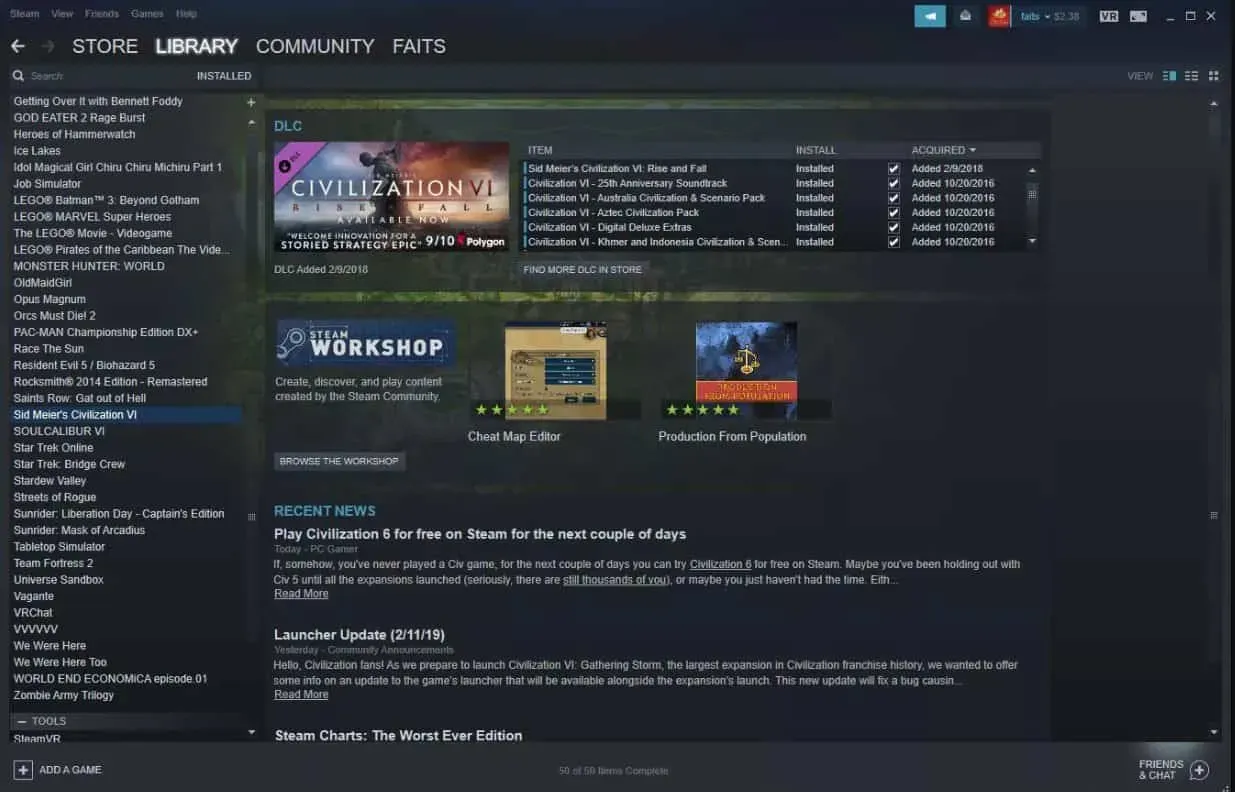
Als je je eerder hebt geregistreerd voor de Steam-bèta, moet je deze annuleren en vervolgens de stabiele versie van Steam opnieuw downloaden. Zorg ervoor dat u de bètaversie grondig van uw systeem verwijdert als u deze momenteel gebruikt voordat u met de installatie van de stabiele versie begint.
Omdat er verschillende problemen zijn met de bètaversie, mag Steam alleen worden gebruikt voor testdoeleinden en niet voor feitelijk, functioneel gebruik. Om problemen op te lossen, verwijdert u Steam Beta en installeert u in plaats daarvan de reguliere stabiele versie van Steam.
Oplossing 3: controleer uw pc-firewall
De firewall van uw computer kan soms voorkomen dat u bepaalde dingen downloadt. Dat geldt ook voor Steam Workshop. Dit kan af en toe gebeuren als Steam al is geïnstalleerd. Hiervoor zijn echter oplossingen. Hieronder vindt u de stappen voor het toevoegen van een uitzondering aan uw firewall.
- Klik op de knop Start en zoek naar Beveiliging .
- Open Windows-beveiliging en klik op Firewall in het linkerdeelvenster.
- Klik op Een app toestaan via firewall .
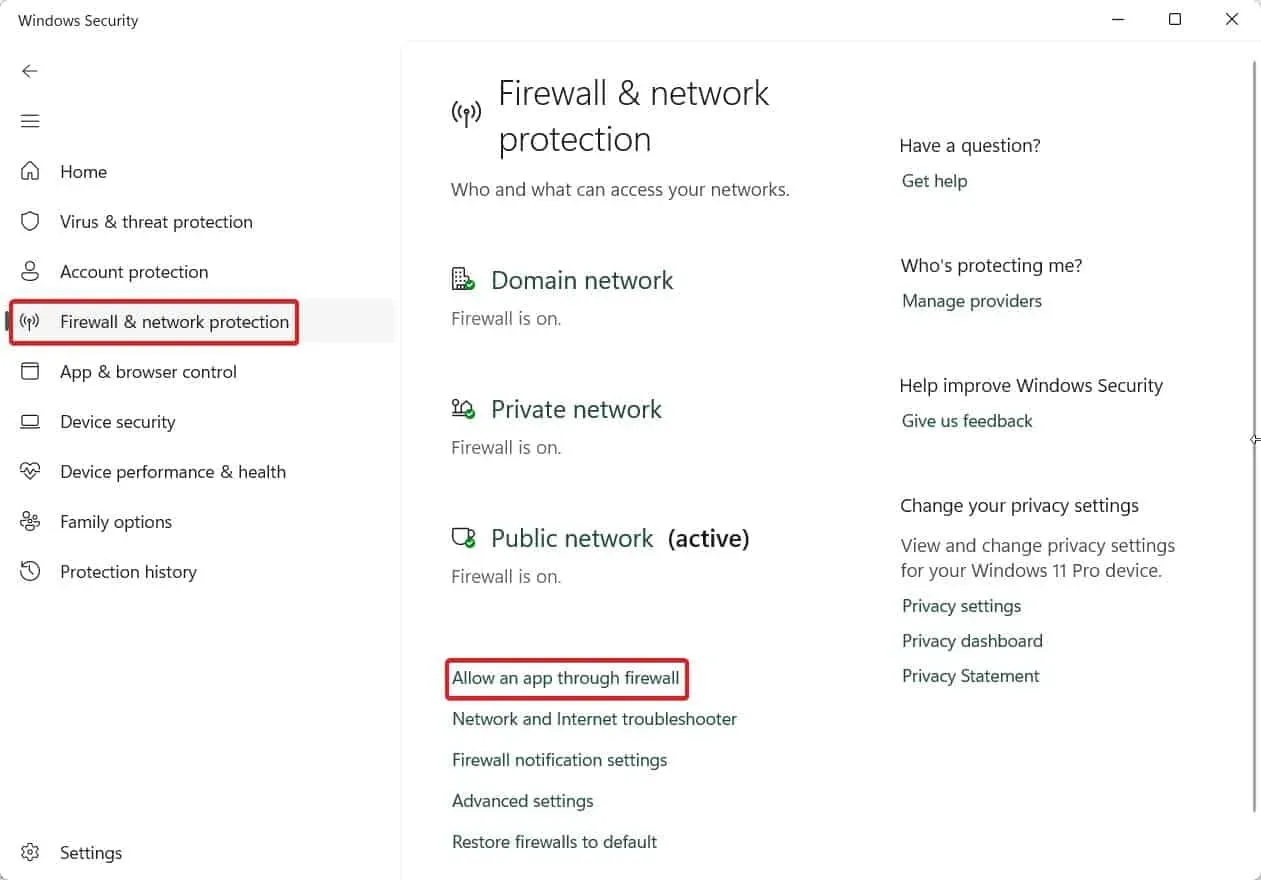
- Klik op Instellingen wijzigen en vervolgens Nog een app toevoegen .
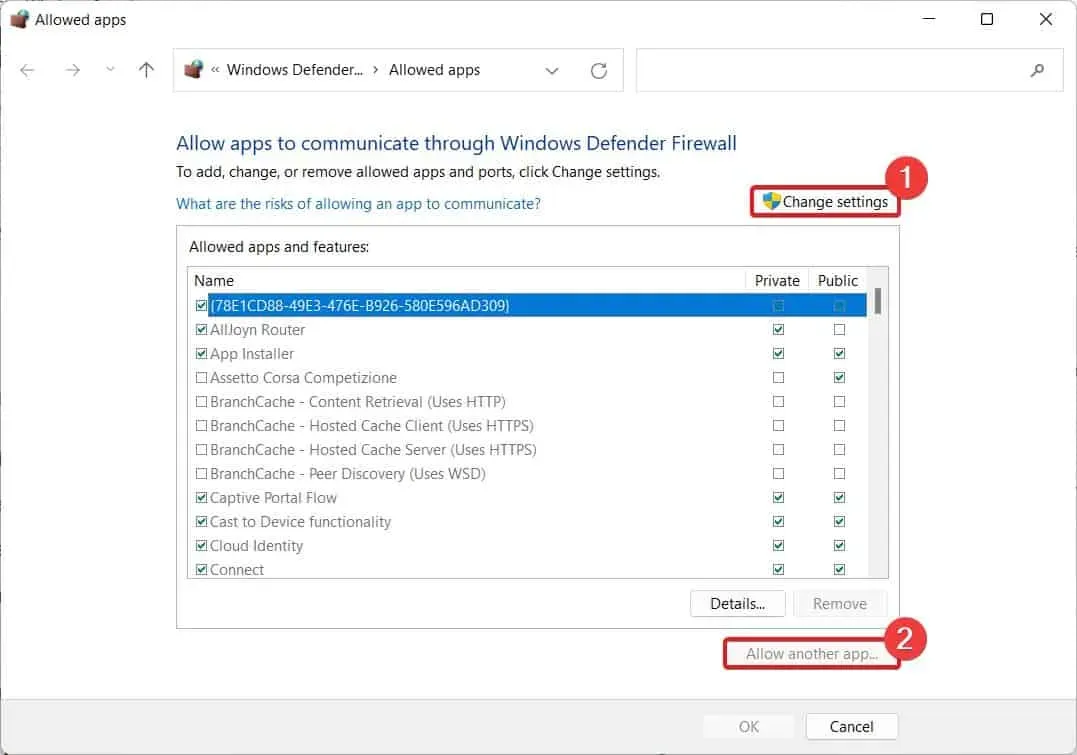
- Zoek naar Steam en voeg het toe aan de lijst.
- Zorg ervoor dat u zowel privé als openbaar aanvinkt.
- Sla de wijzigingen op.
Zodra Steam is toegevoegd aan de uitzonderingenlijst van de firewall, zal het installeren van Steam-workshopmods geen probleem zijn. Als dit niet werkt, gaat u verder met de volgende oplossing.
Oplossing 4: gebruik de Big Picture-modus
Sommige experts hebben gezegd dat het gebruik van de modus Grote afbeelding meestal een weergaveprobleem kan oplossen waardoor Steam Workshop niet kan downloaden. Hoewel we het nog niet hebben geprobeerd, kunt u dit doen als u het zelf wilt verifiëren. Het is interessant dat het inschakelen van de afbeeldingsmodus op Steam eenvoudiger is dan je zou verwachten.
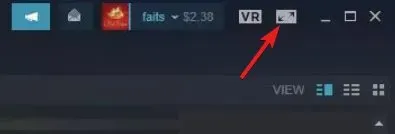
Start Steam en selecteer vervolgens de Zoom-vormige knop naast de knop Minimaliseren. Je Steam-app wordt dan toegevoegd aan de Big Picture Mod. Probeer nu een mod of iets anders te downloaden en kijk of het probleem nog steeds bestaat.
Oplossing 5: verwijder beschadigde mods
Het is denkbaar dat de huidige mods corrupt zijn geworden als je Steam Workshop al een tijdje gebruikt, maar plotseling ontdekt dat je er geen toegang toe hebt en het downloaden mislukt. Het is nu gepast om die mods op te schonen of te verwijderen en opnieuw te beginnen. Volg hiervoor de volgende stappen:
- Steam volledig afsluiten.
- Klik met de rechtermuisknop op Steam in Taakbeheer en selecteer Taak beëindigen in het contextmenu.
- Ga naar deze plek door Deze computer of Verkenner: Program Files (x86) te openen in C: Steam\steamapps\common*GTA*! Workshop (GTA wordt alleen als voorbeeld gebruikt. Verander het in de naam van je spel.)
- Schakel het vakje naast “Verborgen items bekijken” op het tabblad Weergave.
- Probeer nu te dubbelklikken op een geïnstalleerde mod om deze te openen.
- U kunt er zeker van zijn dat de modules beschadigd zijn als u de foutmelding Locatie niet beschikbaar tegenkomt.
- Open ze allemaal terwijl u ze blijft verwijderen.
- Start uw computer opnieuw op als u klaar bent.
- Probeer nu mods te downloaden door Steam te starten.
Dit keer zou het moeten lukken. Er is nauwelijks kans dat deze reparatie niet effectief is. Als dat gebeurt, herhaalt u het proces om er zeker van te zijn dat u ze correct hebt verwijderd. De laatste oplossing zal u ongetwijfeld helpen als dit niet het geval is.
Oplossing 6: wis de downloadcache
Download Cache verschilt niet van de mods doordat het na verloop van tijd beschadigd kan raken. Zelfs de downloadcache kan af en toe defect raken, waardoor Steam Workshop niet meer werkt of je geen extra mods kunt downloaden. Volg in dat geval deze instructies om de downloadcache te wissen:
- Stoom openen.
- Klik nu in de bovenste balk op Steam .
- Klik vervolgens op Instellingen .
- Klik in het menu Instellingen op het tabblad Downloads .
- Klik nu in het rechterzijpaneel op Clear Download Cache . Je vindt het onderaan het scherm.
- Klik op Ja om de selectie te bevestigen.
- Nu moet je opnieuw inloggen op Steam.
- Log in en probeer een willekeurige mod te downloaden.
Uw probleem zou op dit punt voorgoed moeten zijn opgelost. Ook al is het vrij zeldzaam, alles wat nodig is, is een schone herinstallatie als u nog steeds problemen ondervindt. Installeer Steam nadat je het volledig hebt verwijderd. Je kunt ervoor kiezen om de games en mods te verwijderen voordat je de nieuwe Steam installeert als je onbeperkte gegevens hebt.
de conclusie
Dat is alles wat we te zeggen hebben over het oplossen van een Steam Workshop mod-downloadprobleem. Deze handleiding zou nuttig voor u moeten zijn. Laat een opmerking achter als u vragen of opmerkingen blijft hebben.


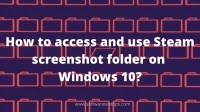
Geef een reactie