Hoe Windows 11-taakbalk transparant te maken

Windows 11 ziet er heel anders uit. In Windows 11 hebben veel dingen, zoals de taakbalk, een nieuw uiterlijk gekregen. In Windows 11 heeft Microsoft een nieuwe taakbalk gemaakt met nieuwe pictogrammen en alles ertussenin. De taakbalk kan op verschillende manieren worden aangepast om er naar wens uit te zien. Als u uw taakbalk doorschijnend wilt maken maar niet zeker weet hoe, lees dan deze instructie. In dit bericht wordt besproken hoe u de taakbalk transparant kunt maken in Windows 11.
Met de aanpassingsoptie kan de taakbalk transparant worden gemaakt
De aanpassingsfunctie is de eerste manier om een doorzichtige taakbalk te krijgen in Windows 11. De manieren om een doorzichtige taakbalk te krijgen met behulp van de personalisatiefunctie staan hieronder vermeld:
- Open de app Instellingen op uw pc door op de toetsencombinatie Windows + I te drukken.
- Ga naar het gedeelte Personalisatie in de linkerzijbalk van de app Instellingen .
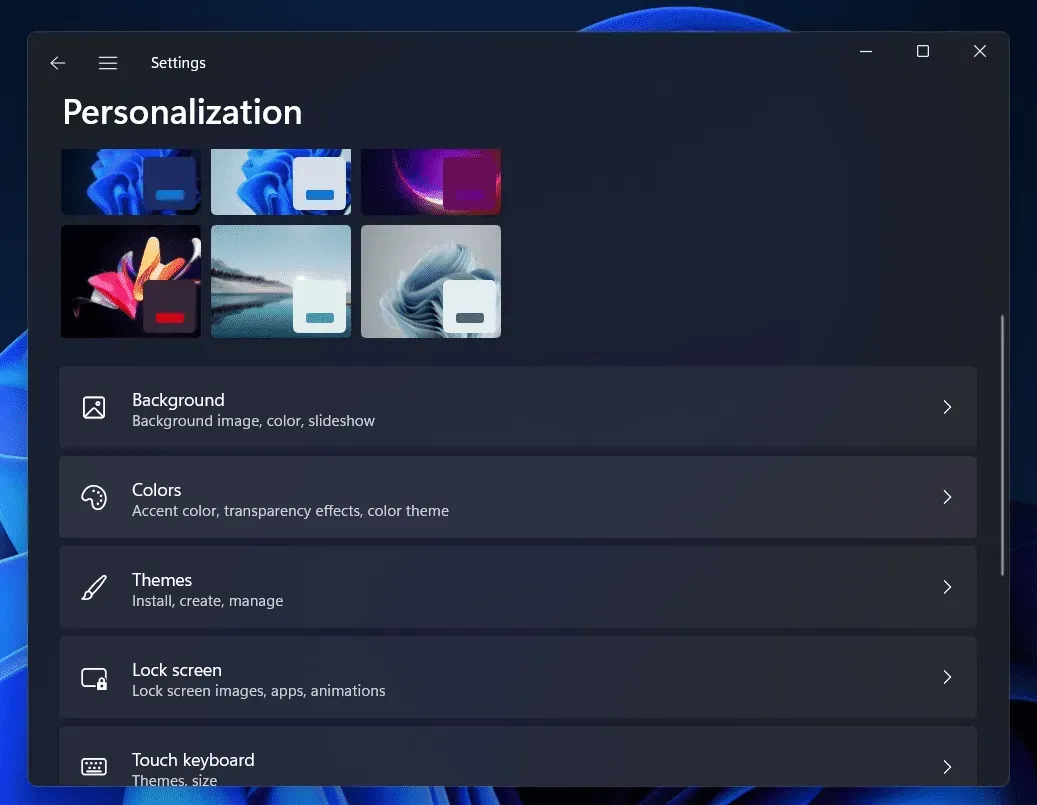
- Klik aan de rechterkant van het gedeelte Personalisatie op de optie Kleuren .
- Zet op het volgende scherm de schakelaar voor de transparantie-effecten aan .
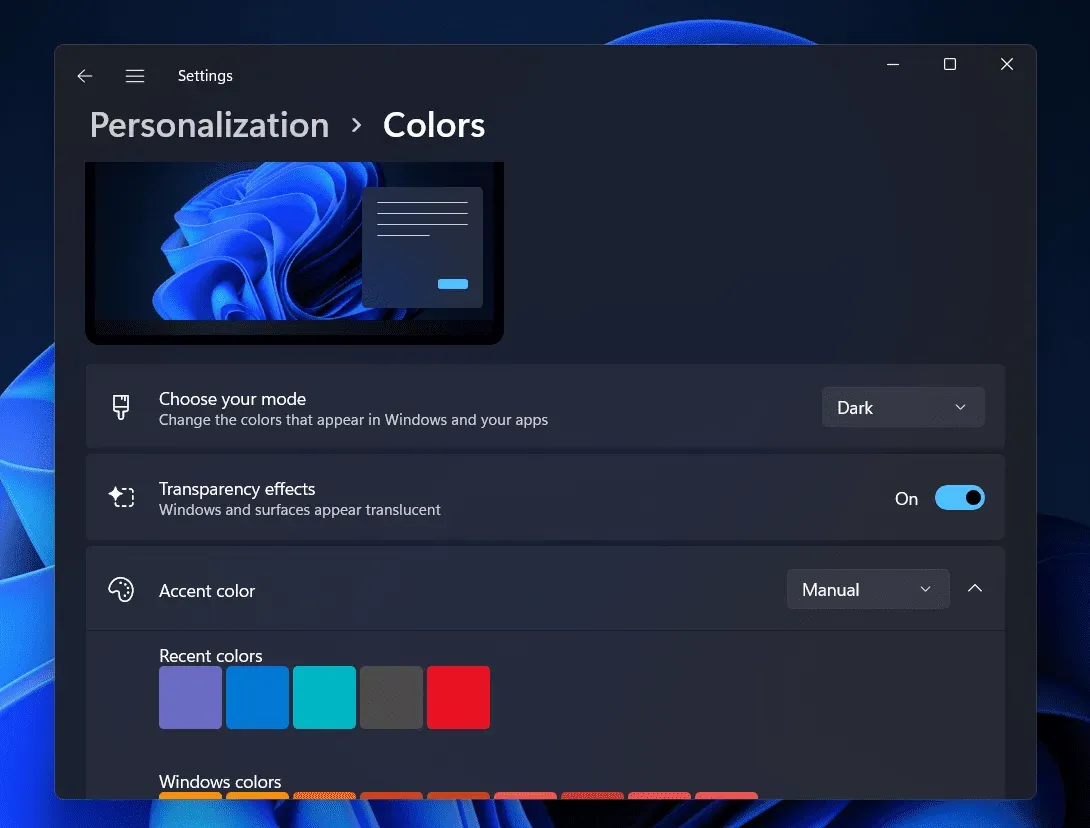
De taakbalk zal daardoor relatief transparant lijken. Om uw taakbalk doorzichtiger te laten lijken, kunt u ook een accentkleur kiezen die bij uw achtergrond past.
Gebruik de optie Visuele effecten in Windows 11 om de taakbalk transparant te maken
Het gebruik van de optie Visuele effecten in Windows is een andere techniek om een doorzichtige taakbalk te krijgen. Volg hiervoor de onderstaande instructies:
- Druk op de toetsencombinatie Windows + I om de app Instellingen op uw pc te openen. U kunt zoeken naar de app Instellingen in het menu Start en deze vervolgens van daaruit openen.
- Klik op Toegankelijkheid in de linkerzijbalk van de app Instellingen .
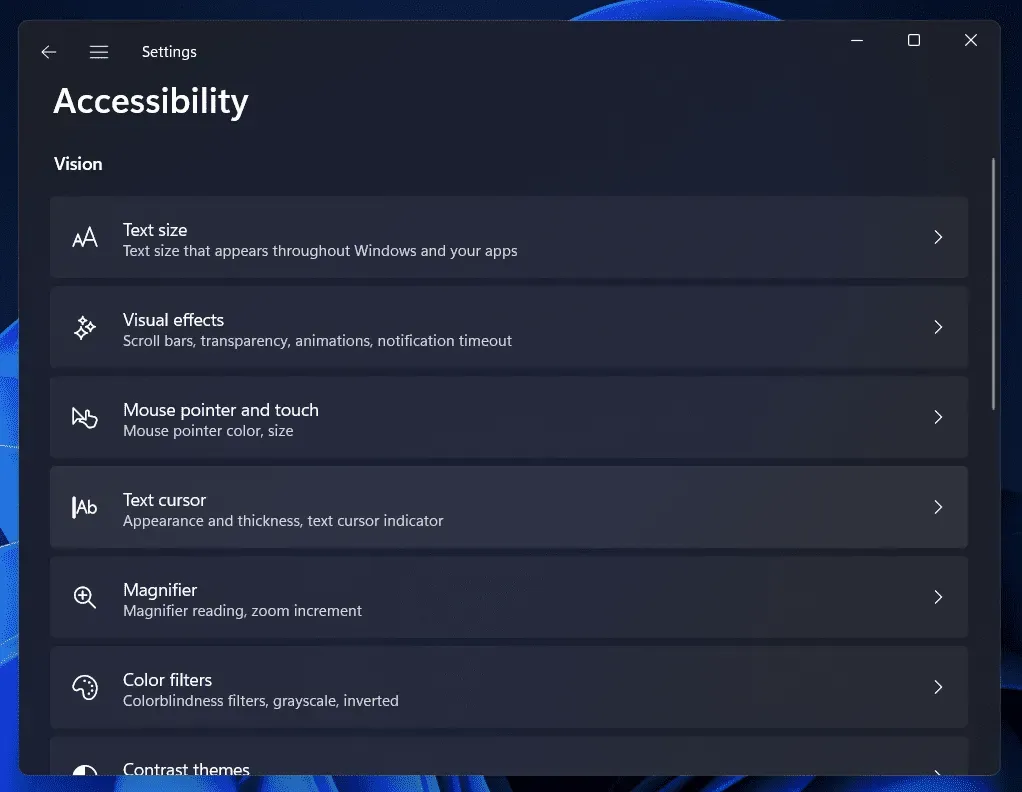
- Klik aan de rechterkant van het gedeelte Toegankelijkheid in Instellingen op de optie Visuele effecten .
- Schakel nu op het volgende scherm de schakelaar voor de transparantie-effecten in. Door dit te doen, kunt u uw taakbalk transparant maken.
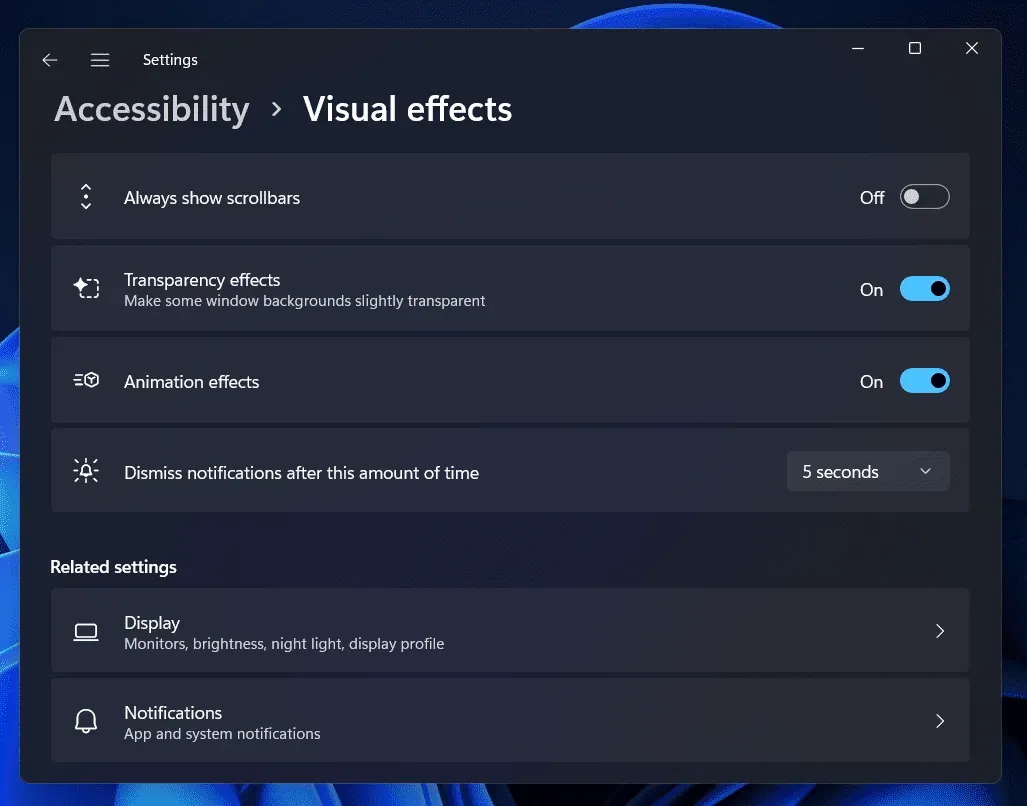
Hoe de taakbalk transparant te maken met behulp van de Register-editor
De Register-editor kan ook worden gebruikt om uw taakbalk transparant te maken. Volg de onderstaande stappen om de Register-editor te gebruiken om uw taakbalk doorschijnend te maken.
- Druk op de Windows -toets om het Startmenu op uw pc te openen.
- Zoek in het menu Start naar Register-editor en klik erop in het zoekresultaat om de app Register-editor op uw pc te openen.
- Ga in de Register-editor naar het volgende adres
- HKEY_LOCAL_MACHINE\SOFTWARE\Microsoft\Windows\CurrentVersion\Explorer\Advanced
- Klik nu met de rechtermuisknop in het rechterdeelvenster. Klik in het contextmenu dat wordt geopend op Nieuw en klik vervolgens op DWORD (32-bits) waarde.
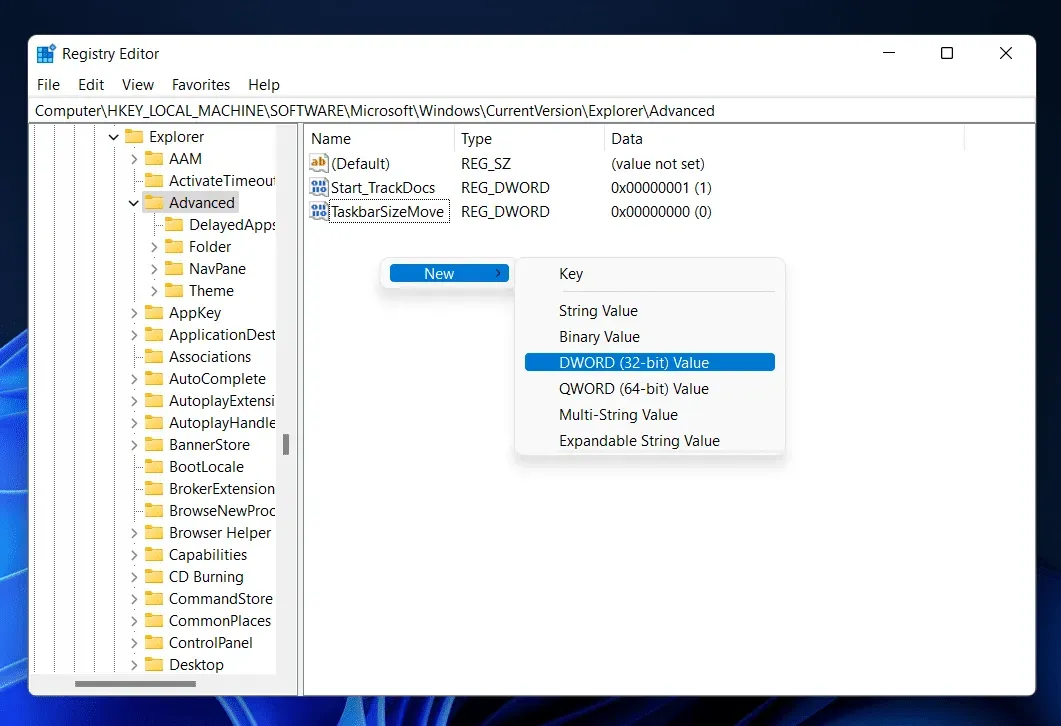
- Noem de nieuwe DWORD-waarde die u maakt als UseOLEDTaskbarTransparency . Om dit te doen, klikt u er met de rechtermuisknop op en klikt u vervolgens op Naam wijzigen.
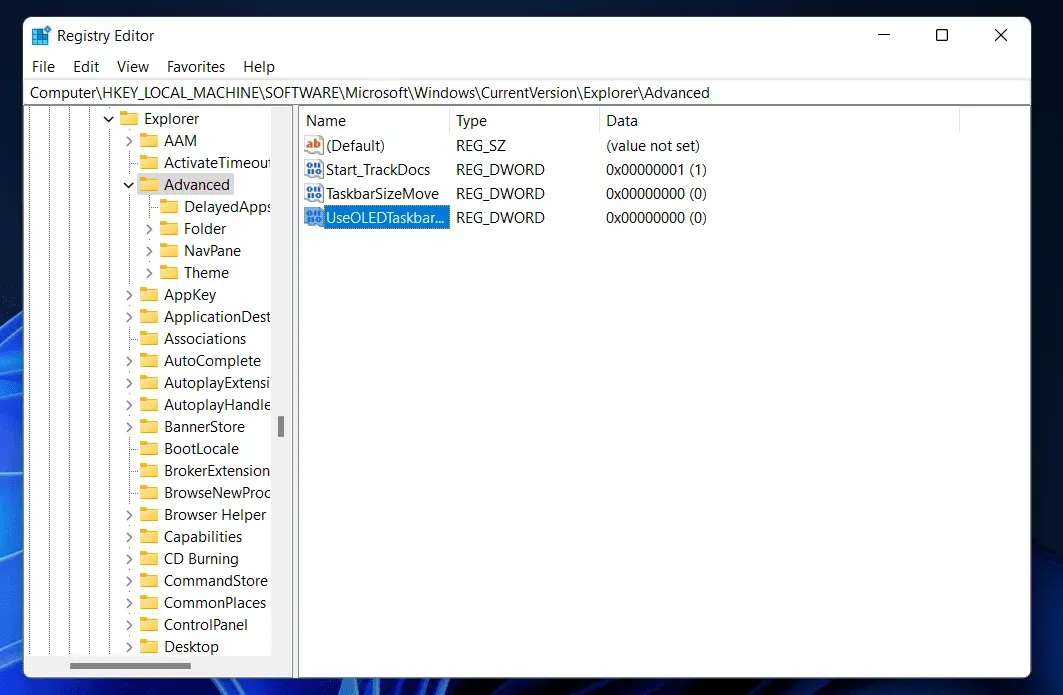
- Dubbelklik nu op de DWORD om deze te bewerken. Wijzig de waardegegevens van 0 in 1. Als u klaar bent, klikt u op OK .
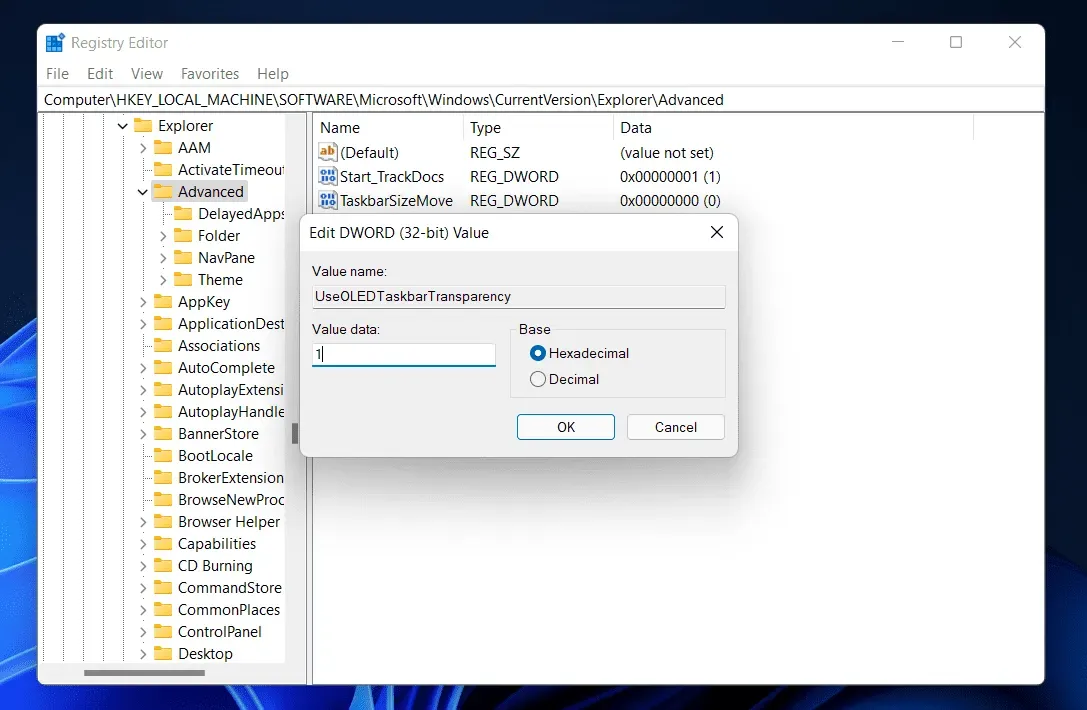
- Meld u af bij uw pc en meld u opnieuw aan. Als je klaar bent, ben je klaar om te gaan.
Met toepassingen van derden kunt u een transparante taakbalk verkrijgen
Op uw Windows 11-computer kunt u ook toepassingen van derden gebruiken om een doorzichtige taakbalk te krijgen. Om uw taakbalk transparant te maken in Windows 11, kunt u ervoor kiezen om verschillende apps van derden te gebruiken, zoals TranslucentTB en TaskbarX. In deze zelfstudie wordt uitgelegd hoe u de TranslucentTB gebruikt om uw taakbalk doorschijnend te maken. De onderstaande methoden laten u zien hoe u TranslucentTB kunt gebruiken om uw taakbalk doorschijnend te maken.
- Open het menu Start door op de Windows- toets op uw toetsenbord te drukken. Zoek in het menu Start naar Microsoft Store . Klik op de Microsoft Store in het menu Start om deze te openen.
- Zoek in de Microsoft Store naar TranslucentTB en klik op het relevante zoekresultaat. Klik op de knop Get om de app op uw pc te installeren.
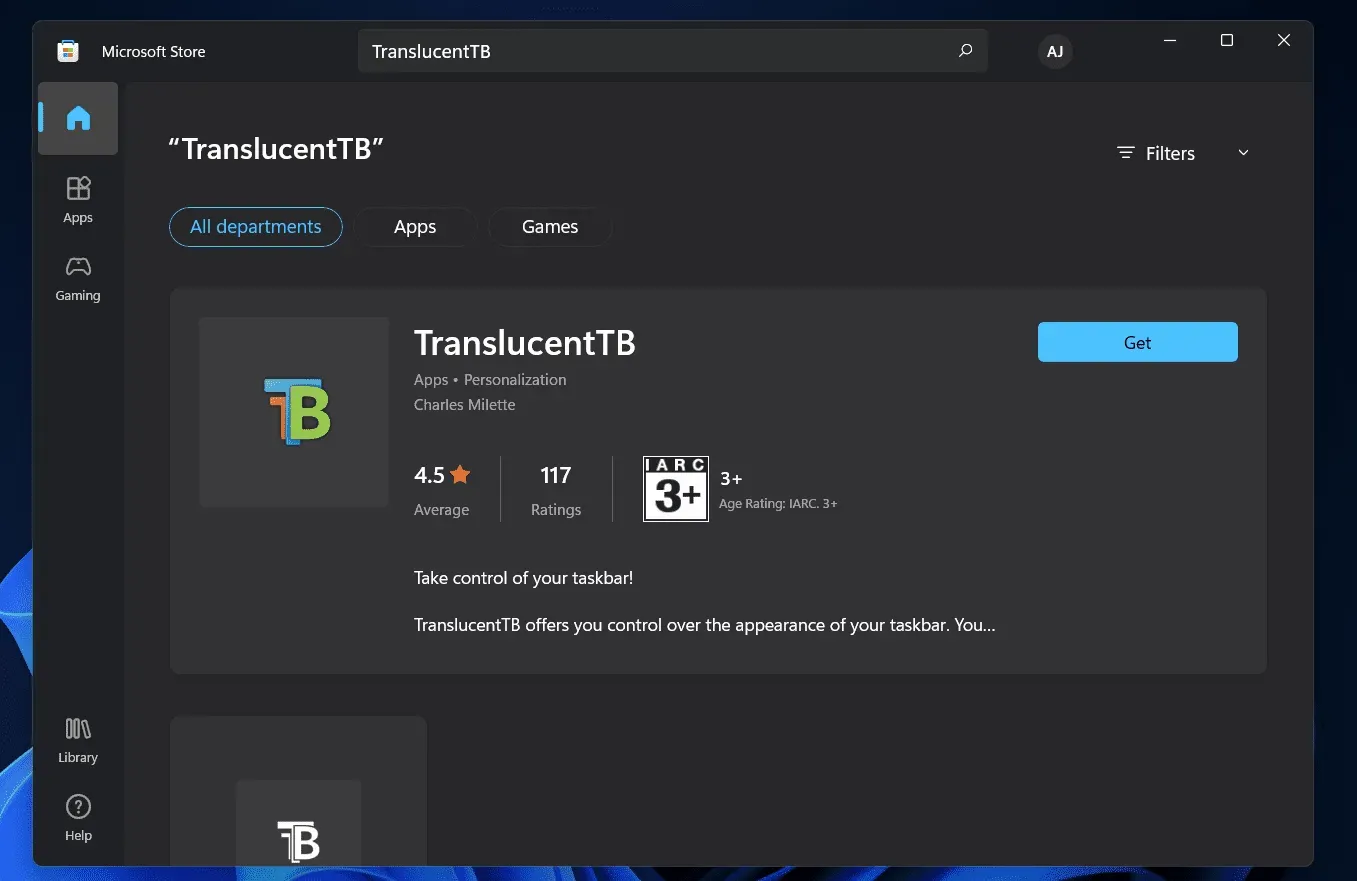
- Open nu de TranslucentTB door ernaar te zoeken in het Startmenu.
- Wanneer u de app opent, wordt de taakbalk automatisch geconverteerd naar transparant.
Conclusie
Met deze methode kan de taakbalk in Windows 11 transparant worden gemaakt. Door de hierboven genoemde methoden te gebruiken, kunt u de taakbalk onzichtbaar maken in Windows 11. We hopen oprecht dat deze pagina u de details heeft gegeven die u nodig hebt.



Geef een reactie