Hoe u kunt voorkomen dat uw iPhone automatisch overschakelt van wifi naar mobiele data
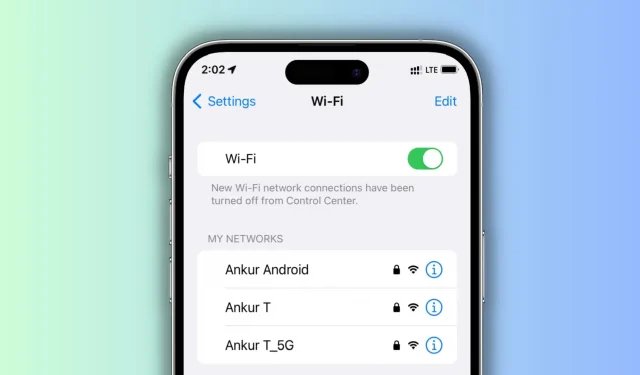
Ontdek wat u moet doen als uw iPhone herhaaldelijk de verbinding met een gerenommeerd wifi-netwerk verbreekt en overschakelt naar mobiele service.
Is het je ooit opgevallen dat je mobiele iPhone of iPad af en toe geen wifi meer gebruikt en in plaats daarvan overschakelt naar 5G, LTE, 4G of 3G?
Wanneer dit gebeurt, kunt u lagere snelheden ervaren, zaken als app-/systeemupdates en fotosynchronisatie kunnen worden onderbroken, programma’s van derden kunnen sommige functies beperken om gegevens te besparen, en ten slotte kan het al uw beschikbare mobiele gegevens opgebruiken.
De maatregelen die u kunt nemen om deze scenario’s te vermijden en het probleem op te lossen dat uw iPhone constant schakelt tussen Wi-Fi en mobiele gegevens, staan hieronder vermeld.
Schakel wifi-assistentie uit
De meest voor de hand liggende reden waarom uw iPhone automatisch stopt met het gebruik van wifi en besluit terug te vallen op mobiele data, is vanwege een functie genaamd Wi-Fi Assist . Het is ontworpen om automatisch over te schakelen naar mobiele data wanneer de snelheid of het bereik van de verbonden Wi-Fi niet toereikend is.
Het plan hier is om snellere mobiele dekking te gebruiken in plaats van te lijden aan slechte wifi! In de loop der jaren heb ik echter gemerkt dat Wi-Fi Assists wordt ingeschakeld, zelfs als je wifi prima werkt voor normaal browsen en sociale media met slechts één signaalbalk.
Om dit aan te pakken, schakelt u gewoon Wi-Fi Assist uit via de iOS-instellingen, waarna uw iPhone Wi-Fi blijft gebruiken en niet naar mobiele gegevens springt:
- Open de app Instellingen van je iPhone.
- Kies Mobiele data of Mobiel.
- Scrol onderaan naar beneden en deactiveer Wi-Fi Assist.
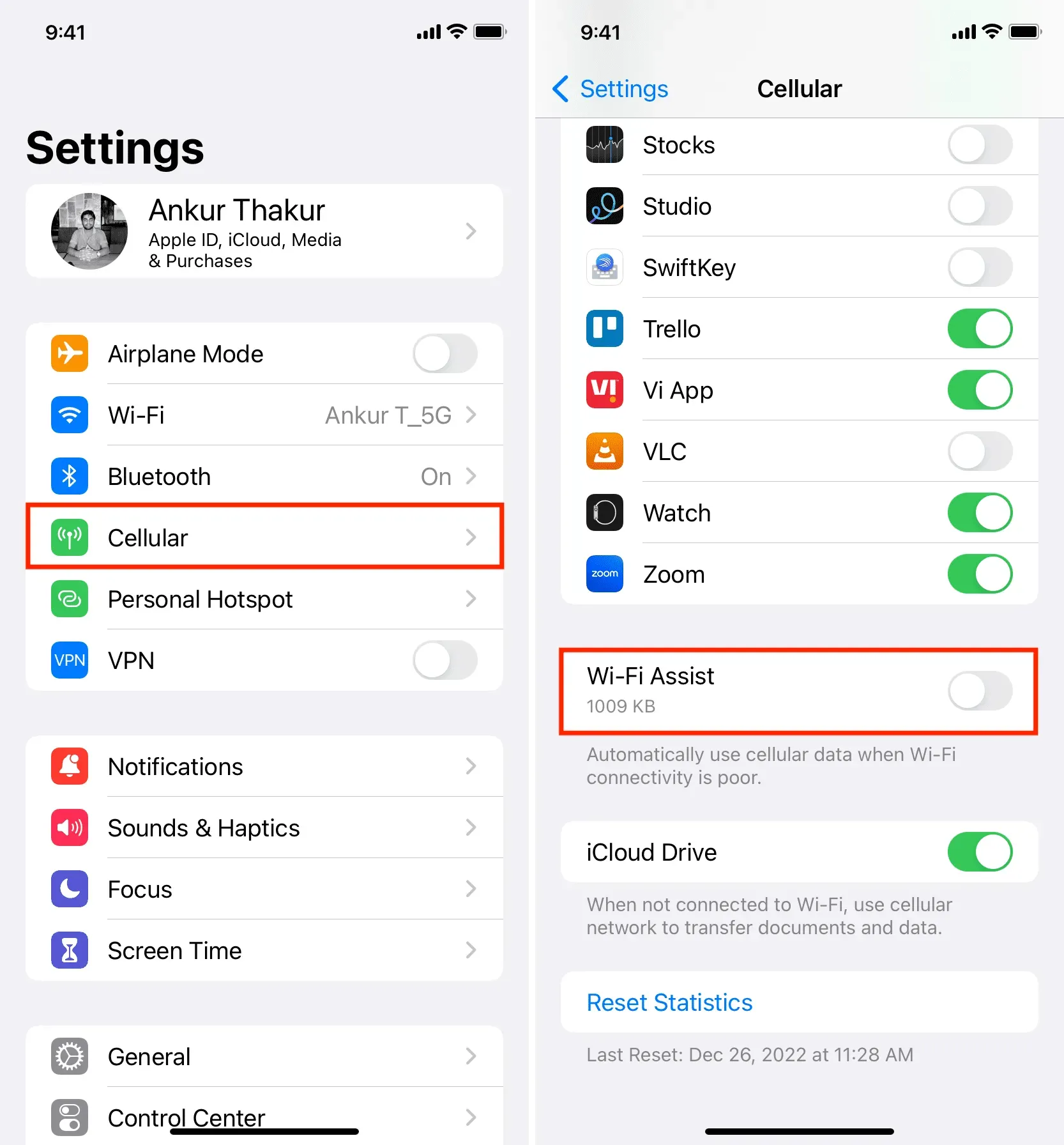
Schakel de WiFi Low Data-modus uit.
Zowel wifi als mobiele data kunnen worden gebruikt in de Low Data-modus. Het is bedoeld om datagebruik te besparen voor het netwerk dat is verbonden.
Als u het gebruikt, is het waarschijnlijk dat wanneer u uw iPhone vergrendelt, Wi-Fi wordt uitgeschakeld om gegevens te bewaren. Als gevolg hiervan wordt in plaats daarvan het mobiele netwerk gebruikt. Door Wi-Fi Low Data Mode uit te schakelen, kunt u dit oplossen:
- Open de app Instellingen en selecteer Wi-Fi .
- Tik op de infoknop ⓘ naast de verbonden wifi.
- Schakel de Low Data-modus uit .
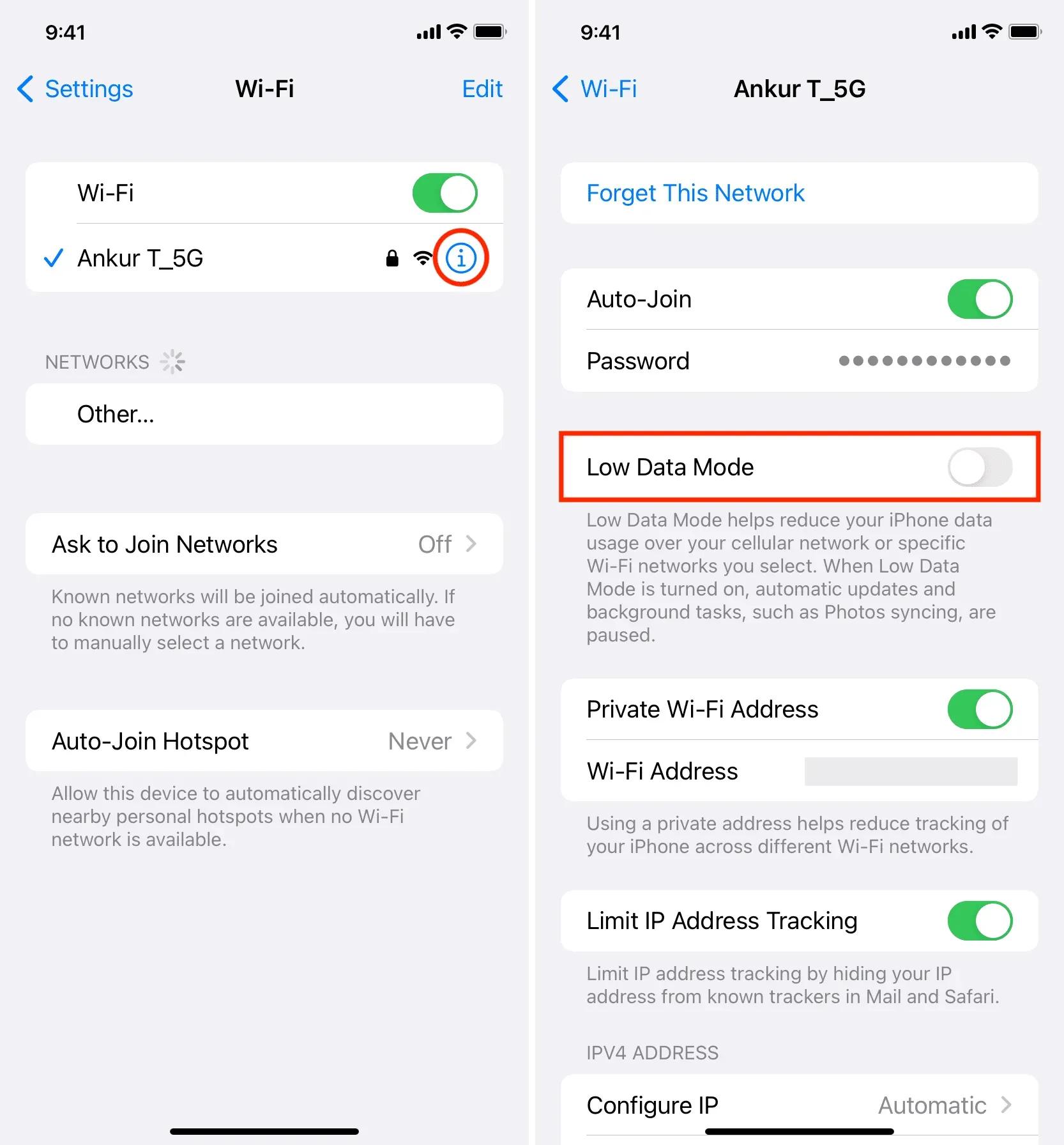
Gebruik in plaats van het 5GHz-spectrum de 2,4GHz-band
2,4 GHz- en 5 GHz-banden worden ondersteund door recentere wifi-routers.
- Hoewel de 5GHz-band minder dekking heeft en gemakkelijk kan worden geblokkeerd door slechts een paar deuren en muren, levert hij hogere snelheden.
- De 2,4 GHz-band heeft daarentegen een beter bereik en de capaciteit om langs barrières te gaan, maar kan iets langzamer zijn.
Mijn iPhone is geconfigureerd om altijd de voorkeur te geven aan de snellere 5 GHz wifi, en hij werkt probleemloos door mijn hele huis. Desalniettemin, als ik de achterste berging betreed, verliest mijn iPhone onmiddellijk de verbinding met internet. Daarna zie ik alleen de 2,4 GHz- en niet de 5 GHz-banden beschikbaar als ik naar Instellingen > Wi-Fi ga. Dus als ik veel tijd in die verre hoek van mijn huis moet doorbrengen, hoef ik alleen maar de 2,4 GHz-band te kiezen en mijn iPhone schakelt terug naar wifi.
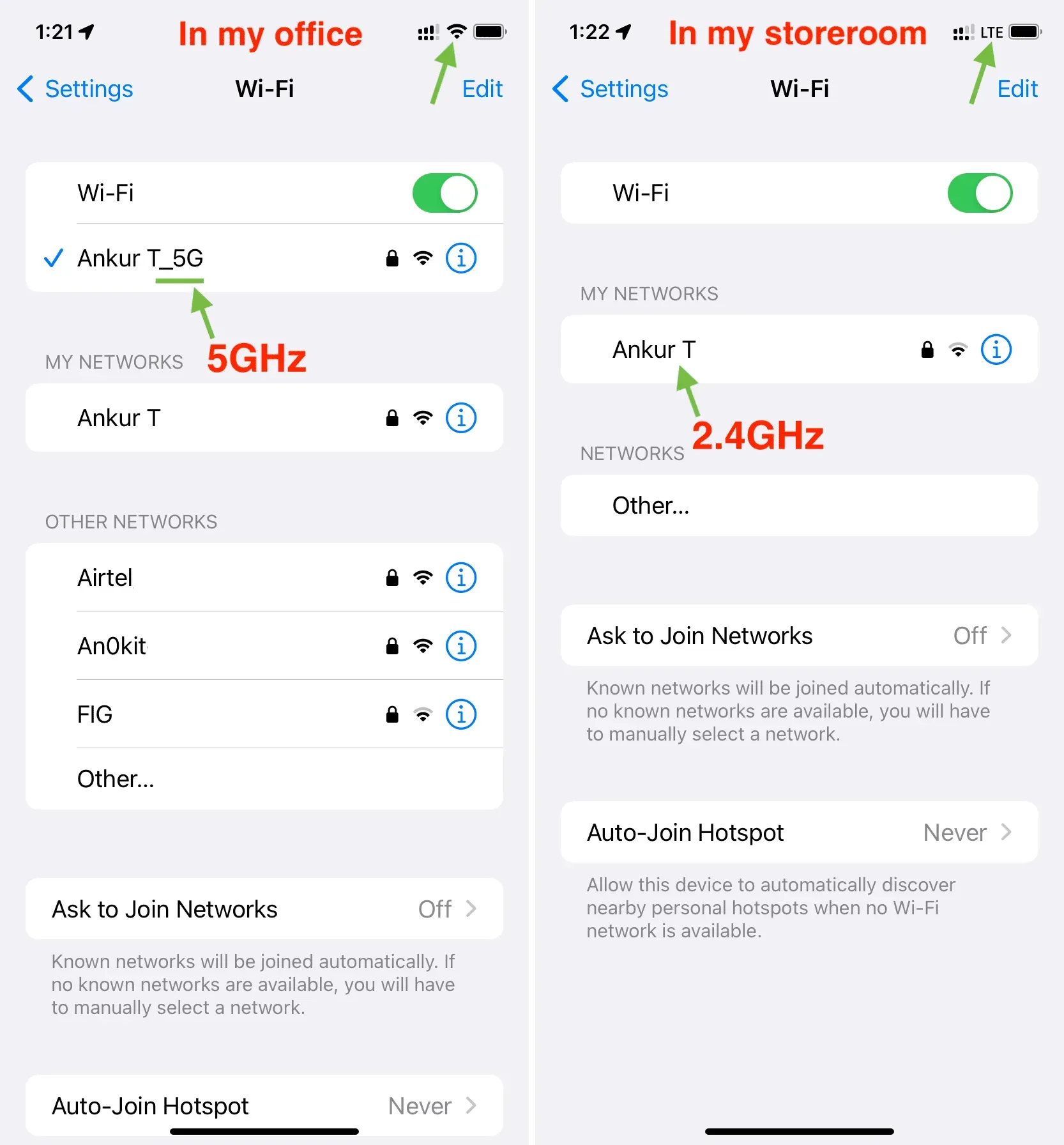
Je kunt zien dat de 2,4 GHz- en 5 GHz-band beide actief zijn als ik op mijn werkplek ben. Desalniettemin verbreekt de 5GHz-versie automatisch de verbinding wanneer ik mijn opslagruimte betreed en schakelt mijn iPhone over naar mobiele data. Je kunt ook zien dat de 2,4 GHz-band nog steeds actief is op deze locatie. Ik kan erop drukken om er verbinding mee te maken en Wi-Fi te activeren.
Configureer uw iPhone om altijd de voorkeur te geven aan het 2,4 GHz-netwerk boven het 5 GHz-netwerk als u vaak dergelijke situaties tegenkomt. Met de relatief langzamere band kun je genieten van een langere dekking, maar je zult geen merkbaar verschil merken voor de meeste toepassingen (afgezien van massale bestandsdownloads).
Zorg ervoor dat u zich binnen het dekkingsgebied van de Wi-Fi-router bevindt.
Dit punt houdt verband met het punt dat we hebben behandeld. Op de 2,4 GHz-frequentie hebben de meeste Wi-Fi-routers voor consumenten een signaalbereik tussen 45 meter en 92 meter. En als u het 5 GHz wifi-spectrum gebruikt, is dit mogelijk slechts 15 meter. Bovendien zullen belemmeringen dat bereik onvermijdelijk sterk verkleinen.
Gezien dat, zou het geen verrassing moeten zijn dat je iPhone automatisch zijn wifi-verbinding verliest en overschakelt op het gebruik van mobiele data als je het bereik van de router verlaat. Ook heeft uw iPhone geen internetverbinding als mobiele data is uitgeschakeld.
Start je wifi-router opnieuw op.
Uw router kan af en toe kleine problemen ondervinden die onbedoelde uitval van de verbinding veroorzaken. Schakel uw Wi-Fi-router uit met de hoofdschakelaar en wacht 30 seconden voordat u hem weer inschakelt voordat u doorgaat met de andere oplossingen.
Zorg ervoor dat je wifi toegang heeft tot internet.
Je iPhone kan automatisch een wifi-netwerk negeren als er geen internetverbinding is en overschakelen naar mobiele data als dat wel het geval is. Om dit te controleren, opent u de Instellingen-app > Wi-Fi en zorgt u ervoor dat ‘Geen internetverbinding’ niet geel wordt weergegeven onder de naam van het gekoppelde Wi-Fi-netwerk.
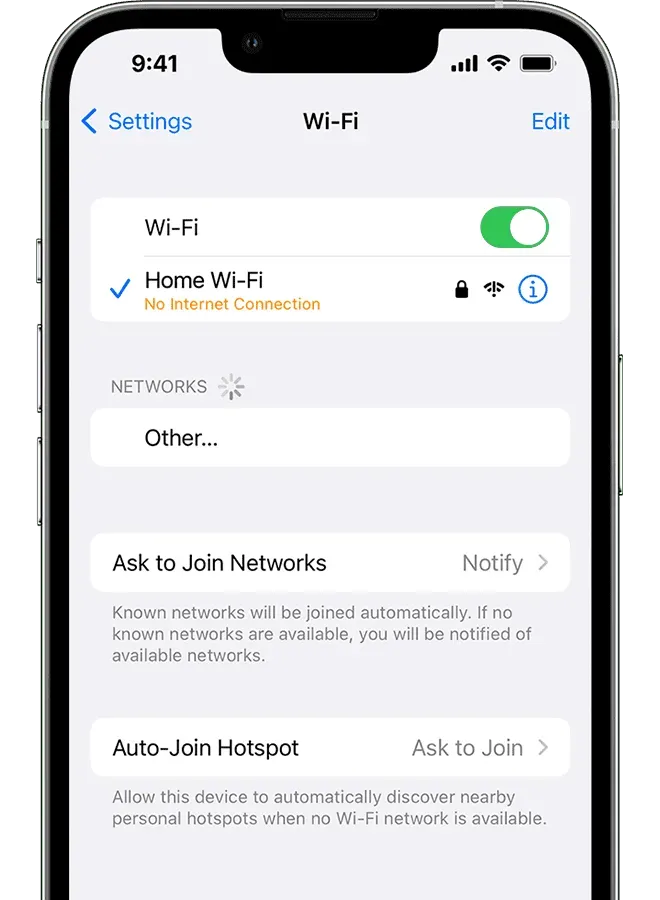
Start je iPhone opnieuw
De eenvoudigste oplossing hiervoor is om uw apparaat eenvoudig opnieuw op te starten, waardoor het niet overschakelt van wifi naar mobiele data. Je iPhone is niet ongevoelig voor onvoorziene storingen.
Controleer uw wifi-verbinding
Uw Wi-Fi-bron kan verschillende vormen aannemen. Je Mac kan zijn internet uitzenden als wifi, een kleine , op batterijen werkende draagbare wifi-router, een gewone router van een bedrijf als TP-Link, of gewoon een andere Android-telefoon die zijn mobiele hotspot deelt.
Hoewel alle bovengenoemde bronnen dezelfde Wi-Fi-verbinding lijken te bieden, doen ze dat niet. Met uitzondering van reguliere routers, kan uw draagbare router of Android-telefoon uw iPhone een tijdje vergrendelen als u deze niet gebruikt of Wi-Fi automatisch uitschakelen als u dat wel doet. Voer de instellingen van de Wi-Fi-router in en schakel elke batterijbesparing of vergelijkbare functie uit die Wi-Fi periodiek uitschakelt om dit te repareren.
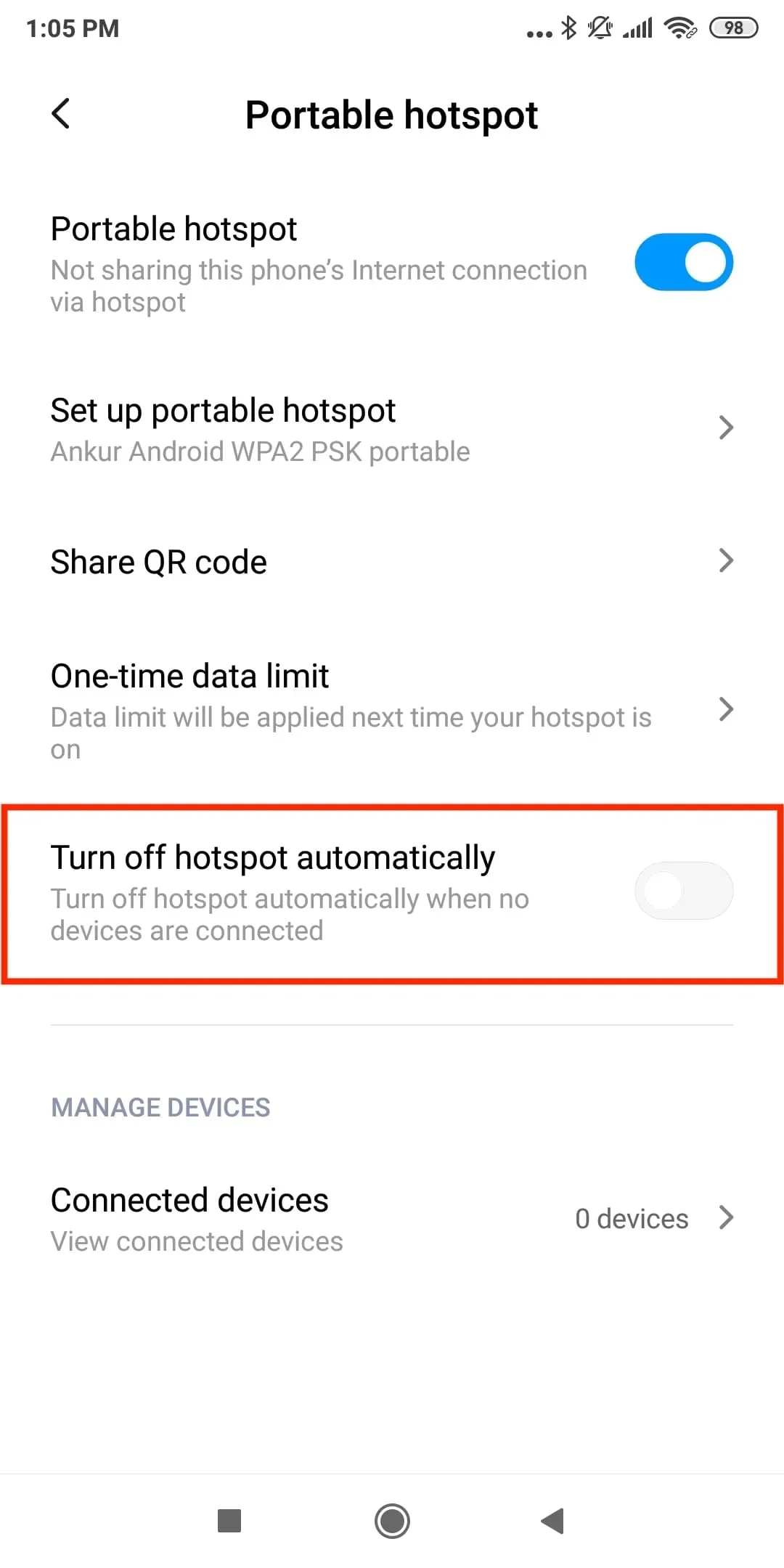
Schakel om te voorkomen dat de hotspot van de Android-telefoon automatisch wordt uitgeschakeld.
Installeer de meest recente versie van iOS op je iPhone.
Bugs kunnen een van de waarschijnlijke oorzaken zijn van een wifi-verbinding als uw iPhone verouderd is. Download de meest recente versie van iOS door naar Instellingen > Algemeen > Software-update te gaan.
Laat Wi-Fi vallen en voer het opnieuw in
Een netwerk kan worden vergeten en vervolgens opnieuw worden aangesloten om de verbinding te vernieuwen en aanhoudende ontkoppelingsproblemen op te lossen.
Zorg ervoor dat u bekend bent met het Wi-Fi-wachtwoord voordat u begint.
Volg deze stappen om een Wi-Fi-netwerk te vergeten en er opnieuw verbinding mee te maken:
- Ga naar de app Instellingen en tik op Wifi .
- Tik op de infoknop ⓘ naast de naam van het wifi-netwerk.
- Tik op ‘Vergeet dit netwerk’ > ‘Vergeet’ .
- Start je iPhone opnieuw op.
- Ga terug naar Instellingen > Wi-Fi en tik op de netwerknaam. Voer ten slotte het Wi-Fi-wachtwoord in om er verbinding mee te maken.
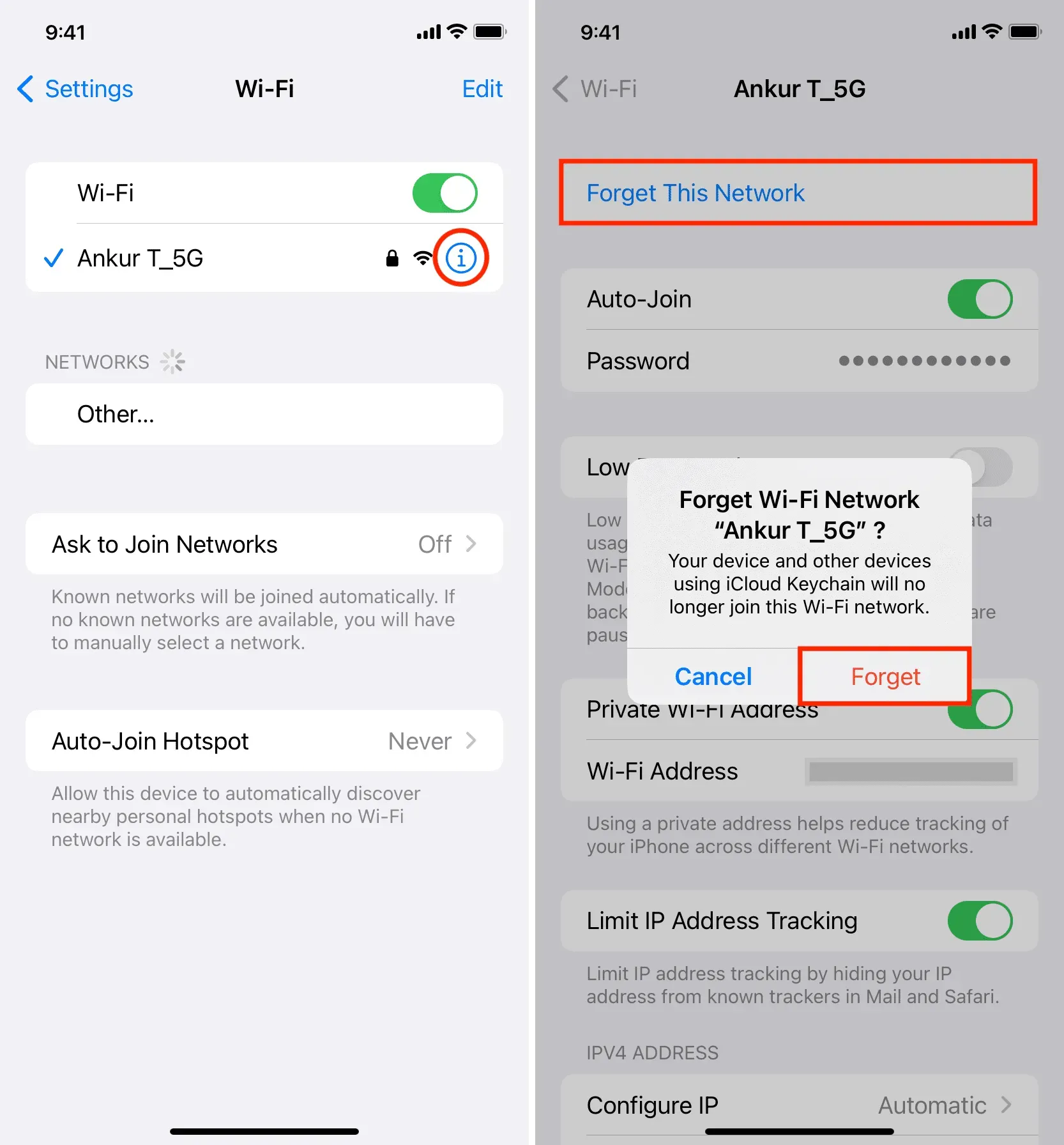
Reset de netwerkinstellingen op je iPhone.
Schakel het volgen van IP-adressen beperken tijdelijk uit.
- Open de app Instellingen en tik op Wifi .
- Druk op de infoknop ⓘ naast de verbonden Wi-Fi-naam.
- Schakel het volgen van IP-adressen beperken uit .
- Start je iPhone opnieuw op en hopelijk schakel je niet langer over van wifi naar mobiel.
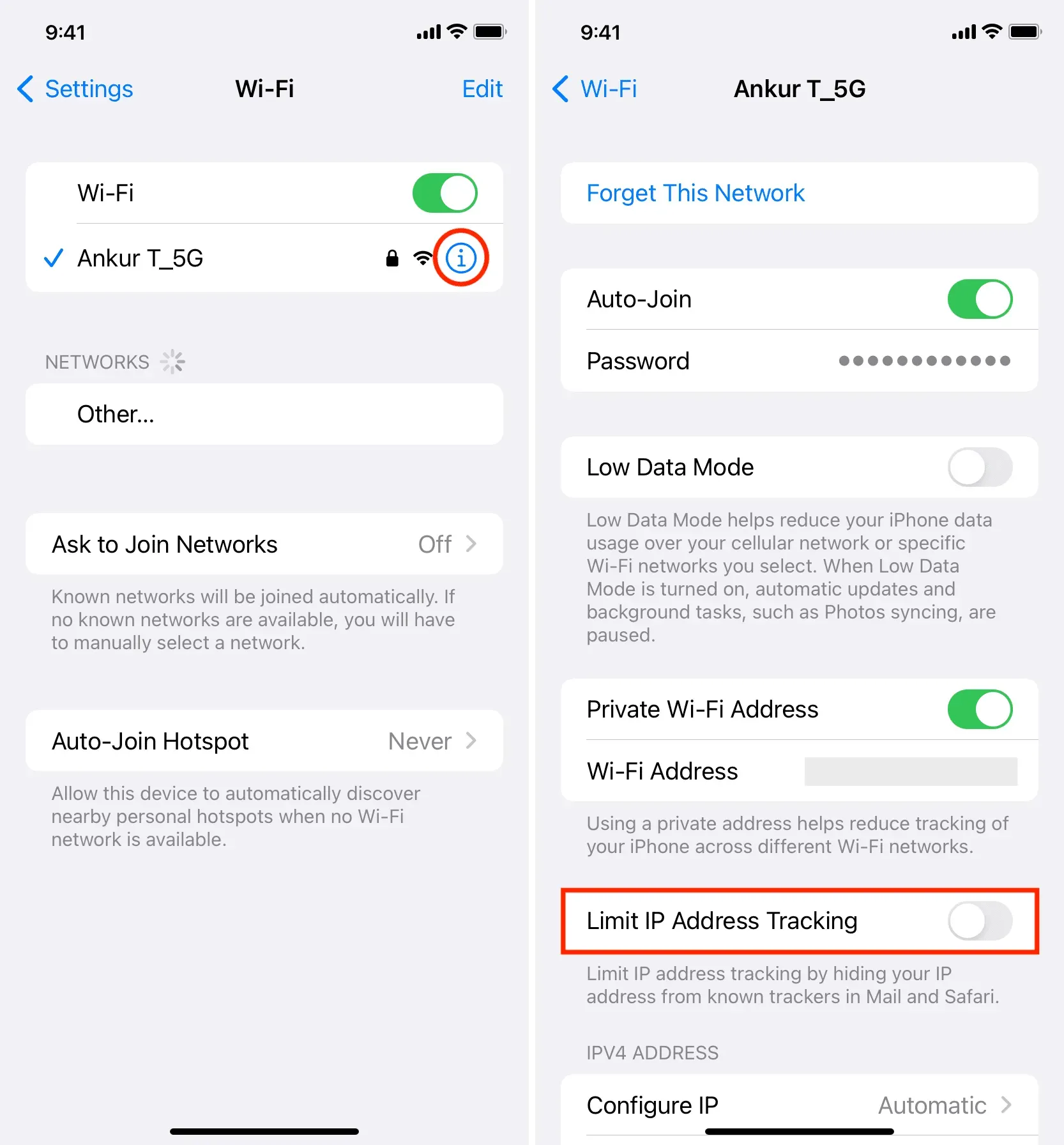
Controleer of uw ISP problemen heeft.
Uw internetprovider (ISP) kan af en toe problemen ondervinden die uw internettoegang onregelmatig maken, waardoor uw telefoon herhaaldelijk overschakelt van wifi naar mobiele data.
U zou dit moeten kunnen achterhalen door contact op te nemen met uw internetprovider, een buurman te vragen die ook die internetprovider gebruikt, of online te zoeken naar “Werkt de naam van uw internetprovider niet in de naam van uw regio.”
Herstart je router zichzelf steeds opnieuw?
Uw Wi-Fi-router kan herhaaldelijk automatisch worden in- en uitgeschakeld als er problemen zijn met de adapter, hoofdschakelaar, stroomkabel of stopcontact. Het spreekt voor zich dat hierdoor de Wi-Fi van je iPhone verbinding maakt en loskoppelt.
Zorg er dus voor dat u alles wat hierboven is genoemd dubbel controleert.
Om downtime te voorkomen, kunt u ook een powerbank voor uw Wi-Fi-router kopen als u zich in een regio bevindt waar de stroom regelmatig uitvalt en uw router niet is aangesloten op een stopcontact met back-upstroom.
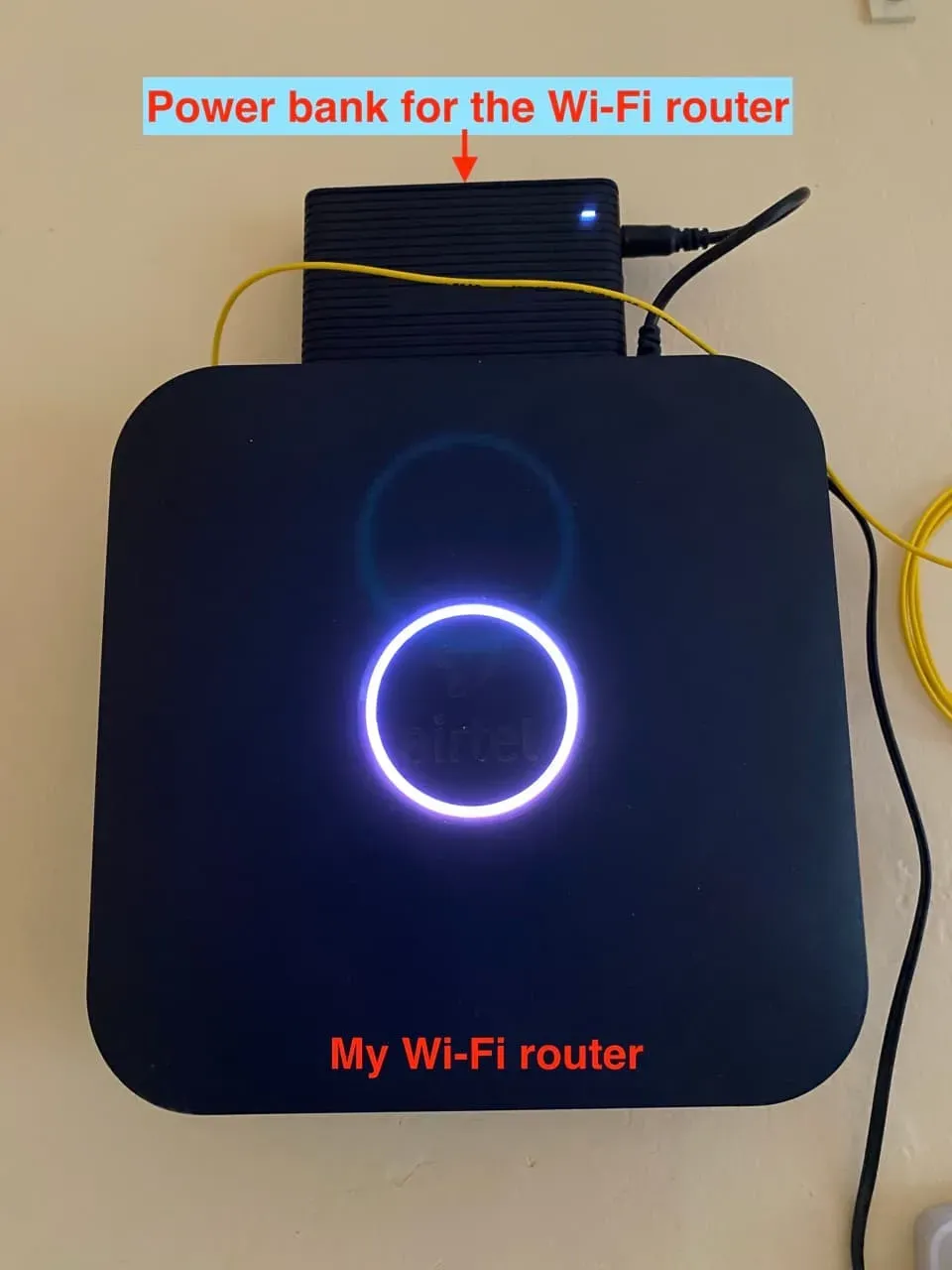
powerbank aangesloten op mijn wifi-router.
Firmware-updates voor routers
Er worden regelmatig updates gemaakt voor moderne Wi-Fi-routers. Als de wifi-verbinding op verschillende apparaten is verbroken, kijk dan op de achterkant van de router of op de website van de fabrikant voor advies over het upgraden van de firmware.
Om het bereik te vergroten, investeer je in een betere wifi-router of boosters.
Ten slotte kan er een probleem zijn met de router als uw iPhone vaak de verbinding met wifi verliest en alleen op een bepaalde plaats overschakelt naar mobiel, zoals uw huis of bedrijf.
Uw huidige router kan worden gereset en geconfigureerd om te helpen.
Als dat niet het geval is, kunt u overwegen een krachtigere wifi-router aan te schaffen, een range-extender te gebruiken om de dekking te vergroten of een mesh-wifi-netwerk op te zetten .



Geef een reactie