Hoe u op een bericht kunt reageren met een emoji op de iPhone
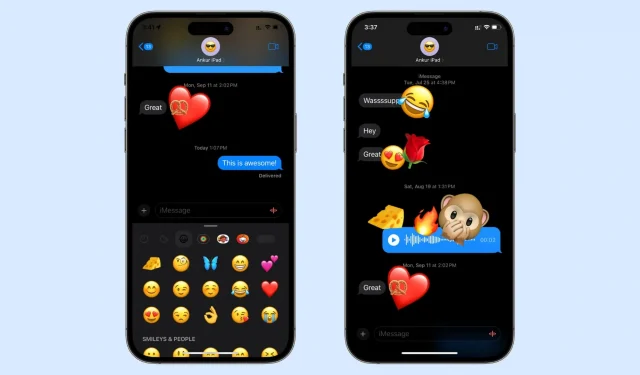
In deze leuke kleine tutorial laten we je zien hoe je op een iMessage kunt reageren met een van de talloze emoji’s op je iPhone en iPad met iOS 17 en iPadOS 17.
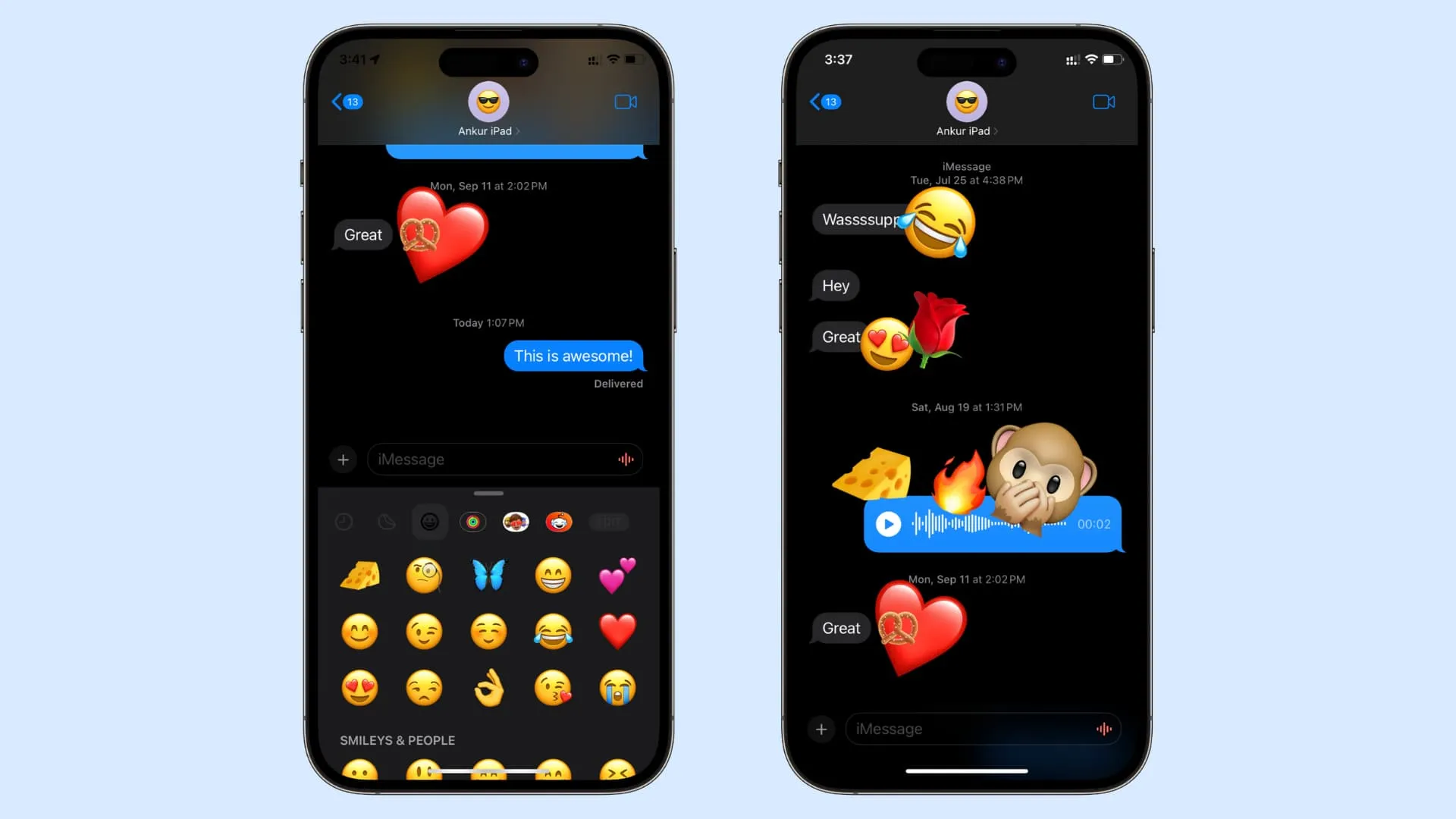
Reageren op een bericht in de Berichten-app van Apple is geen nieuwe functie. Met een simpele aanraking en vasthouden kun je kiezen uit zes emoties waarmee je kunt reageren: Hart , Duim omhoog , Duim omlaag , Ha Ha , Uitroeptekens en Vraagteken .
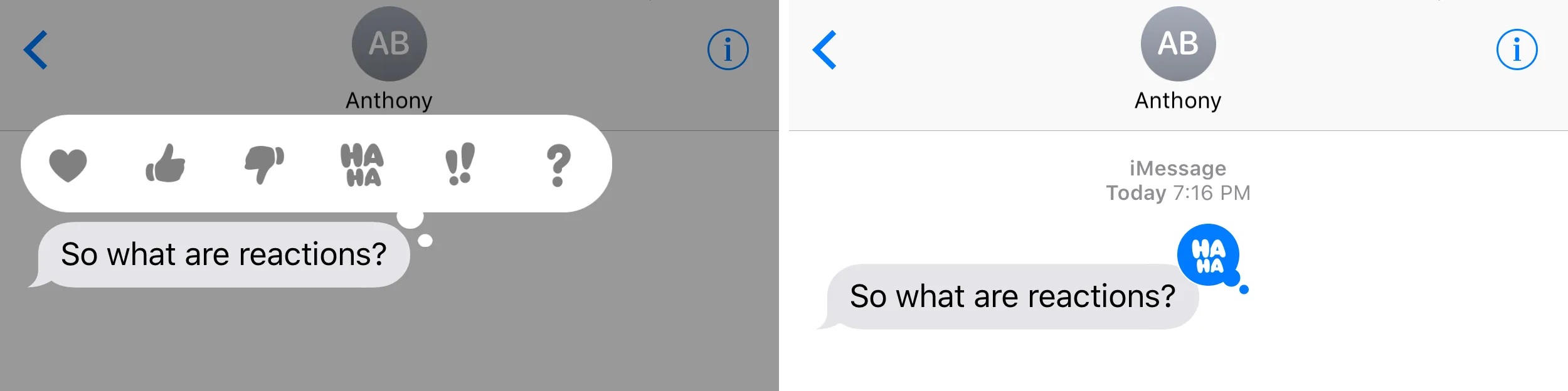
Hoewel deze opties het werk doen, zijn deze zes emoties niet altijd voldoende om onze werkelijke reactie over te brengen.
Om dit aan te pakken, laat Apple je nu elke gewenste emoji gebruiken als reactiesticker op een bericht. Je kunt de emoji ook klein of groot maken. En bovendien kun jij (of meerdere deelnemers als het een groepschat is) met meerdere emoji’s op dezelfde tekst reageren!
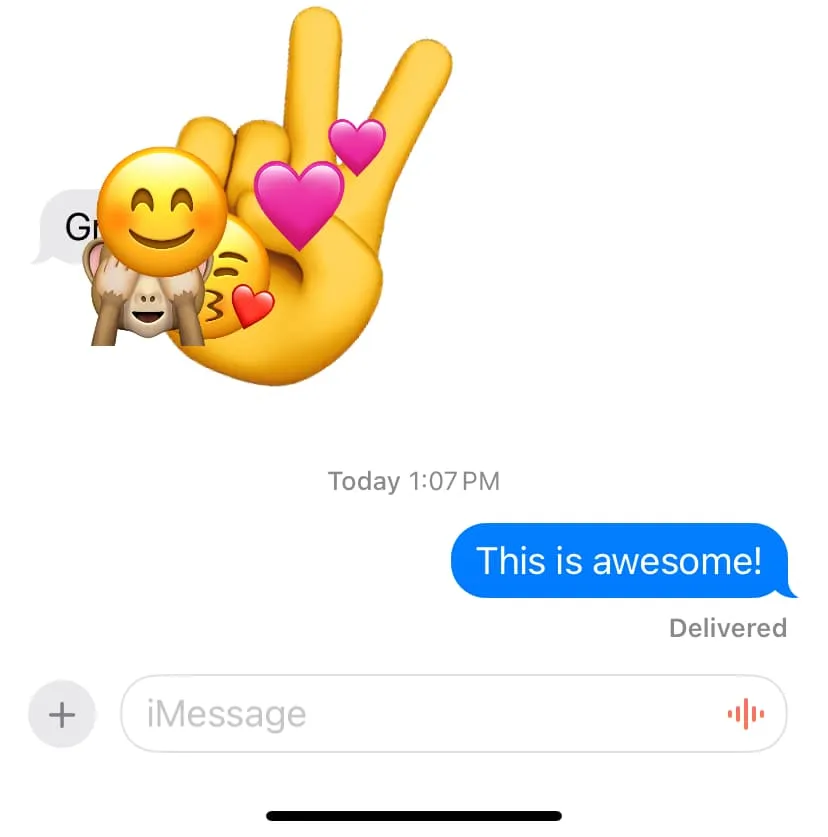
Ik heb op één sms gereageerd met vijf emoji’s! Onnodig maar haalbaar! ?
Gebruik emoji’s als reacties in iMessage
1) Open de Berichten-app en ga naar een iMessage-gesprek.
2) Zorg ervoor dat de tekst waarop je wilt reageren op het scherm staat. Scroll naar beneden als je wilt reageren op een ouder bericht.
3) Tik nu op de plusknop en kies Stickers .
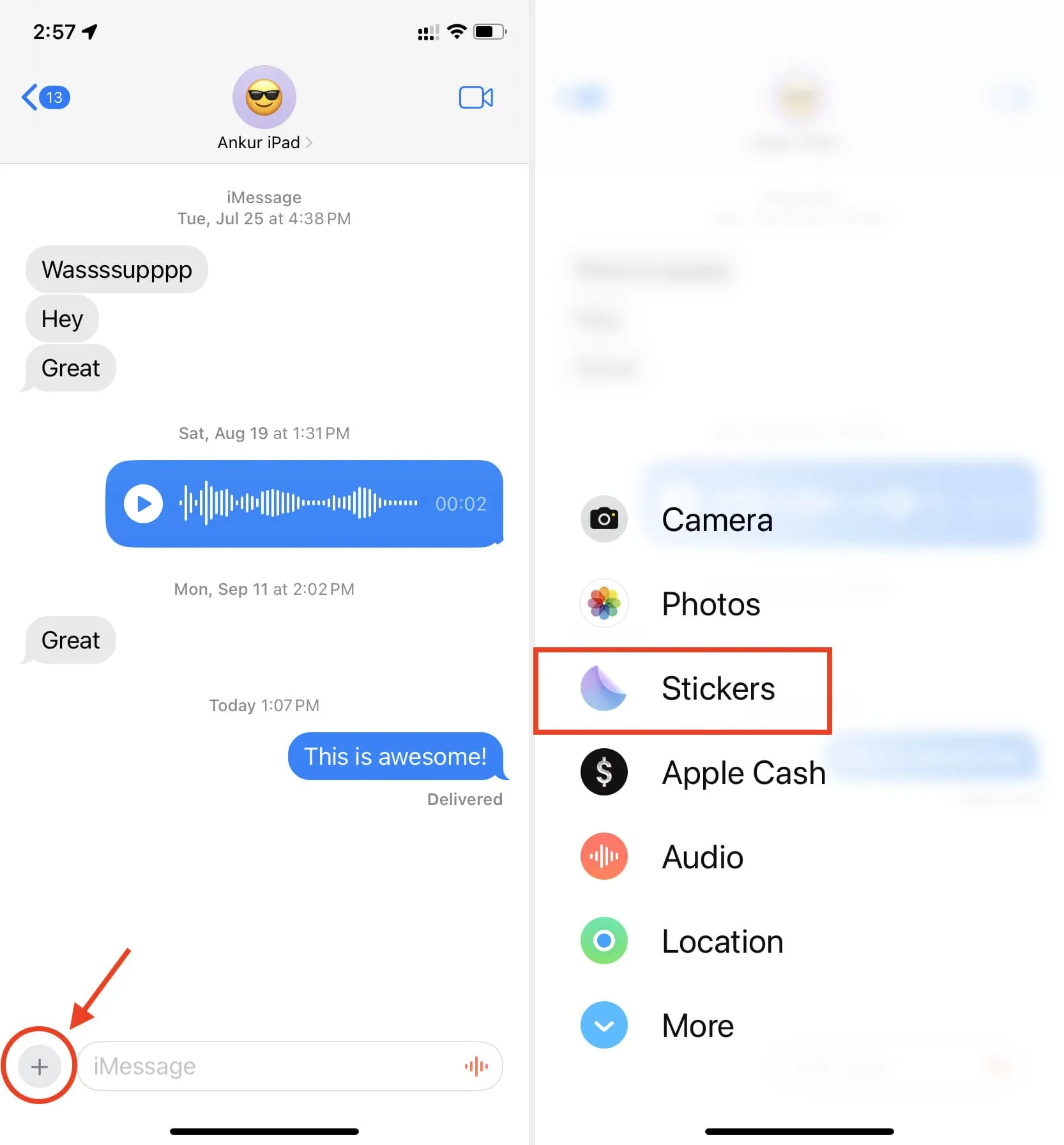
4) Tik op de emoji-knop .
5) Blijf een emoji aanraken en plaats deze als sticker op het sms-bericht.
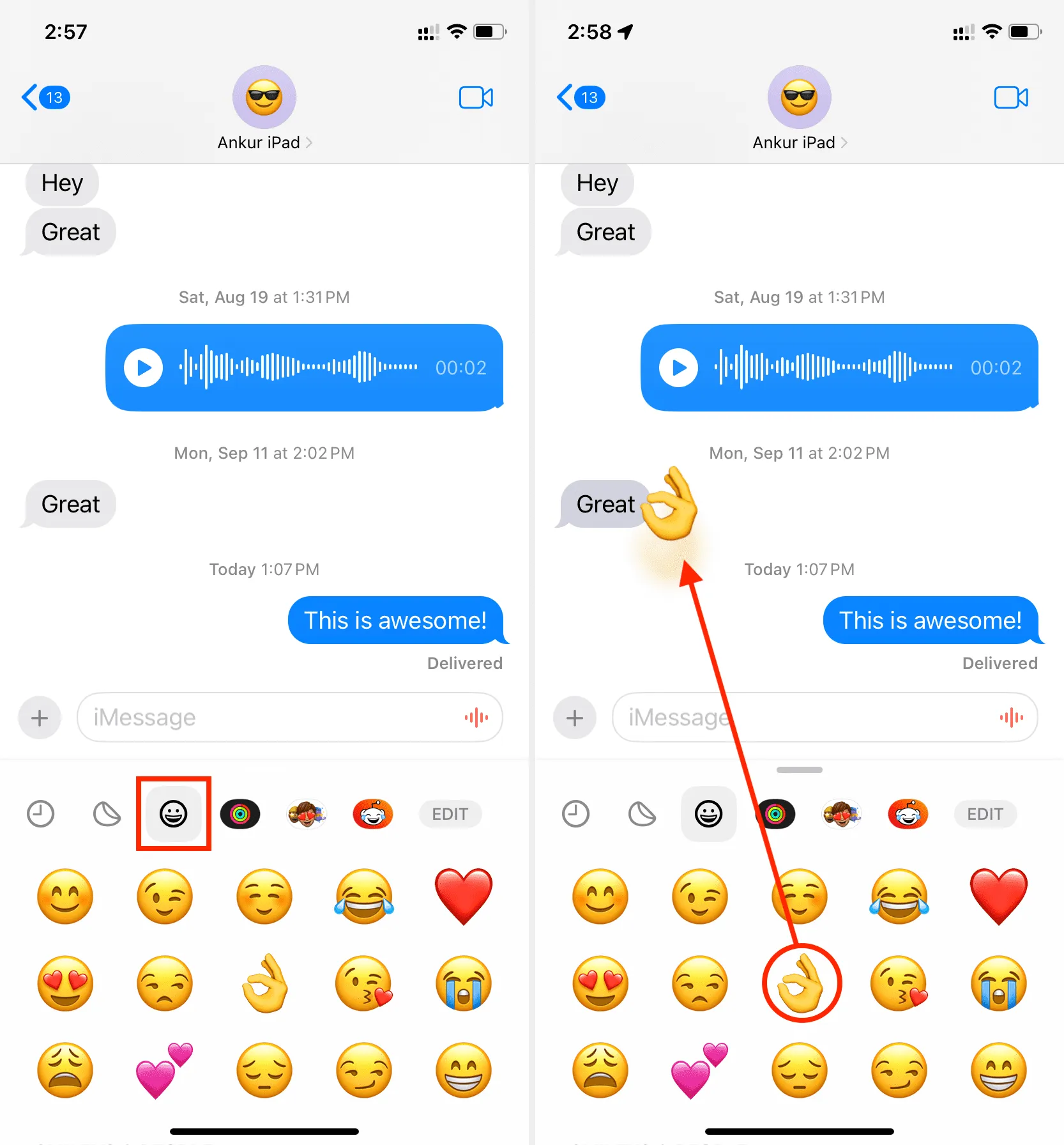

Een andere methode
Deze tweede methode is geschikt om snel te reageren op een paar van de meest recente berichten die zichtbaar zijn op het scherm, zelfs nadat u op het typvak hebt getikt om het toetsenbord te openen. Het werkt mogelijk niet als je wilt reageren op oude berichten van het gesprek.
- Ga naar een iMessage-chat.
- Tik op de emoji-toets op het scherm van uw iPhone- of iPad-toetsenbord.
- Blijf een emoji aanraken en sleep deze over een bericht om te reageren.
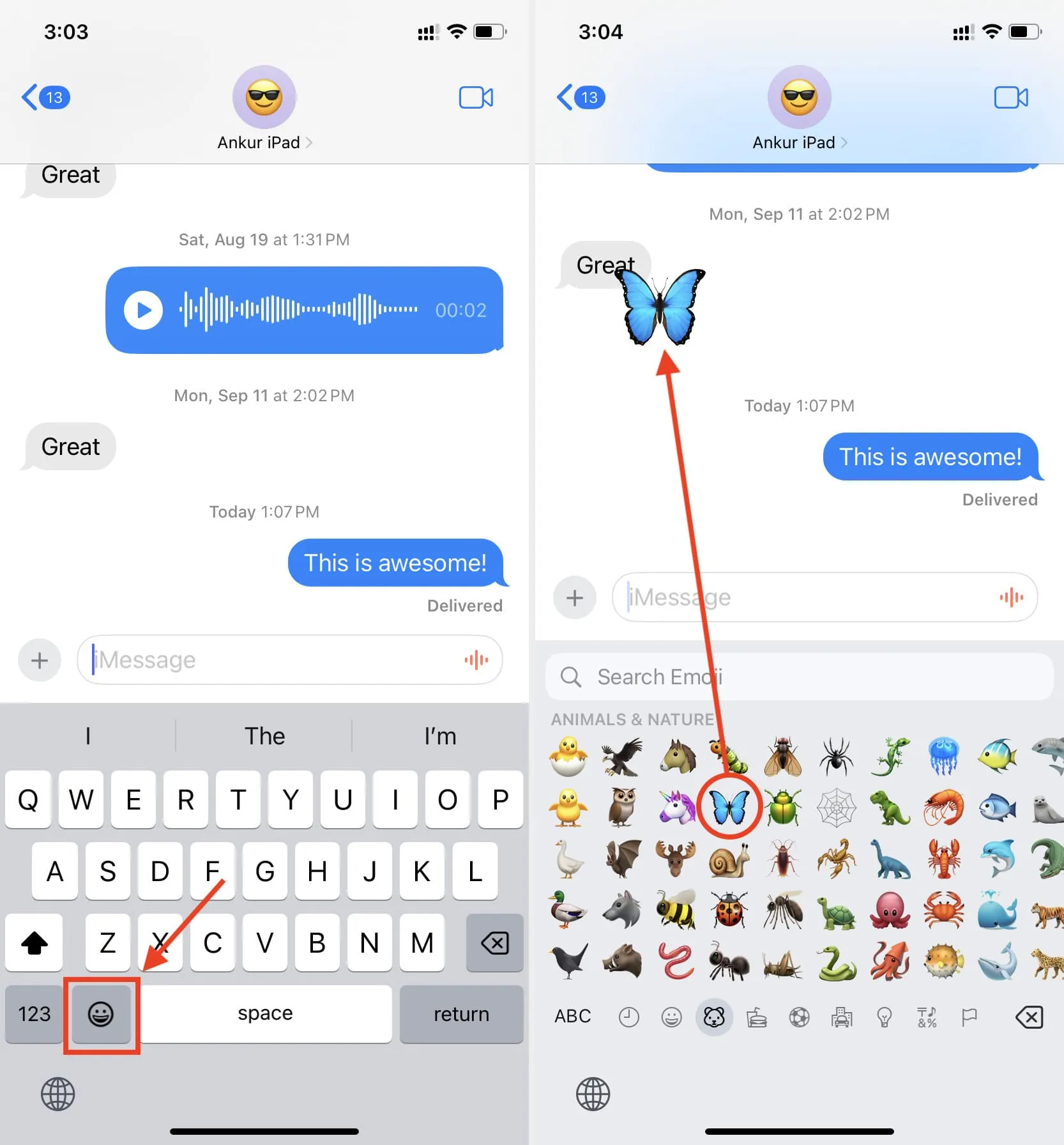
Draai of maak de emoji-reactie groter
- Wanneer u de bovenstaande stappen volgt, sleept u de emoji van het toetsenbord naar het gespreksscherm, maar laat deze nog niet los door uw vinger op te tillen.
- Plaats in plaats daarvan uw duim of een andere vinger op het scherm en maak een knijpbeweging . Je zult zien dat de emoji groter wordt. Je kunt ook je tweede vinger buigen om de emoji te draaien.
- Til ten slotte uw vingers op (of til de ene vinger op, gevolgd door de andere) om de emoji in die grootte en rotatie neer te zetten.
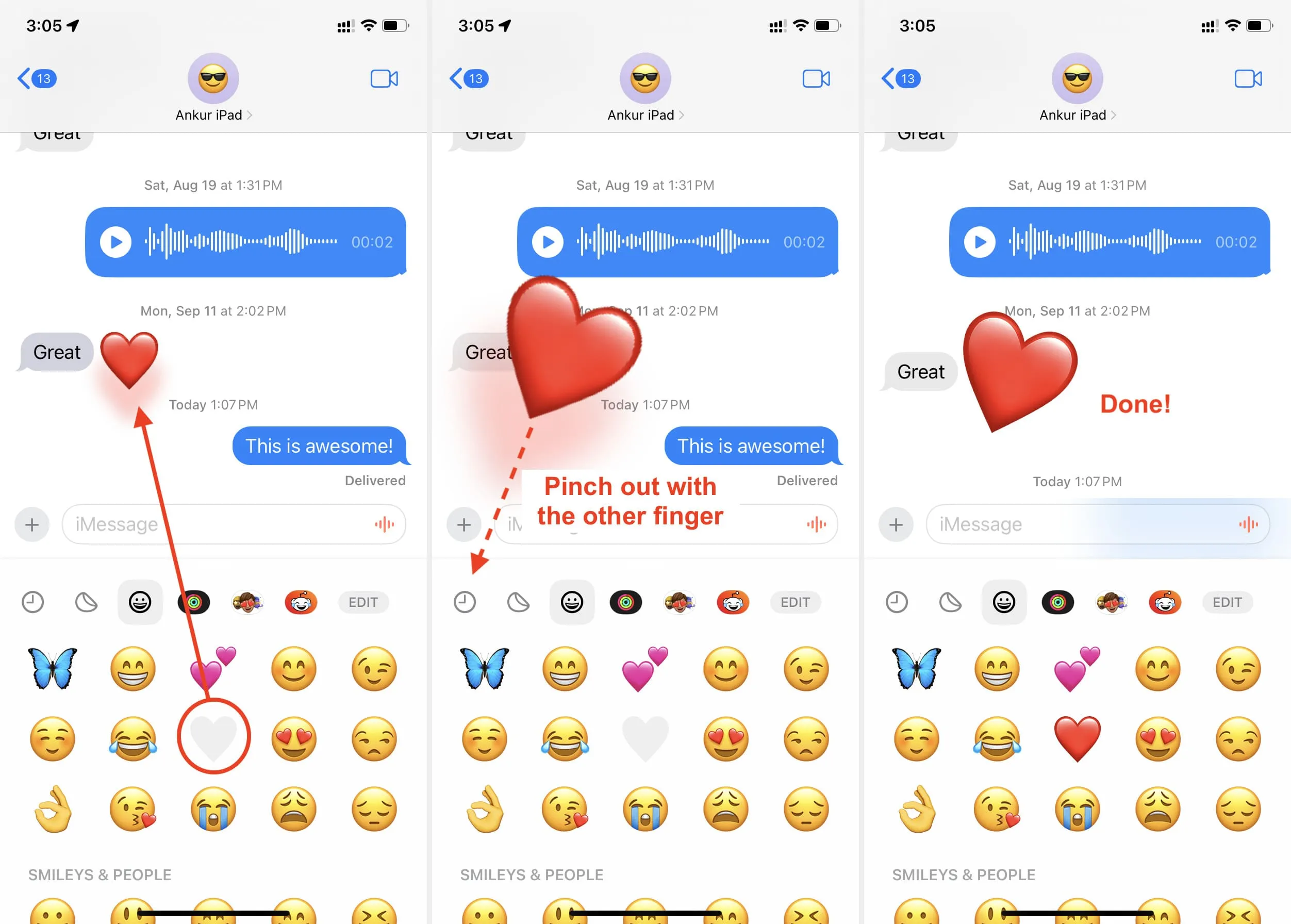
De ontvanger krijgt een melding
Wanneer je met een emoji op een bericht reageert, krijgt de persoon een melding alsof het een nieuw sms-bericht is.
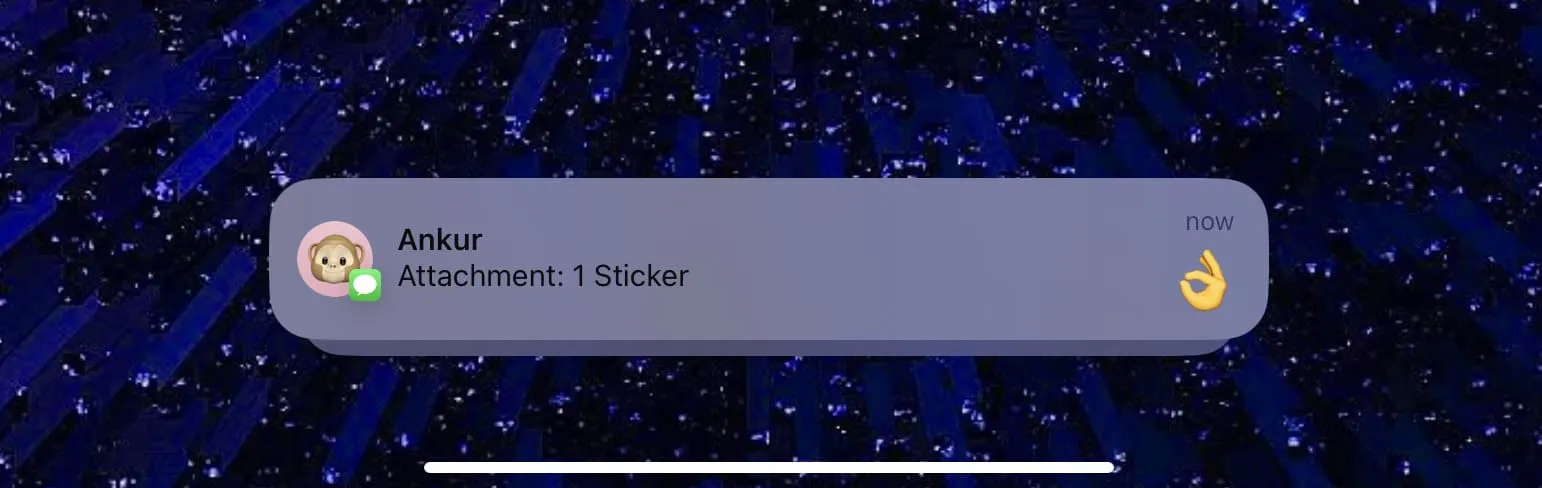
Verwijder een emoji-stickerreactie
Volg deze stappen om niet meer op een bericht te reageren door de emoji-sticker te verwijderen die je eerder als reactie hebt toegevoegd:
- Houd uw vinger op de afzonderlijke tekst waaraan u de emoji-reactie had toegevoegd en kies Stickerdetails .
- Veeg naar links op een emoji en tik op Verwijderen om deze uit het gesprek te verwijderen.
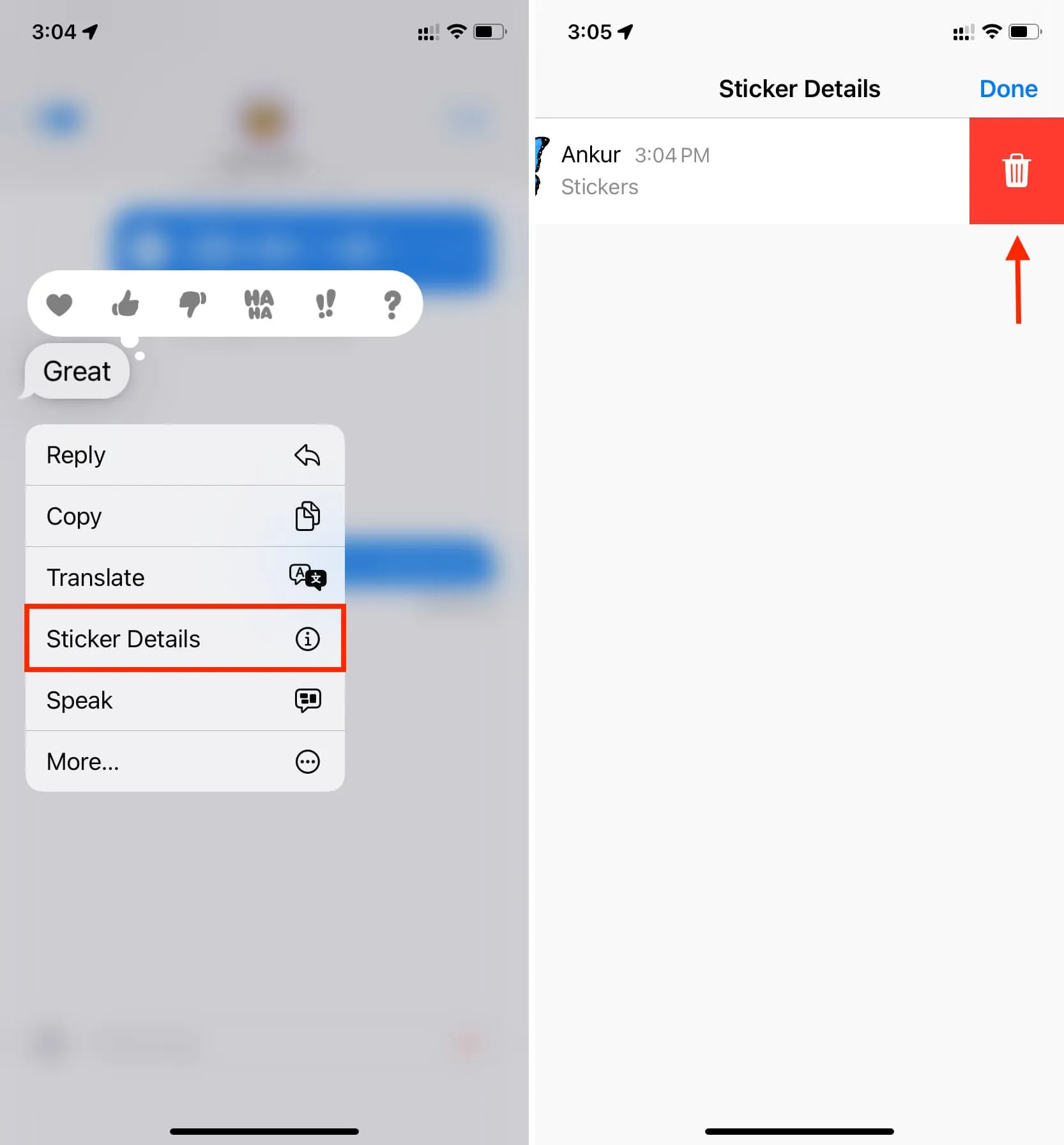
iMessage-emoji-reacties werken niet met toetsenborden van derden
Ik gebruik SwiftKey als mijn primaire iPhone-toetsenbord . Ik kon geen emoji van het SwiftKey-toetsenbord kiezen en deze als reactie gebruiken terwijl ik de tweede methode volgde.
Maar ik kan reageren met het standaard iOS-toetsenbord van Apple en het Emoji-toetsenbord. Of ik kan gewoon de eerste methode gebruiken, waarbij ik de plusknop > Stickers > Emoji gebruik.
Emoji-tekstreacties op Mac
Het stickersgedeelte van de Berichten-app van de Mac mist een emoji-optie.
Bovendien heb ik een tijdje geprobeerd een emoji als reactie neer te zetten in de Berichten-app op mijn Mac, waarop de nieuwste versie van macOS Sonoma draaide, maar dat lukte niet. Ik heb ook geprobeerd verschillende toetsen zoals Shift, Option, Control en Command ingedrukt te houden terwijl ik de emoji over een tekst liet vallen, maar het werkte niet.
Dat gezegd hebbende, kun je een veelgebruikte emoji (indien zichtbaar) of sticker en Memoji als berichtreactie op de Mac neerzetten. Om dat te doen, klikt u op het App Store-pictogram > Stickers en gebruikt u de drag & drop-methode.
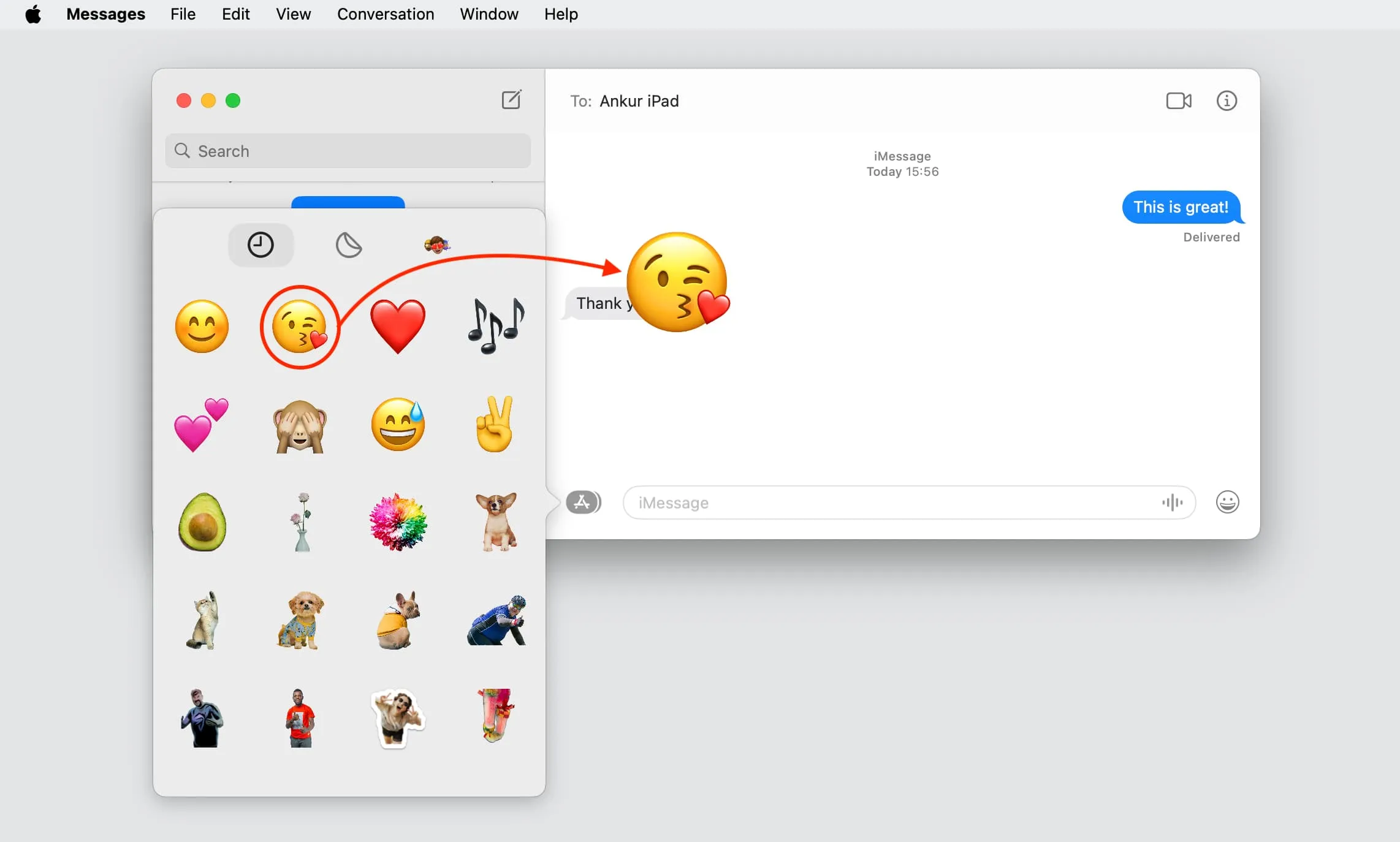
Geef een reactie