Problemen met de wifi-verbinding van Apple TV oplossen

Raak niet in paniek als uw Apple TV geen verbinding met wifi maakt vanwege verbindingsproblemen; er zijn een paar eenvoudige acties die u kunt volgen om het probleem op te lossen en op te lossen. In dit artikel helpen we u bij het oplossen van problemen met de Wi-Fi-verbinding van Apple TV.

Alle Apple TV-modellen, inclusief de meest recente Apple TV 4K, vallen onder deze patches.
Hoe u kunt bepalen of uw Apple TV met wifi is verbonden of niet
U kunt de bovenste statusbalk op de meeste apparaten, waaronder iPhone-, iPad-, Mac- en Android-telefoons, controleren om te zien of uw apparaat is verbonden met wifi. Met Apple TV is dit niet zo eenvoudig om te doen.
Als gevolg hiervan moet u naar Instellingen> Netwerk navigeren om te bepalen of uw Apple TV nu is verbonden met wifi of niet. Als u een naam ziet in het Wi-Fi-veld of naast Netwerknaam, is uw Apple TV momenteel lid van dat netwerk. Op dat scherm zie je ook de signaalsterkte, waarbij vijf puntjes het sterkste signaal aangeven.

Hier zijn alle oplossingen voor problemen waarbij uw Apple TV niet is verbonden met wifi, geen verbinding kan maken of niet werkt.
Start uw Apple TV opnieuw
Kleine bugs hadden kunnen voorkomen dat uw Apple TV automatisch verbinding maakte met uw wifi-netwerk als u deze een aantal dagen niet hebt uitgeschakeld.
Koppel uw Apple TV los om dit op te lossen. Sluit hem na een minuut weer aan en uw Apple TV zou automatisch verbinding moeten maken met wifi.
Start je wifi-router opnieuw op
Een van de eerste stappen die u moet uitvoeren wanneer Wi-Fi problemen heeft, is het uitschakelen en weer inschakelen van uw Wi-Fi-netwerk. De eenvoudigste methode is om de router los te koppelen, 30 seconden te wachten en dan weer aan te sluiten.
Apple TV zou verbinding moeten maken met uw wifi-router nadat u deze opnieuw hebt opgestart.
Zorg ervoor dat uw Apple TV zich binnen het bereik van wifi bevindt.
Op de 2,4 GHz-frequentieband hebben typische Wi-Fi-routers een bereik van ongeveer 45 meter of 150 voet. Maar door de barrières en muren wordt dit sterk verminderd.
Hier zijn een paar opties om hiermee om te gaan:
- Plaats uw Apple TV zo dicht mogelijk bij uw router.
- Verplaats je Apple TV en kijk of het helpt als je router verplaatsen geen optie is. Misschien moet je een langere HDMI-kabel kopen .
- Koop een wifi-booster.
- Stel een 2,4 GHz-verbinding in.
Stap over op de 2,4 GHz-band voor een groter bereik
Je wifi-router ondersteunt hoogstwaarschijnlijk de 2,4 GHz- en 5 GHz-banden. Hoewel de 5 GHz-band hogere snelheden heeft, heeft deze een veel korter signaalbereik dan de 2,4 GHz-band.
Om verbinding te maken met de 2,4 GHz-band of een ander netwerk als uw Apple TV geen verbinding kan maken met de 5 GHz-band, voert u de volgende acties uit:
- Kies Netwerk > Wi-Fi in de app Apple TV-instellingen.
- Wacht tot de wifi-naam waarmee je verbinding wilt maken op deze pagina verschijnt. Het wordt vermeld onder het gedeelte Selecteer een netwerk. Als na een korte wachttijd die wifi hier nog steeds niet verschijnt, schakelt u heen en weer vanaf dit scherm en probeert u het opnieuw. Bovendien kunt u de app Instellingen afsluiten en terugkeren naar dit scherm.
- Wanneer de Wi-Fi-naam verschijnt, kiest u deze en voert u het wachtwoord in als daarom wordt gevraagd.

Een paar apparaten moeten worden losgekoppeld van het wifi-netwerk.
Veel apparaten kunnen gemakkelijk worden beheerd door Wi-Fi-routers in huis. Maar als uw Apple TV geen verbinding kan maken met uw wifi-thuisnetwerk of niet wordt weergegeven onder Selecteer een netwerk, gaat u verder met het loskoppelen van een paar apparaten van dat wifi-netwerk, zoals telefoons en pc’s.
Ga nu naar de Wi-Fi-instellingen van de Apple TV en probeer een Wi-Fi-verbinding tot stand te brengen. Je kunt andere apparaten verbinden met hetzelfde wifi-netwerk nadat het je is gelukt.
Deactiveer je VPN
Apple TV ondersteunt geen VPN, in tegenstelling tot iPhone, iPad en Mac (tenzij je deze jailbreakt). Er zijn slechts een handvol snelheidstest-apps te vinden als je in de App Store naar VPN zoekt.
Maar door VPN-instellingen op uw Wi-Fi-router te activeren, kunt u VPN gebruiken op uw Apple TV. In dat geval wilt u het misschien uitschakelen . Uw Apple TV zou nu verbinding met internet moeten kunnen maken en gebruiken.
Stel de tijd en datum correct in
Als de datum en tijd van een apparaat verkeerd zijn ingesteld, kunnen er netwerkproblemen optreden. Hier is wat u moet doen om het te repareren:
- Ga naar het gedeelte Algemeen van de app Instellingen.
- Zorg ervoor dat de schakelaar naast Automatisch instellen is ingeschakeld als je naar beneden gaat. Of kies Automatisch instellen, en het zal overschakelen van Uit naar Aan.

Wi-Fi verwijderen en opnieuw invoeren
U kunt het netwerk verlaten en er opnieuw verbinding mee maken om de verbinding te herstellen als uw Apple TV is verbonden met wifi maar niet werkt:
- Ga naar Netwerk > Wi-Fi in het Apple TV-instellingenvenster.
- Kies het Wi-Fi-netwerk waarop uw Apple TV momenteel is ingelogd. Het verschijnt boven de koptekst voor Selecteer een netwerk.
- de optie Netwerk vergeten.
- Start uw Apple TV nu opnieuw op.
- Selecteer ten slotte het netwerk en voer het wachtwoord in door naar Instellingen > Netwerk > Wi-Fi te gaan.

Update je tvOS naar de meest recente versie
De verouderde tvOS-software op uw Apple TV kan af en toe, zij het zelden, problemen met de netwerkverbinding hebben.
Maar net als de eerdere suggesties, is deze onlogisch omdat het updaten van je Apple TV onmogelijk is als hij in de eerste plaats niet eens verbinding kan maken met wifi. De meest recente versie van tvOS kan op uw Apple TV worden geïnstalleerd door deze kort in de buurt van de Wi-Fi-router te plaatsen, er verbinding mee te maken en deze te downloaden. Zodra dat is voltooid, zet u uw Apple TV terug op zijn oorspronkelijke plaats en controleert u of de wifi-verbinding behouden blijft.
Hoe u uw Apple TV kunt updaten gaat als volgt:
- Ga naar Systeem > Software-updates in Instellingen.
- Software bijwerken kiezen.

Configureer en reset uw Apple TV
De ernstige maatregelen om uw Apple TV opnieuw in te stellen, moeten worden genomen als geen van de eerder genoemde oplossingen succesvol is:
- Reset je Apple TV door naar Instellingen > Systeem te gaan.
- Kies Opnieuw instellen of Opnieuw instellen en bijwerken en selecteer vervolgens Opnieuw instellen.
- Reset je Apple TV en stel hem opnieuw in.

Herstel uw Apple TV
Aangezien Apple TV 4K-apparaten geen micro-USB- of USB-C-poort hebben om verbinding te maken met een computer, kunt u een Apple TV 4K-model niet herstellen. Volg echter deze instructies om de firmware op een oudere Apple TV (2015 of eerder) te repareren. Na een volledig herstel zal het misschien zonder problemen verbinding maken met wifi.

Gebruik Ethernet om de hoogste snelheden te krijgen

Spreek met Apple Support
Tot slot, als niets anders werkt, neem dan contact op met Apple Support en plan een bezoek aan uw plaatselijke Apple Service Center zodat zij uw streamingapparaat kunnen bekijken.


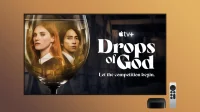
Geef een reactie