Hoe u Optic ID instelt en gebruikt op uw Apple Vision Pro

Leer hoe u Optic ID instelt op uw Apple Vision Pro, zodat u uw ogen kunt gebruiken om uw headset te ontgrendelen, gebruikersnamen en wachtwoorden automatisch in te vullen, aankopen te doen met Apple Pay en meer.

Optic ID is vergelijkbaar met Face ID op uw iOS-apparaten, behalve dat het uw iris gebruikt om u te authenticeren.
Stel Optic ID in op Apple Vision Pro
Wanneer u uw Apple Vision Pro voor de eerste keer instelt, wordt u gevraagd een toegangscode aan te maken en de installatie van de Optic ID te voltooien. Maar als u dat op dat moment nog niet heeft gedaan, kunt u de stappen later doorlopen.
- Open de app Instellingen op uw Apple Vision Pro.
- Selecteer Optische ID en toegangscode .
- Tik op Optic ID instellen en volg de stappen om het scanproces te voltooien.
Als u een bril gebruikt, kunt u Optic ID instellen met of zonder de ZEISS optische inzetstukken die aan uw Vision Pro zijn bevestigd. Zelfs als u Optic ID instelt zonder de inzetstukken, kunt u teruggaan naar de app Instellingen > Optic ID & toegangscode en Optic ID instellen met ZEISS Optical Inserts. Apple zegt dat je Optic ID kunt instellen voor maximaal twee paar ZEISS Optical Inserts.
Gebruik “iPhone in de buurt schakelt optische ID in”
Uw iPhone met iOS 17.1 of hoger en dezelfde Apple ID als uw Vision Pro gebruikt, kan Optic ID inschakelen nadat u uw headset hebt ingeschakeld of opnieuw hebt opgestart. Dit werkt alleen als je iPhone in de buurt is en je hem het afgelopen uur hebt ontgrendeld.
Om dit te gebruiken, gaat u naar Apple Vision Pro Instellingen > Optic ID & Passcode en schakelt u iPhone in de buurt in en schakelt Optic ID in voor uw iPhone.
Kies waar u Optic ID wilt gebruiken
Nadat u Optic ID heeft ingesteld, kunt u beslissen waarvoor u het wilt gebruiken. Om dat te doen, gaat u naar het gedeelte ‘ Gebruik Optic ID voor ‘ bovenaan en schakelt u de schakelaars voor deze opties uit of in:
- Apple Vision Pro-ontgrendeling
- Portemonnee en Apple Pay
- Persona
- iTunes & App Store
- Wachtwoord automatisch invullen
- Andere apps (je ziet dit als andere apps hebben gevraagd om Optic ID te gebruiken)
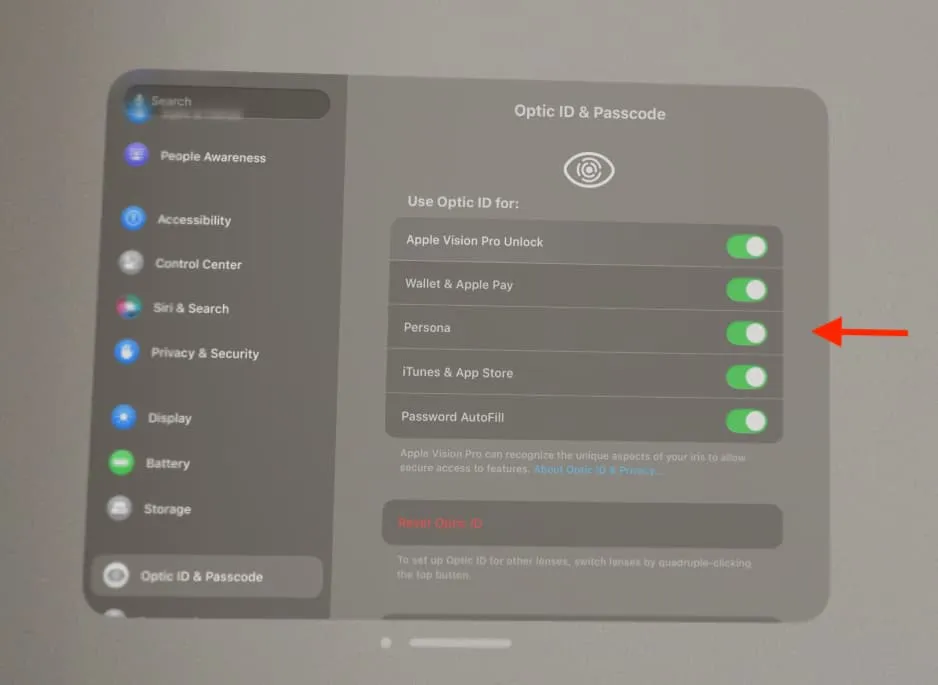
Gebruik Optic ID op Apple Vision Pro
Net zoals u Touch ID en Face ID kunt gebruiken om uw apparaten te ontgrendelen en uzelf te authenticeren, kunt u Optic ID gebruiken om hetzelfde te doen op uw Apple Vision Pro. Maar voordat u dat doet, moet u ervoor zorgen dat u het gebruik van deze opties hebt toegestaan in het hierboven genoemde gedeelte ‘Optic ID gebruiken voor’.
Ontgrendel het apparaat
Zet uw headset op en kijk direct naar het Optic ID-pictogram om uw Vision Pro te ontgrendelen.
Wachtwoorden automatisch invullen
U kunt Optic ID gebruiken om te verifiëren bij het invullen van uw inloggegevens die zijn opgeslagen in iCloud-sleutelhanger. Om dat te doen:
- Tik op het inlogveld van een app of website.
- Als de inloggegevens zijn opgeslagen, moeten deze boven het toetsenbord verschijnen. Tik erop en kijk vervolgens rechtstreeks naar het Optic ID-pictogram.
Log in bij apps
Apps van derden kunnen voor authenticatie vertrouwen op Optic ID. Dit is vergelijkbaar met hoe je WhatsApp op je iPhone kunt vergrendelen en Face ID of Touch ID kunt gebruiken om in de app te komen.
U kunt zien welke apps Optic ID kunnen gebruiken of waarvoor toegang is aangevraagd door naar Vision Pro Instellingen > Optic ID & toegangscode > Andere apps te gaan .
Houd er rekening mee dat Vision Pro alle iPad- en iPhone-apps ondersteunt. Daarom kunnen dergelijke apps zeggen dat ze zich willen authenticeren met Face ID. U kunt in plaats daarvan Optic ID gebruiken. Het zal werken.
Gebruik het voor Apple Pay
U kunt uw Apple Pay-aankopen bevestigen met Optic ID. Kies daarvoor Apple Pay als betaalmethode en dubbelklik vervolgens op de bovenste knop op uw Vision Pro. Kijk nu rechtstreeks naar het Optic ID-pictogram en wacht tot de betaling succesvol is.
Gebruik het om andere aankopen te verifiëren
U kunt Optic ID ook gebruiken om media-, boeken- en app-aankopen in de iTunes Store, Apple Book Store en de App Store te verifiëren. Om dat te doen, tikt u op de prijs, aankoop of optie en dubbelklikt u vervolgens op de bovenste Vision Pro-knop . Kijk nu rechtstreeks naar het Optic ID-pictogram.
Situaties waarin Optic ID niet werkt
Zelfs nadat u Optic ID heeft ingesteld, werkt het niet in de volgende situaties:
- Wanneer u Apple Vision Pro inschakelt of opnieuw opstart (uitzondering: dit werkt als u ‘iPhone in de buurt activeert optische ID’ hebt ingesteld)
- Je doet vijf opeenvolgende mislukte pogingen met Optic ID.
- U heeft uw ingeschakelde Vision Pro langer dan 48 uur niet ontgrendeld.
- U hebt uw ingeschakelde Vision Pro de afgelopen 6,5 dagen niet met de toegangscode ontgrendeld en de afgelopen 4 uur ook niet met Optic ID ontgrendeld.
Bovenstaande voorwaarden zijn bewust geïmplementeerd om uw veiligheid bij het gebruik van Optic ID te vergroten. Als je het je herinnert, zijn de meeste hiervan vergelijkbaar met hoe Face ID zich gedraagt.
Zodra u uw toegangscode hebt ingevoerd, is Optic ID klaar om opnieuw te worden gebruikt voor het ontgrendelen van het apparaat, het doen van aankopen en al het andere.
Optische ID opnieuw instellen
Als u de huidige irisscan wilt wissen en de scan van uzelf of iemand anders wilt toevoegen, gaat u naar de app Vision Pro Instellingen > Optiek-ID en toegangscode en tikt u op Optiek-ID opnieuw instellen .
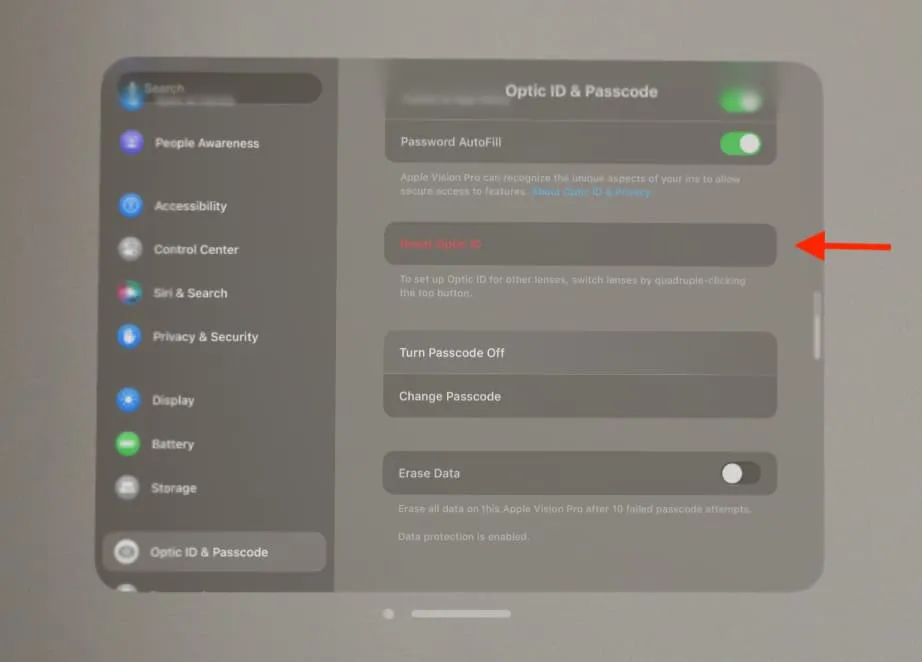
Geef een reactie