Hoe u Google Drive-bestanden en -mappen deelt vanaf uw iPhone, iPad en Mac
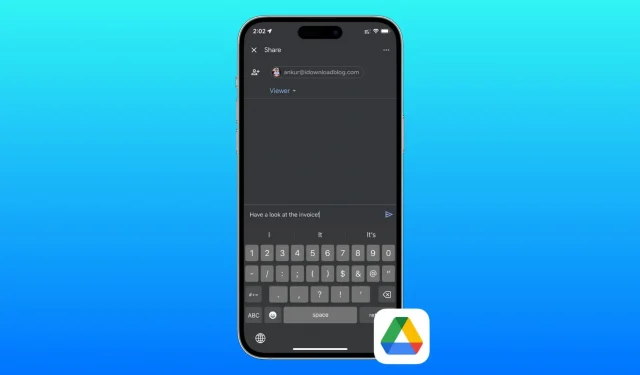
Heeft u een foto, video, audio, pdf, Word-document, Excel-werkblad of een ander soort bestand opgeslagen in Google Drive dat u wilt delen met kantoorcollega’s, familie of zelfs openbaar op sociale media? In deze zelfstudie vertellen we u over vier eenvoudige manieren om Google Drive-bestanden te delen of te verzenden vanaf uw iPhone, iPad of Mac.
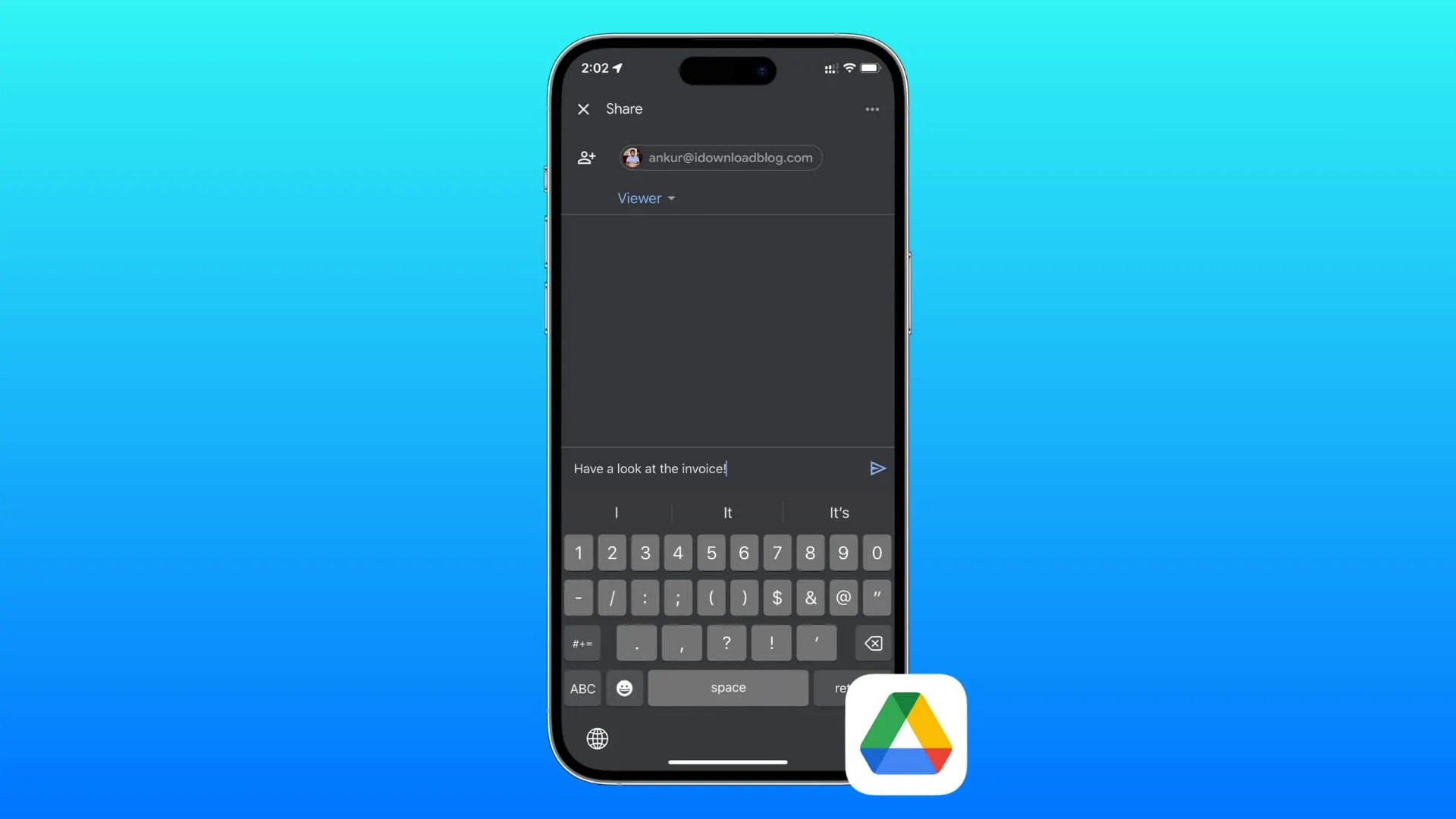
Twee manieren om te delen
U kunt een link voor een bestand delen of het daadwerkelijke bestand verzenden.
Deel een link
- Het is supersnel.
- U kunt op elk gewenst moment stoppen met het delen van het bestand.
U kunt een deelbare link (URL) voor een bestand maken, toestemming geven voor bekijken, reageren of bewerken, en die link verzenden via e-mail, berichten, WhatsApp of andere media. De ontvanger klikt op de link om het bestand te bekijken of te downloaden. Dit proces is snel en aanbevolen voor het delen van zelfs grote bestanden via een langzaam of beperkt netwerk, omdat het enige dat u deelt een link is van amper een paar kilobytes.
Stuur het volledige, daadwerkelijke bestand
- Afhankelijk van de bestandsgrootte en uw internetsnelheid kan dit veel tijd in beslag nemen.
- Het dossier is nu in het bezit van de ontvanger.
Met deze methode kun je het hele bestand (zonder links of voorbeelden) naar iemand sturen via AirDrop of als bijlage in Mail, Berichten, WhatsApp, enz. Het verzenden van een groot bestand met deze aanpak kan tijd kosten en veel gegevens verbruiken, omdat het omvat het downloaden en uploaden van het volledige bestand.
In deze zelfstudie laten we u zien hoe u beide kunt doen.
1. Vanuit de Google Drive-app
1) Open Drive op uw iPhone of iPad.
2) Ga naar Bestanden en tik op het menupictogram met drie stippen naast het bestand of de map die u wilt delen.
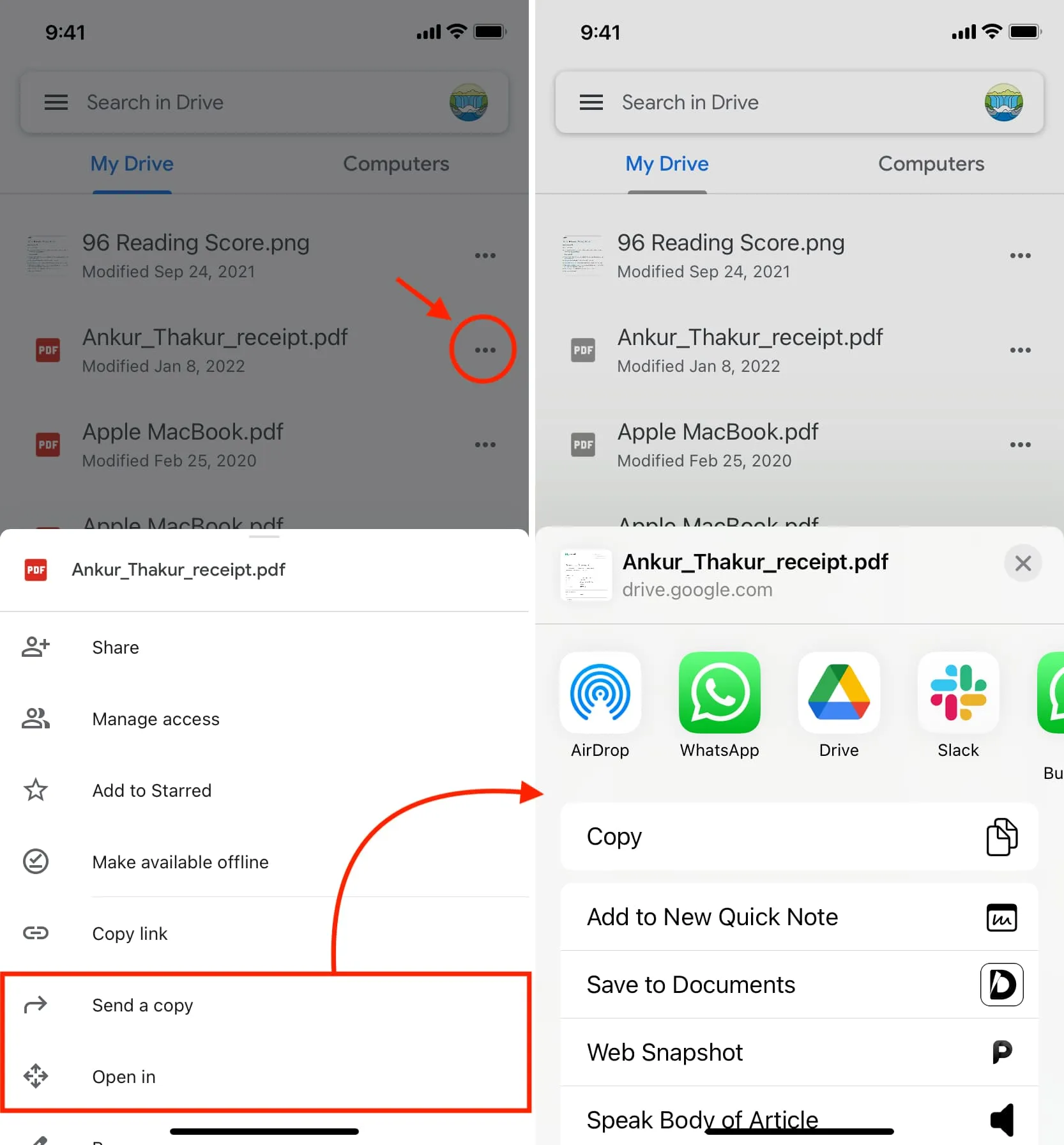
3) Als u het volledige daadwerkelijke bestand wilt verzenden, tikt u op Een kopie verzenden of Openen in en kiest u een optie op het deelblad. U kunt ook op Delen tikken om snel een link voor dit bestand te verzenden. Wij gebruiken de laatste.
4) Gebruik het e-mailadres van de ontvanger: Voer het e-mailadres in van de persoon met wie u dit bestand wilt delen. Kies daarna Editor (kan bewerkingen uitvoeren), Commentaar (voeg opmerkingen toe die u kunt zien) of Viewer (kan alleen iets in het bestand bekijken en niets wijzigen). Voeg ten slotte een optioneel bericht toe en tik op de pijlknop Verzenden .
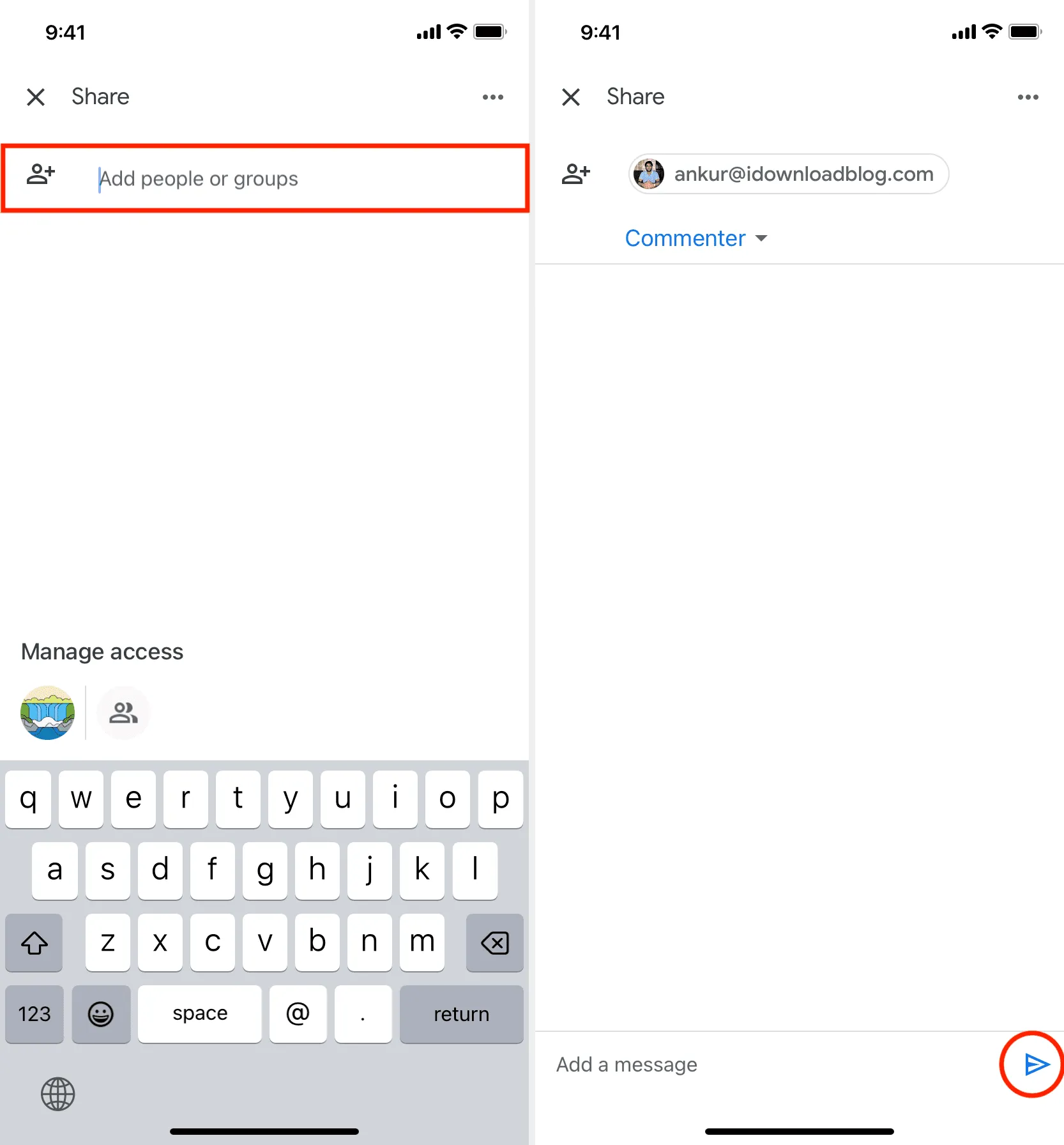
5) Deel met iedereen: als u niet over het e-mailadres van de ontvanger beschikt of deze met een onbeperkt publiek wilt delen, zoals uw volgers op sociale media, kunt u een openbare link voor het bestand maken, zodat iedereen die op de link klikt, toegang krijgt dat bestand.
Om dit te doen, tikt u onderaan op het deelpictogram en drukt u op Beperkt > Beperkt . Selecteer nu Iedereen met de link .
Kies vervolgens Viewer (aanbevolen), Commenter of Editor . Tik ten slotte rechtsboven op het kopieerlinkpictogram om de deelbare bestandslink op uw klembord te krijgen. Je kunt deze link nu op sociale media, blogposts plaatsen of naar wie je maar wilt sturen.
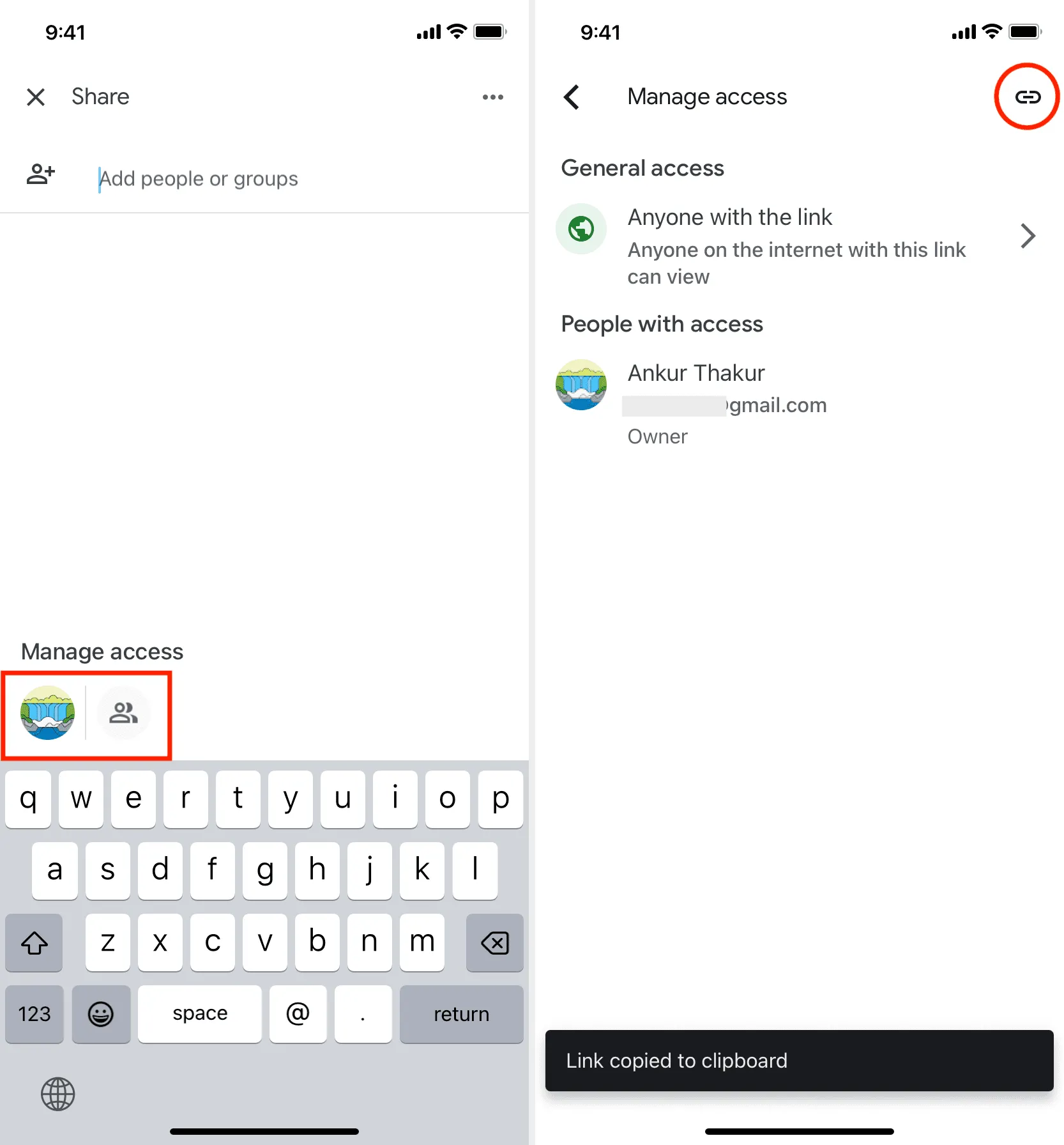
2. Vanuit de Bestanden-app
Met deze methode kunt u geen deelbare link voor een bestand maken. In plaats daarvan kunt u alleen het daadwerkelijke bestand verzenden.
1) Begin door Google Drive toe te staan te verschijnen in de Apple Files-app op iPhone en iPad.
2) Houd nu een Google Drive-bestand aangetikt en kies Delen in het menu.
3) Selecteer een optie op het iOS-aandeelblad.
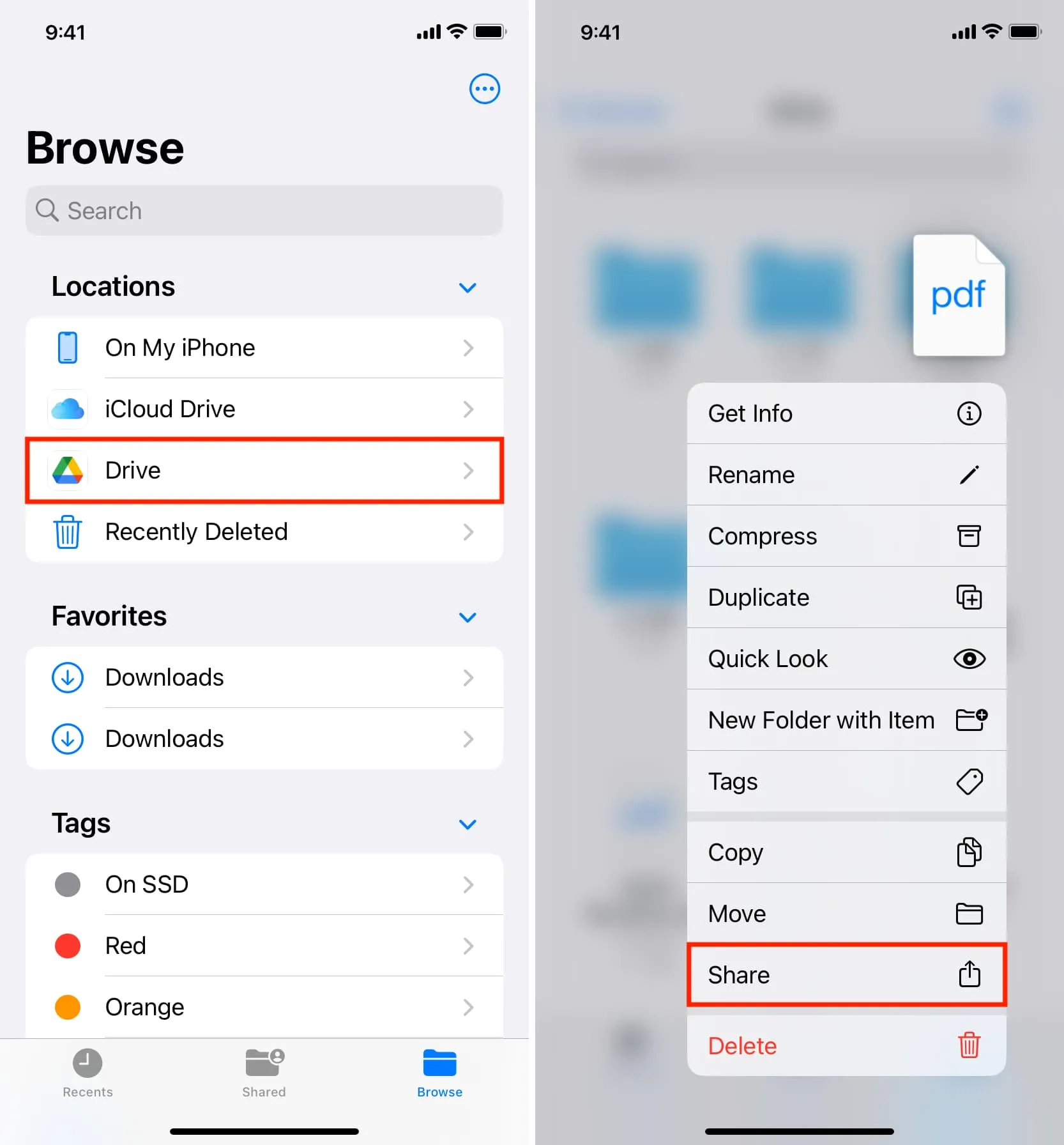
3. Een webbrowser gebruiken
Om het volledige bestand te verzenden, moet u het eerst downloaden van Google Drive. Daarna kunt u het versturen via een voor u geschikt medium.
- Video’s downloaden van Safari op iPhone en iPad
- Bestanden en documenten downloaden naar iPhone of iPad
Als u echter een link voor het bestand wilt delen, is het proces vergelijkbaar met de hierboven beschreven Google Drive-app-methode. Hier is een opfrisser voor je.
1) Bezoek Google Drive in een webbrowser op uw iPad, Mac, Windows-pc, Chromebook of Linux-computer. Delen is mogelijk niet beschikbaar in de iPhone-browser en u wordt aangeraden in plaats daarvan de Drive-app te downloaden.
2) Klik op het pictogram met de drie stippen naast een bestand en kies Delen > Delen .
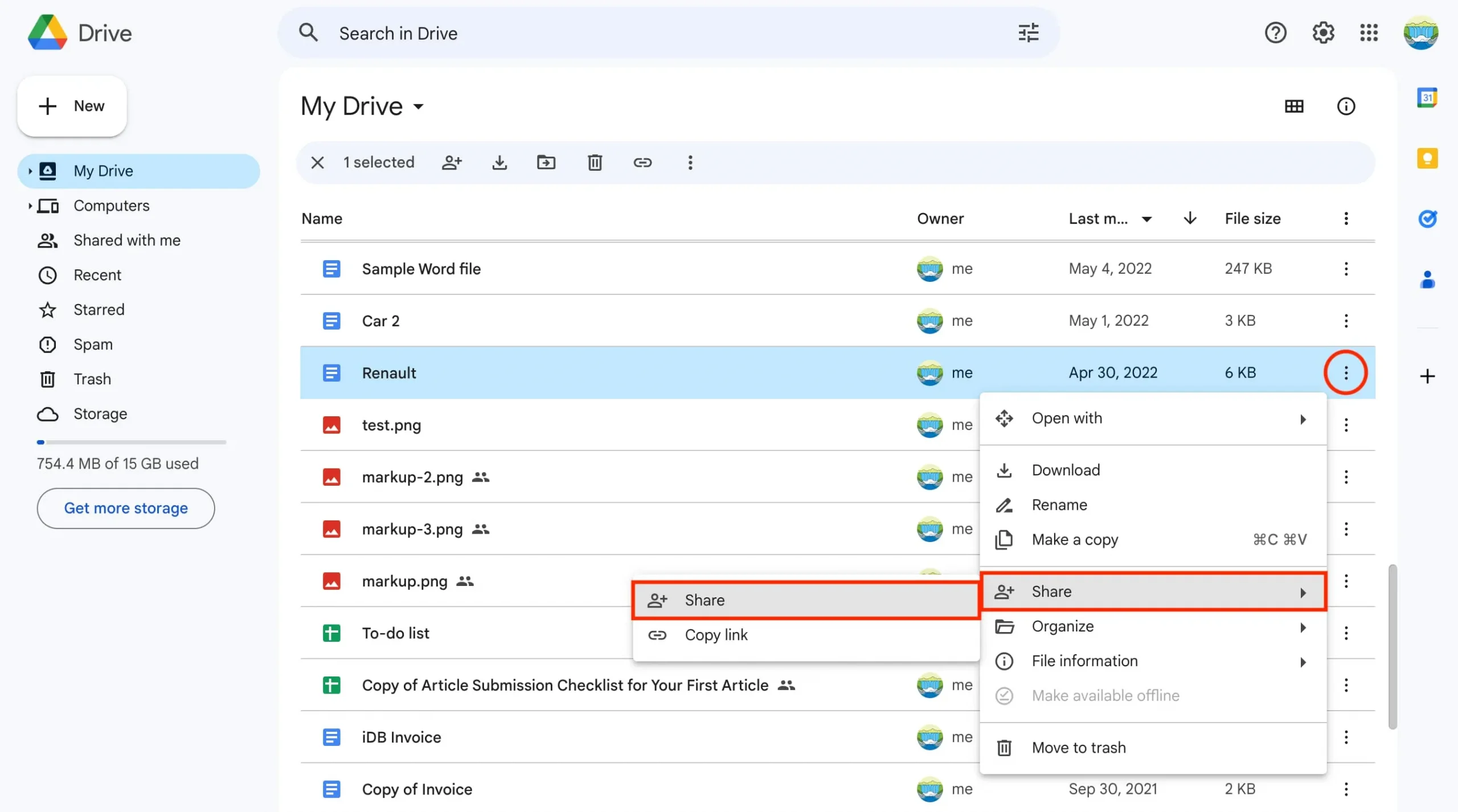
3) Voer het e-mailadres van de ontvanger in als u dat heeft, kies uit Editor , Commentor of Viewer , typ een optioneel bericht en druk op Verzenden .
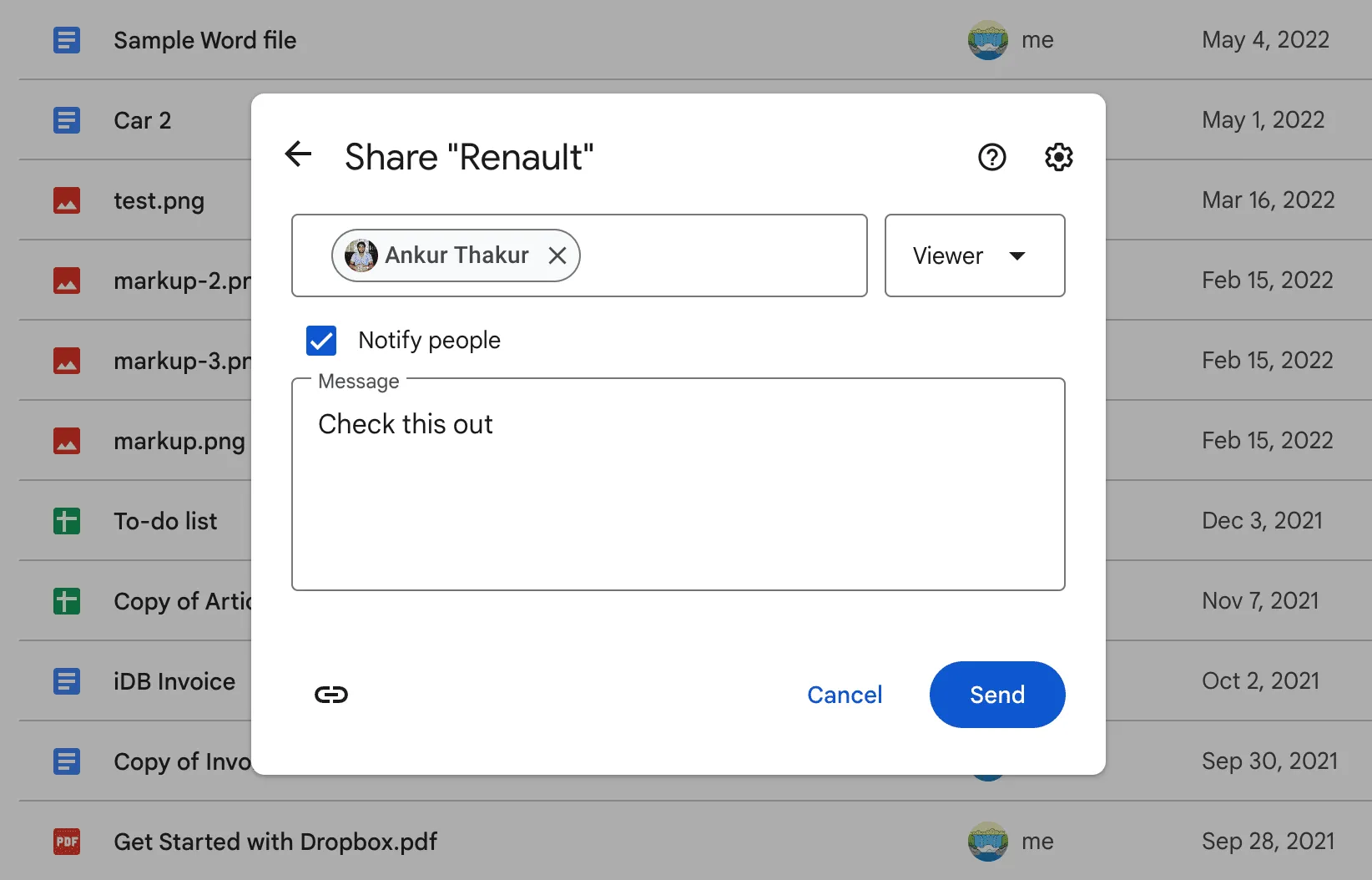
4) Als u het bestand met vrijwel iedereen wilt delen, klikt u op Beperkt onder de kop ‘Algemene toegang’ en stelt u deze in op ‘ Iedereen met de link ‘. Klik vervolgens op Link kopiëren , verzend deze via een voorkeursmedium en klik op Gereed .
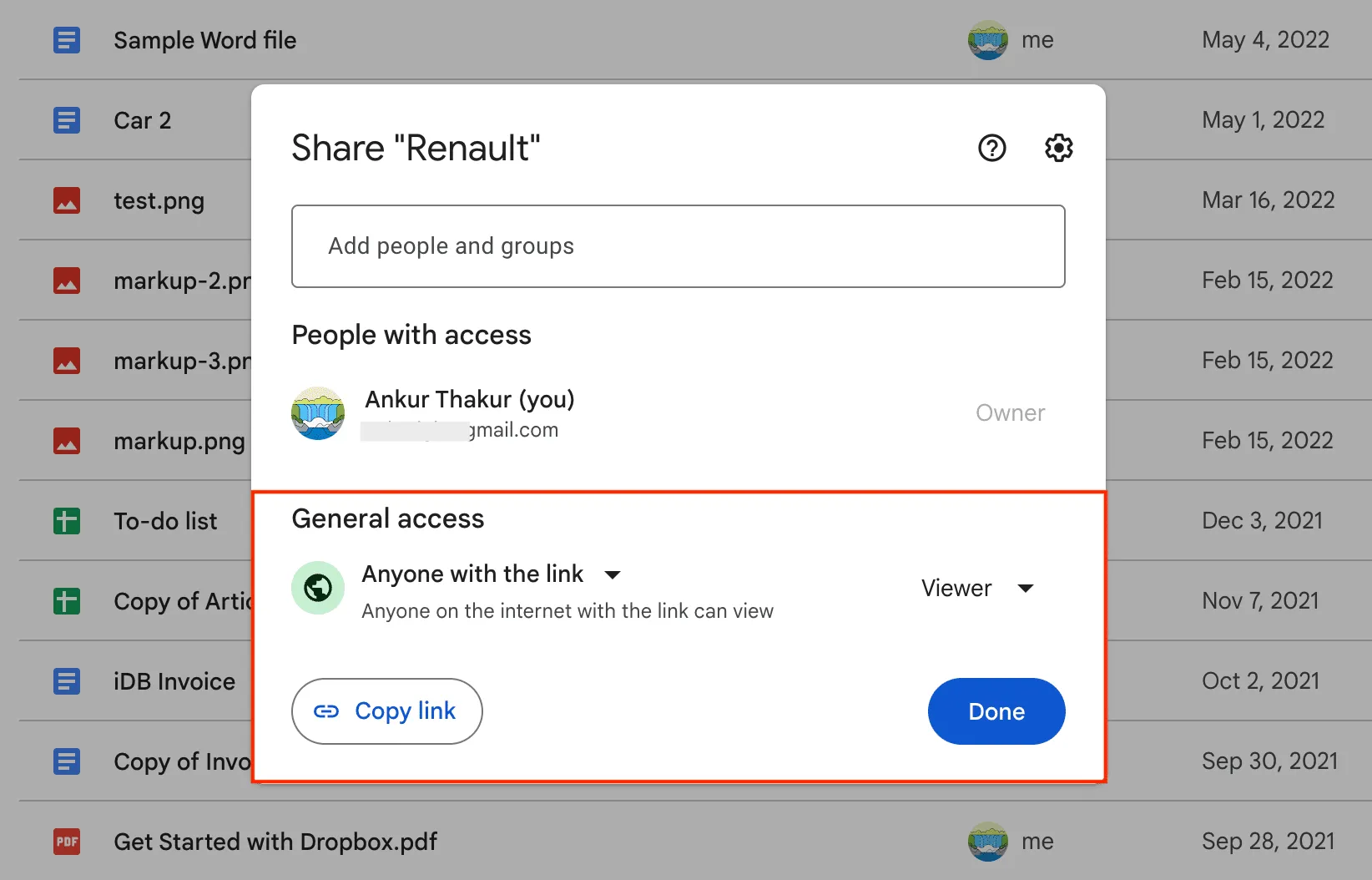
4. Vinder gebruiken
Net als de iOS Files-app-methode, beperkt deze je ook tot het delen van het volledige, daadwerkelijke bestand in plaats van een weblink. U kunt Google Drive toevoegen aan de Finder van uw Mac en de bestanden vervolgens op dezelfde manier overbrengen.
- 7 eenvoudige manieren om bestanden te delen tussen twee Macs
- Hoe u foto’s, video’s en bestanden overzet van een Mac naar een Android-telefoon en omgekeerd
Stop met het delen van een Google Drive-bestand of -map
U kunt het tabblad ‘ Gedeeld ‘ in de Drive-app of de knop ‘ Gedeeld met mij ‘ in de zijbalk van de Google Drive-website gebruiken om alle bestanden en mappen te bekijken die andere mensen met u hebben gedeeld. Het bevat ook gedeelde Google-bestandslinks waarop u op sociale media en elders hebt geklikt.
Google mist echter een speciale plek waar u alle bestanden kunt zien die u met anderen hebt gedeeld. Deze tekortkoming heeft plaats gemaakt voor tools als Google Drive Permissions Auditor en WhoHasAccess waarmee u de toestemming voor het delen van bestanden in Google Drive kunt zien en verwijderen.
Als u echter geen oplossingen van derden wilt gebruiken, kunt u deze handmatige methode gebruiken:
1) Open de Google Drive-app of website en zorg ervoor dat uw bestanden en mappen zichtbaar zijn in de lijstweergave (en niet in de rasterweergave).
2) Alle bestanden die je hebt gedeeld, hebben een klein gedeeld pictogram dat lijkt op twee mensen.
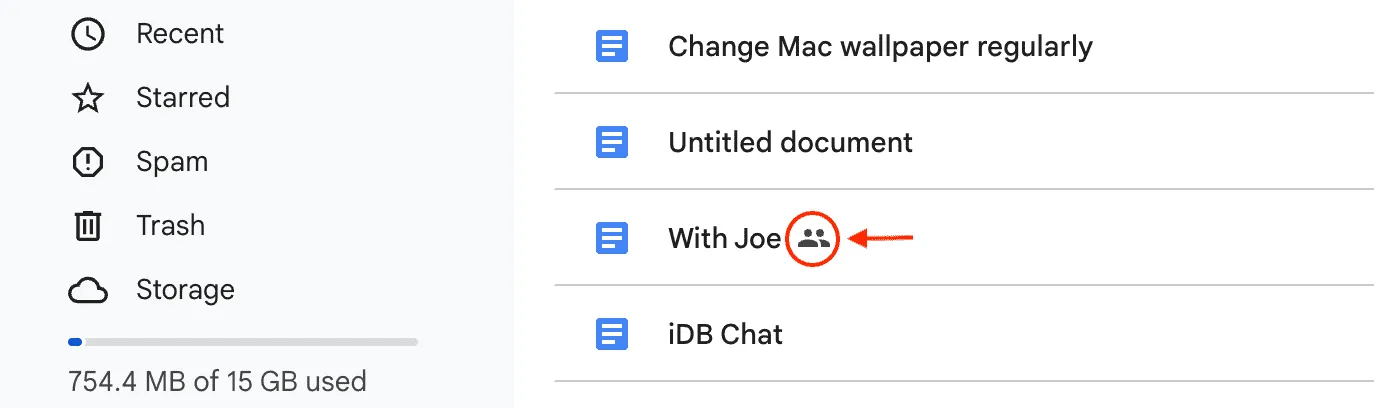
3) Druk op het pictogram met de drie stippen naast een gedeeld bestand en kies Delen (als u een computerbrowser gebruikt) of Toegang beheren (als u de Drive-app gebruikt).
4) Computer- of iPad-browser: Kies Delen > Delen . Klik nu op het vervolgkeuzemenu naast de naam van een persoon en kies Toegang verwijderen .
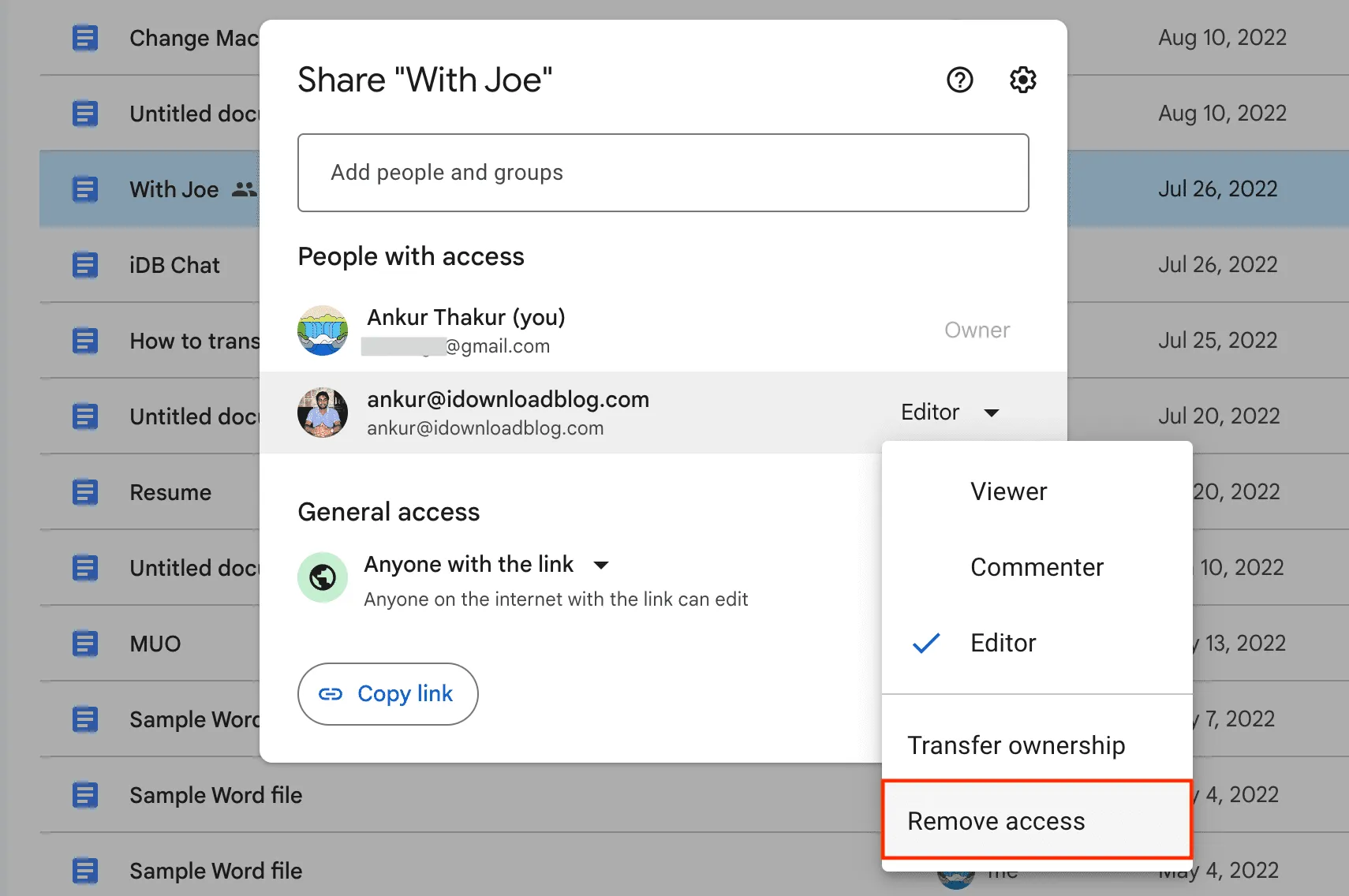
Als de link openbaar wordt gedeeld, klikt u op ‘Iedereen met de link’ en stelt u deze in op Beperkt . Klik ten slotte op Gereed .
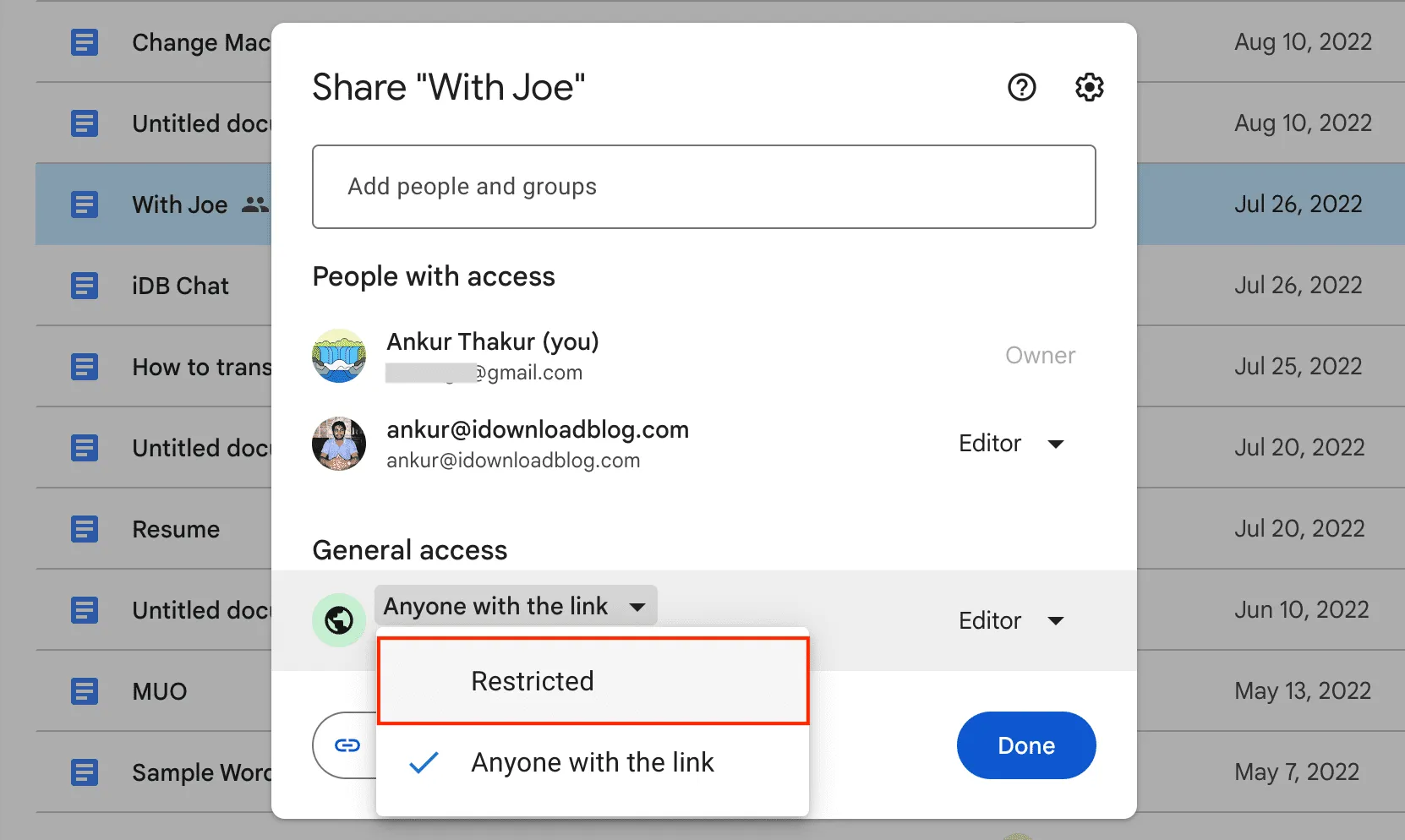
5) Drive-app: Kies Toegang beheren . Om een persoon te verwijderen, tikt u op zijn e-mailadres en kiest u Verwijderen . En om het openbaar delen te stoppen, tikt u op Iedereen met de link > Iedereen met de link en kiest u Beperkt .

Bekijk het volgende: Hoe u inhoud overzet van Google Drive, Dropbox, OneDrive, enz. naar iCloud Drive
Geef een reactie