Hoe u alle mobiele en Wi-Fi-gegevensbesparende modi op de iPhone kunt uitschakelen
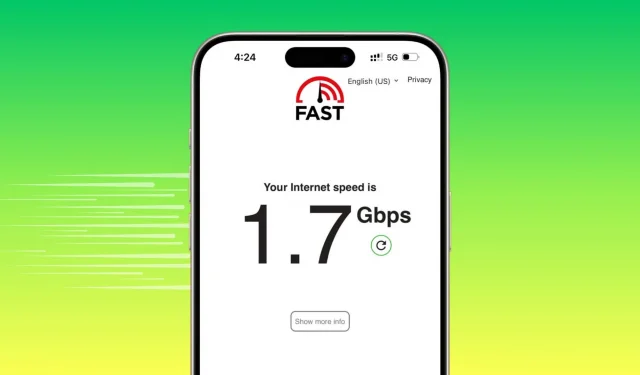
Leer hoe u de gegevensbesparende modi kunt uitschakelen die het gegevensgebruik van uw iPhone en app beperken, zodat u de snelste internetverbinding via mobiele data en Wi-Fi krijgt.
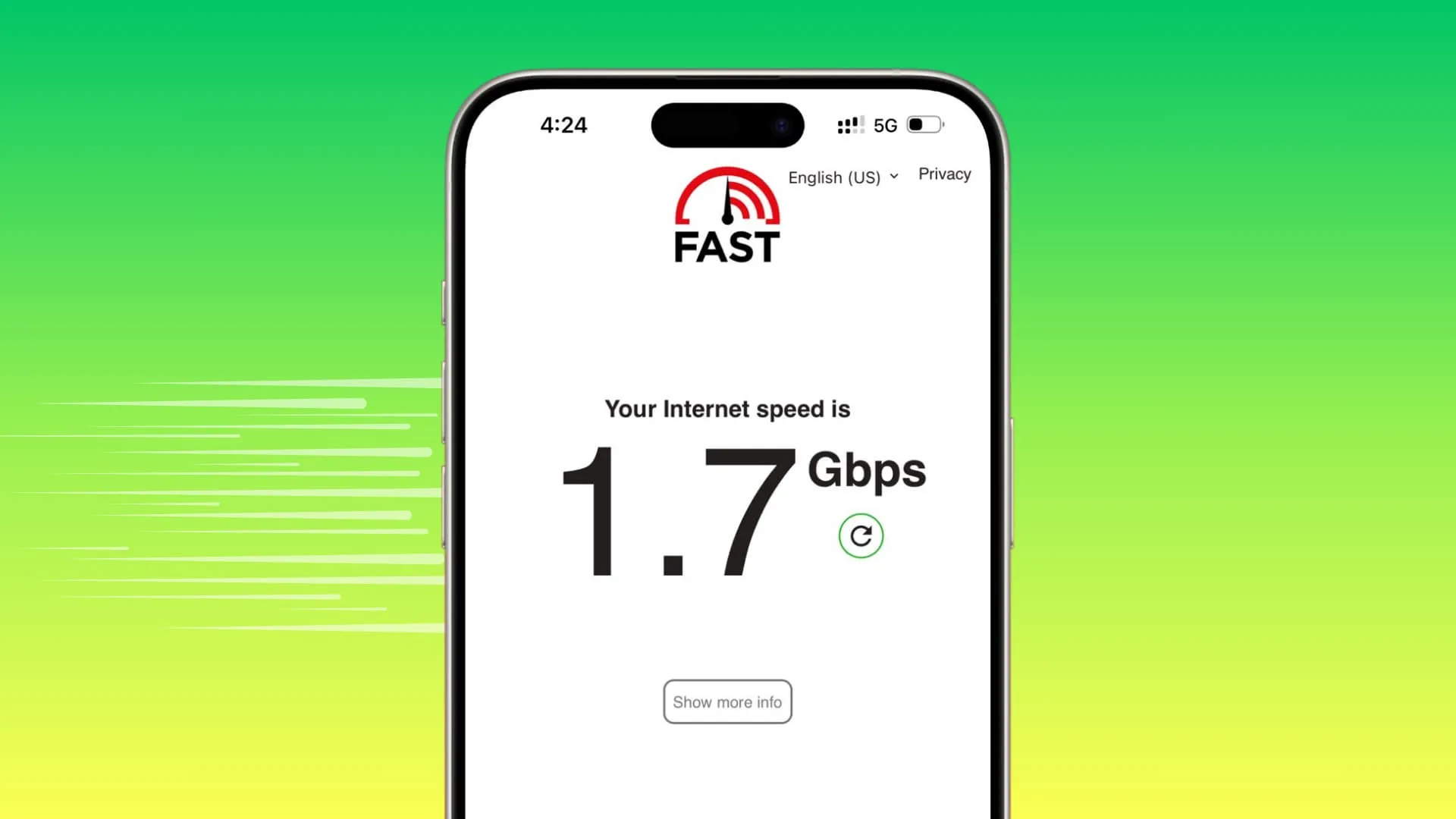
Als u een standaard mobiel of Wi-Fi-abonnement hebt, heeft u mogelijk instellingen ingeschakeld die voorkomen dat uw iPhone uitgebreid gegevens gebruikt. Als gevolg hiervan zal uw telefoon niet automatisch apps updaten, app-gegevens op de achtergrond ophalen, grote iOS-systeembestanden downloaden of webupdates op de achtergrond uitvoeren. Dit kan mogelijk uw internetsnelheid vertragen.
Deze beperkingen zijn bedoeld om u te helpen binnen uw beperkte datalimiet te blijven. Als u echter upgradet naar een onbeperkt of hoger abonnement, wilt u mogelijk deze gegevensbesparende instellingen uitschakelen. In deze zelfstudie begeleiden we u bij het onderzoeken en uitschakelen van verschillende gegevensbesparende instellingen.
1. Schakel de mobiele modus voor lage data uit
De meest voor de hand liggende modus voor gegevensbesparing op de iPhone is de mobiele instellingen, die zijn ontworpen om een laag mobiel gegevensgebruik voor die specifieke simkaart te garanderen. Hier leest u hoe u er toegang toe krijgt en het uitschakelt:
- Open iPhone- instellingen en tik op Mobiel .
- Als u één simkaart gebruikt, tikt u op Mobiele data-opties . En als u twee of meer eSIM’s op uw iPhone gebruikt, tikt u op de simkaart die u gebruikt voor mobiele data.
- Schakel de modus voor lage gegevens uit . Als u 5G gebruikt en dit niet ziet, tikt u op Datamodus en gaat u naar de volgende stap.
- Selecteer Meer data toestaan op 5G als je een onbeperkte 5G-limiet hebt en wilt dat je iPhone de razendsnelle 5G-data verkiest boven Wi-Fi, waardoor je altijd de beste internetsnelheden hebt. Of u kunt Standaard selecteren als u een abonnement heeft met voldoende gegevens, maar toch een limiet heeft.
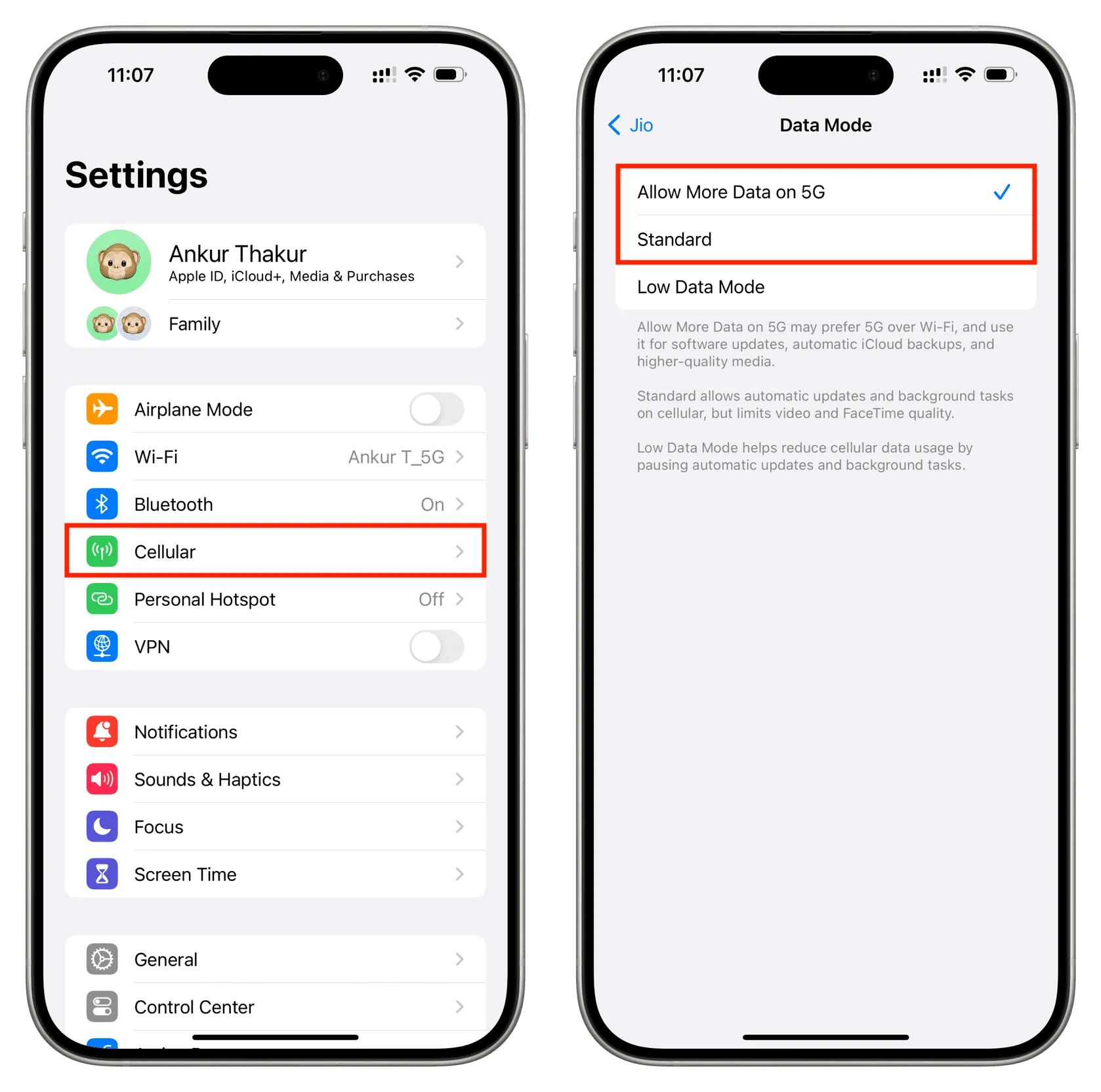
2. Deactiveer de Wi-Fi Low Data-modus
Net als bij de mobiele Low Data-modus kan uw iPhone of iPad ook worden ingesteld om minder Wi-Fi-gegevens te gebruiken op specifieke netwerken.
- Open de app Instellingen op uw iPhone of iPad.
- Tik op Wifi .
- Tik op het infopictogram ⓘ naast het momenteel verbonden netwerk op een eerder aangesloten Wi-Fi-netwerk dat verschijnt onder het kopje Mijn netwerken .
- Schakel de modus voor lage gegevens uit .
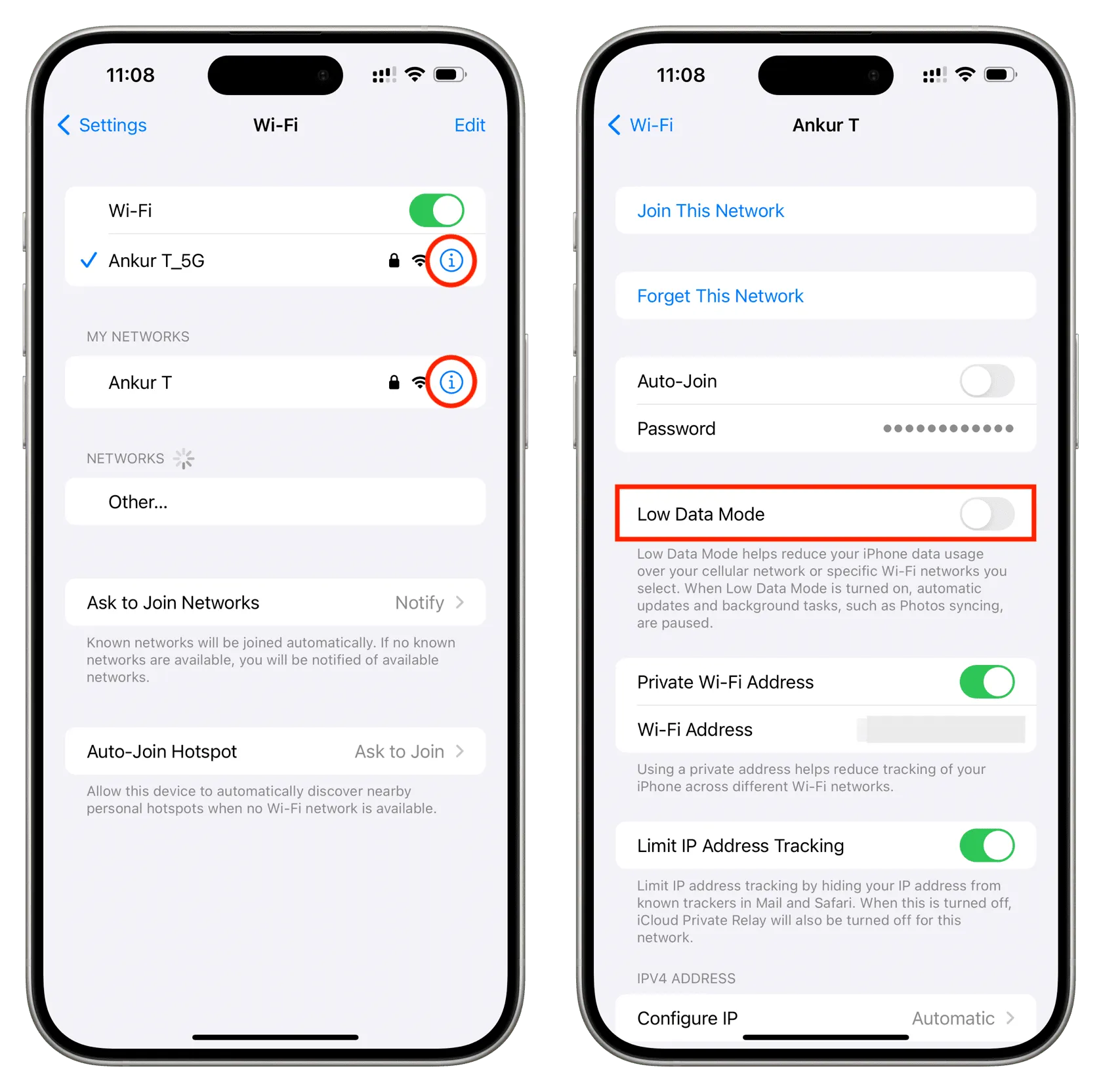
3. Beperk apps niet in het gebruik van mobiele data
Met iOS kunt u voorkomen dat specifieke apps de mobiele gegevens van uw iPhone gebruiken . Vroeger, toen ik een beperkt data-abonnement had, beperkte ik dataverslindende applicaties zoals Instagram, Facebook, Google Photos, enz. van het gebruik van mobiele data.
Maar als u geen datalimieten heeft en een probleemloze ervaring met alle apps wilt, volgt u deze stappen om mobiele data voor al deze apps in te schakelen.
- Ga naar iPhone- of mobiele iPad- instellingen .
- Tik op Mobiel .
- Schakel mobiele gegevenstoegang in voor alle apps.
4. Stel mobiele data in op 5G
iPhone 12 en hoger ondersteunen 5G. Als je dit echter niet hebt ingeschakeld, mis je de ongelooflijke snelheden die bij 5G horen. Hier ziet u hoe u ervoor kunt zorgen dat alles in orde is.
- Open iPhone- instellingen en tik op Mobiel .
- Als u één simkaart gebruikt, tikt u op Mobiele data-opties . Als u twee of meer simkaarten heeft, tikt u op de naam van uw simkaart .
- Tik op Spraak en data en selecteer 5G Aan of 5G Auto in plaats van LTE, 4G of 3G.
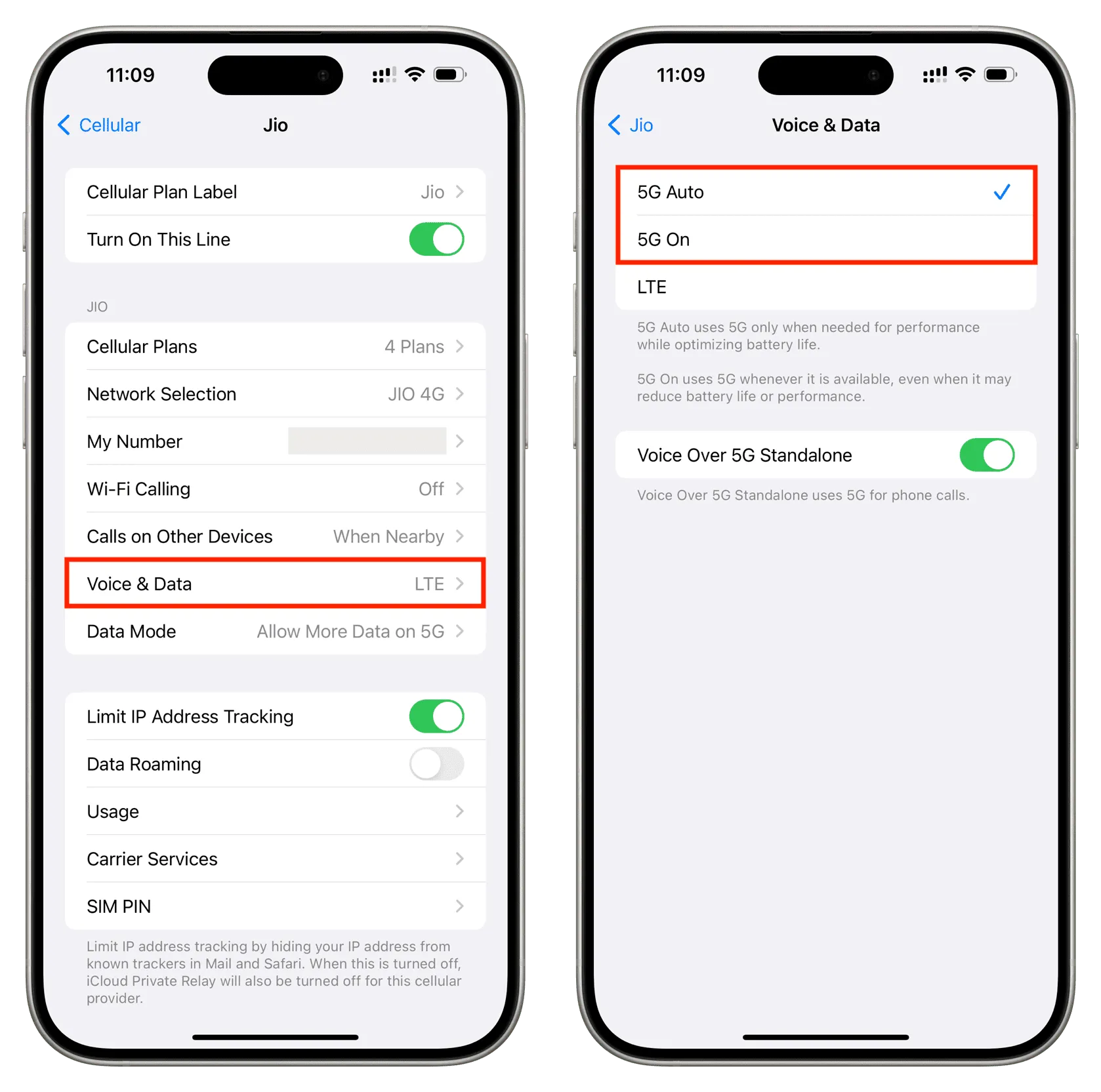
5. Gebruik de 5 GHz Wi-Fi-band
De meeste nieuwe Wi-Fi-routers ondersteunen 2,4 GHz en de snellere 5 GHz-banden. Verbind je iPhone met het 5GHz-netwerk om de beste snelheden te krijgen.
6. Sta supersnelle data toe in Persoonlijke hotspot
Als u in dit geval wilt dat het ontvangerapparaat de hoogste 5G-hotspotsnelheden van uw iPhone 12 of hoger krijgt, gaat u naar Instellingen > Persoonlijke hotspot en zorgt u ervoor dat Compatibiliteit maximaliseren is uitgeschakeld. Als deze is uitgeschakeld , werkt uw iPhone als een 5 GHz Wi-Fi-router in plaats van als een 2,4 GHz.
Tijdens mijn tests ontdekte ik dat mijn iPhone 15 Pro Max kan fungeren als een Wi-Fi 6-router op de 5 GHz-frequentieband, en snelheden tot 1200 Mbps biedt voor het hostapparaat. En als ik Compatibiliteit maximaliseren inschakel, zijn de snelheden aanzienlijk lager. Hier zijn de nummers van mijn Android-telefoon wanneer ik mijn iPhone als Wi-Fi-router gebruik terwijl Compatibiliteit maximaliseren is in- en uitgeschakeld.

7. Schakel de gegevensbesparende modi in de app uit
Naast instellingen op iOS-niveau voor het besparen van gegevens, kunnen sommige apps onafhankelijke schakelaars hebben om mobiele en Wi-Fi-gegevens op te slaan. Als je dat voor één app inschakelt, zal die app minder data gebruiken en waarschijnlijk een inferieure ervaring bieden. Audio en video worden bijvoorbeeld met een lagere kwaliteit gestreamd, of het duurt lang voordat u door uw Twitter-tijdlijn bladert om afbeeldingen en videovoorbeelden te laden.
De stappen om de gegevensbesparende modi uit te schakelen verschillen van app tot app, maar in de meeste gevallen zou je ze moeten kunnen vinden in de instellingen van de app van derden. Hier volgt een kort overzicht van populaire apps.
Apple TV: Ga naar iPhone- of iPad-instellingen > TV en schakel ‘Gebruik mobiele data’ in. Stel vervolgens de mobiele en Wi-Fi-videostreaming in op Hoge kwaliteit .
Apple Music: Ga naar iOS-instellingen > Muziek en pas de audiokwaliteit aan .
YouTube: Tik op Jij in de app en klik bovenaan op het instellingenpictogram. Tik nu op Videokwaliteitsvoorkeuren en stel dit in op Hogere beeldkwaliteit voor zowel mobiele netwerken als Wi-Fi.
PrimeVideo: Tik bovenaan op uw profielfoto en tik vervolgens op het kleine instellingenpictogram. Kies nu Streaming & Downloaden en stel de Streamingkwaliteit in op Beste .
Netflix: Tik onderaan op Mijn Netflix, gevolgd door het hamburgermenupictogram bovenaan > App-instellingen. Stel vanaf hier de videokwaliteit in op Hoger . U kunt ook op Mobiel datagebruik tikken in het vorige scherm, de schakelaar Automatisch uitschakelen en deze instellen op Maximale data .
Spotify: Tik op je profielfoto > Instellingen en privacy > Databesparing en zorg ervoor dat deze is uitgeschakeld. Ga terug naar het hoofdscherm Instellingen, tik op Audiokwaliteit en stel deze in op Zeer hoog .
8. Schakel de energiebesparende modus uit
Uw iPhone kan bepaalde webgebaseerde taken beperken en indirect gegevens opslaan wanneer de energiebesparende modus actief is . Het kan dus helpen om het uit te zetten.
9. Ontdek andere manieren om de mobiele en Wi-Fi-datasnelheid te verhogen
Als u ten slotte de beste datasnelheden op uw iPhone of iPad wilt, doorloop dan onze tutorials met tientallen andere effectieve tips.
Geef een reactie