Hoe u uw iPhone kunt updaten naar iOS 17: 3 manieren uitgelegd
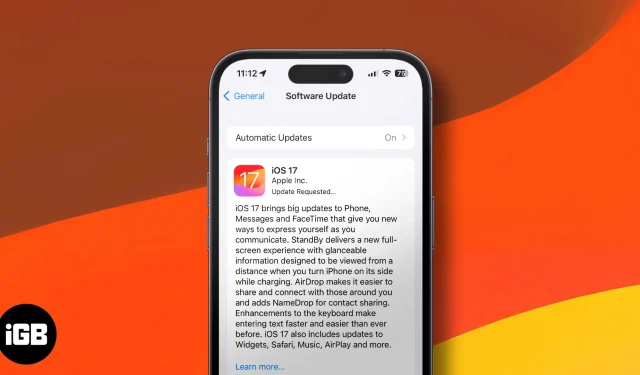
iOS 17 en iPadOS 17 zijn er met meer nieuwe functies, zoals NameDrop, Contact Poster en vele andere. Ik weet dat je graag je iPhone of iPad wilt updaten naar de nieuwste versie, dus laten we, zonder nog meer tijd te verspillen, daar meteen mee aan de slag gaan nadat we hebben gekeken of je apparaat compatibel is met de nieuwste update.
Hier leggen we drie manieren uit om je iPhone te updaten naar iOS 17 of iPad naar iPadOS 17.
- iOS 17-compatibele apparaten
- Zo kunt u zien welke update uw iPhone of iPad heeft
- Hoe u uw iPhone kunt updaten naar iOS 17
- Upgrade uw iPhone automatisch naar iOS 17
- Hoe u uw iPhone kunt upgraden naar iOS 17 met Mac of pc
iOS 17-compatibele apparaten
Momenteel zijn dit de apparaten die in aanmerking komen voor de nieuwe update.
- iPhone 15-serie
- iPhone 14-serie
- iPhone 13-serie
- iPhone 12-serie
- iPhone 11-serie
- iPhone XS en XS Max
- iPhone XR
- iPhone SE (2e generatie of later)
Zo kunt u zien welke update uw iPhone of iPad heeft
Nu u zeker weet dat uw apparaat de nieuwste iOS-/iPadOS-update ondersteunt, gaan we kijken welke versie van iOS u gebruikt. Hier is hoe:
- Ga naar Instellingen.
- Tik op Algemeen .
- Tik vervolgens op Over .
- Hier kunt u de iOS-versie zien.
Nu we de iOS-versie van uw iPhone kennen, gaan we kijken naar de stappen om uw iPhone bij te werken.
Bereid uw iPhone voor op de update
Voordat we beginnen, is het belangrijk om een back-up van uw apparaat te hebben . Dit zorgt ervoor dat als er iets misgaat, u de mogelijkheid heeft om te herstellen , waardoor u alle essentiële gegevens terugkrijgt.
Daarnaast moet je een stabiele wifi-verbinding hebben, een batterij van minimaal 50% of aangesloten op opladen, en voldoende vrije opslagruimte .
Hoe u uw iPhone kunt updaten naar iOS 17
- Open Instellingen → Tik op Algemeen .
- Selecteer Software-update .
- Tik op Downloaden en installeren . Volg de eenvoudige instructies op het scherm.
Als u problemen ondervindt bij het updaten, raadpleeg dan ons bericht over wat u moet doen als u de iOS-update niet kunt downloaden .
Mogelijk ziet u Nu installeren in stap 3 hierboven als Automatische updates is ingeschakeld. Daarover meer in het volgende deel.
Upgrade uw iPhone automatisch naar iOS 1 7
Na het laatste deel vraag je je misschien af hoe je iOS-updates kunt automatiseren. Het is vrij eenvoudig.
- Binneninstellingen → Tik op Algemeen .
- Tik op Software-update .
- Tik op Automatische updates of Pas automatische updates aan .
- Schakel Automatische updates in of Download iOS-updates .
U kunt ook iOS-updates installeren inschakelen.
De iPhone wordt automatisch gedownload via Wi-Fi wanneer er een nieuwe update beschikbaar is. Het kan de update ook automatisch installeren als de iPhone ’s nachts wordt opgeladen en verbonden is met Wi-Fi. Nu u weet hoe u automatische updates op een iPhone kunt inschakelen, gaan we kijken naar een andere manier waarop u uw iPhone kunt bijwerken.
Hoe u uw iPhone kunt upgraden naar iOS 17 met Mac of pc
Naast de eenvoudige manier om via de ether te updaten, kun je ook een computer gebruiken om de nieuwste iOS 17- software op je iPhone te krijgen . Maar hoe update je een iPhone vanaf een computer? Hier is hoe:
- Sluit uw iPhone of iPad met een geschikte kabel aan op de computer.
- Klik in iTunes op het kleine apparaatpictogram . Klik in Finder op de apparaatnaam in de linkerzijbalk.
- Klik op Vertrouwen als u dit op het computerscherm ziet.
- Tik vervolgens op Vertrouwen op de iPhone en voer de toegangscode in .
- Klik op het tabblad Samenvatting in iTunes en het tabblad Algemeen in Finder op Controleren op updates of Update.
- Klik op Bijwerken . Volg eventueel de instructies op het scherm.
- Klik op Volgende → Akkoord → voer de toegangscode op de iPhone in als daarom wordt gevraagd.
Het downloaden van iOS begint. Afhankelijk van uw apparaat en de internetsnelheid kan het enige tijd duren om het bestand te downloaden, de update voor te bereiden en te installeren. Koppel het apparaat niet halverwege los.
Dat is het!
Ik hoop dat je nu weet hoe je de software op de iPhone of iPad kunt updaten. Naar mijn mening is de eerste methode de eenvoudigste methode: vanuit de app Instellingen. Welke route neem jij? Deel uw mening hieronder.
- Hoe NameDrop te gebruiken in iOS 17 op iPhone
- Hoe u de StandBy-modus in iOS 17 op iPhone inschakelt en gebruikt
- Hoe gepersonaliseerde contactposters in iOS 17 in te stellen



Geef een reactie