Hoe de Apple Podcasts-app op Mac te gebruiken: ultieme gids!
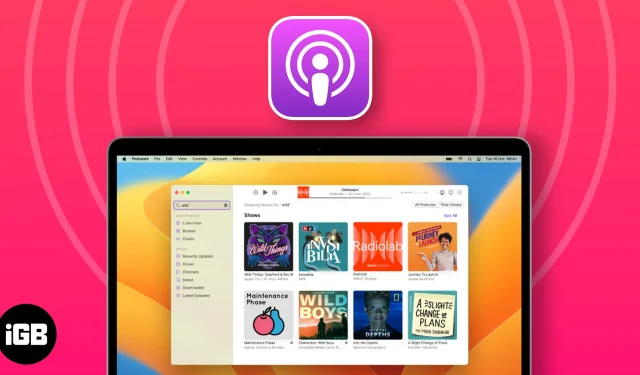
- Podcasts vinden en beluisteren op de Mac
- Hoe u de afspeelknoppen gebruikt in de Podcasts-app op de Mac
- Podcastafleveringen ophalen in het Berichtencentrum
- Hoe podcasts op Mac op te slaan of te downloaden
- Hoe u opgeslagen of gedownloade podcastafleveringen kunt verwijderen
- Podcasts delen op Mac
- Maak en beheer een station in Apple Podcasts op de Mac
- Instellingen wijzigen in de Podcasts-app op Mac
- Pas de instellingen voor Show en Episode aan
- Beperk de toegang tot expliciete inhoud op de Mac
- Beheer podcastmeldingen op Mac
- Een podcast op Mac beoordelen of recenseren
- Populaire sneltoetsen om de Podcasts-app te gebruiken
Podcasts vinden en beluisteren op de Mac
Laten we eerst eens kijken naar de eenvoudige manieren om podcasts te vinden en af te spelen.
Zoek naar podcasts
- Start de Podcasts-app op uw Mac.
- Open de zoekbalk vanuit de linkerbovenhoek.
Als alternatief kunt u tegelijkertijd op de CMD+F -toetsen drukken om het zoekmenu op te roepen. - Hier kunt u elke categorie uit de aanbevelingen kiezen of desgewenst naar iets specifieks zoeken in de zoekbalk .
Ik heb het proces gedemonstreerd via de zoekbalk . - Wanneer u om resultaten wordt gevraagd, plaatst u de pijl op de gewenste titel.
- U kunt op hetzelfde klikken of op de Return- toets drukken om door te gaan.
- In dit geval wordt u geïnduceerd met shows , kanalen en afleveringen voor de gekozen titel.
- Klik op Alles weergeven voor een gedetailleerde lijst van elke categorie.
Luister naar podcasts
- Nadat u de hierboven beschreven stappen heeft gevolgd, kiest u er eenvoudigweg een die uw interesse wekt.
Ik heb een show gekozen om deze procedure te illustreren. - Voor degenen die voor een serie hebben gekozen: blader door de lijst met afleveringen of klik op Alles weergeven voor een gedetailleerd overzicht.
- Klik op de optie Laatste aflevering om naar de meest recente aflevering te luisteren.
- Als je iets ouder wilt spelen, selecteer dan de aflevering en druk op Afspelen .
Volg of ontvolg programma’s
- Navigeer naar de startpagina van uw favoriete podcastkanaal of programma.
- Klik op Volgen om door te gaan.
- Wacht een paar minuten, want alle afleveringen in de betreffende collectie worden gedownload.
- Als gevolg hiervan ontvangt u meldingen voor toekomstige updates.
- Bovendien kunnen degenen die het kanaal/de show willen ontvolgen eenvoudigweg op het vinkje klikken → Selecteer Show ontvolgen .
- Terwijl je toch bezig bent, selecteer je ook Automatische downloads uitschakelen . Zodat u kunt voorkomen dat u onnodig afleveringen downloadt die u niet wilt.
Als lange uren luisteren je ertoe hebben aangezet een programma niet meer te volgen, dan heb ik een oplossing voor je. Probeer Podpulse te gebruiken om waardevolle inzichten en belangrijke inzichten te krijgen en urenlang graven te vermijden!
Hoe u de afspeelknoppen gebruikt in de Podcasts-app op de Mac
Nu u over de relevante kennis beschikt om uw favoriete podcasts naar wens af te spelen, ontdekt u de bedieningselementen waarmee u afleveringen effectief kunt beheren.
Nadat je een podcast hebt afgespeeld, zie je bovenaan de app-interface een menu met opties.
Podcastafleveringen ophalen in het Berichtencentrum
Gemak is wat macOS definieert. Hoe raar het ook mag klinken, het is vastbesloten om het leven van zijn gebruikers gemakkelijker te maken, zelfs met kleine dingen. Bijvoorbeeld door snelle toegang tot de Podcasts-app te bieden vanuit het Berichtencentrum op de Mac.
- Ga naar het startscherm van je Mac.
- Open de Widgets-hoek vanuit het Berichtencentrum in de menubalk. Gebruikers die op macOS Sonoma werken, kunnen deze handleiding
raadplegen . - Scroll naar beneden en klik op Widgets bewerken .
- Selecteer Podcasts uit de beschikbare widgets.
- Kies een gewenste sjabloongrootte uit Small , Medium of Large .
- Klik op het (+) pictogram om de Podcasts-widget aan uw scherm toe te voegen.
- Blader ten slotte naar de onderkant van het widgetscherm en druk op Gereed .
Door dit te doen, hebt u rechtstreeks toegang tot de Podcasts-app vanuit het Berichtencentrum op uw Mac. Met deze truc kun je verder basiscommando’s uitvoeren, zoals het afspelen van de volgende aflevering, het afspelen of pauzeren van de huidige aflevering, enz.
Hoe podcasts op Mac op te slaan of te downloaden
Als je een regelmatige podcastluisteraar bent, kom je vast en zeker iets interessants tegen dat niet kan wachten. Maar wat als uw internet uw wensen niet ondersteunt? Daarom is het beter om van tevoren voorbereid te zijn.
Sla een aflevering op
- Ga naar de Podcasts- app en beweeg uw cursor over de beoogde aflevering.
- Er zijn twee manieren waarop u dit idee kunt uitvoeren:
- Klik op het pictogram Opslaan .
- Druk op het menu met drie stippen en kies de optie Aflevering opslaan .
- Als u standaard een aflevering opslaat, wordt deze meestal ook gedownload.
- U kunt deze voorkeur echter wijzigen door naar Podcasts → Instellingen → Downloaden uitschakelen bij opslaan te navigeren .
- Open ten slotte uw opgeslagen afleveringen door het menu Opgeslagen in uw Podcasts-app te selecteren.
Download een aflevering
Er is ook geen rocket science bij het downloaden van een podcast.
- U kunt een van de volgende handelingen uitvoeren:
- Klik op het downloadpictogram ↓.
- Selecteer het pictogram met drie stippen en kies Aflevering downloaden .
- Ga naar het menu Downloaden om alle afleveringen op één plek te bekijken.
- Voila, je bent klaar om te gaan.
Deze truc is vooral handig voor gebruikers die regelmatig reizen of in een gebied wonen dat minder gericht is op mobiele verbindingen.
Hoe u opgeslagen of gedownloade podcastafleveringen kunt verwijderen
Het verwijderen van een gedownloade of opgeslagen aflevering in Podcasts is relatief eenvoudig.
- Open het menu Opgeslagen of Gedownload in de Podcasts-app, afhankelijk van uw voorkeur.
Ik heb gekozen voor het menu Opgeslagen. - Klik op het bladwijzerpictogram om de opgeslagen aflevering te verwijderen.
- Kies de optie Downloaden → Klik op Download verwijderen wanneer u wordt gevraagd onze gedownloade afleveringen te wissen.
Als je vrienden hebt die net als jij van podcasts genieten, koester ze dan. Een stap verder gaan en hoogwaardige podcastshows of afleveringen delen is een geweldige manier om dat te bereiken.
- Als je een lopende aflevering wilt delen, klik je op het pictogram met de drie stippen in het podcastcontrolecentrum.
- Nu kunt u de link van de aflevering kopiëren of deze delen via de vermelde media .
- Als je een show of kanaal wilt delen, ga dan naar de startpagina van de categorie.
- Klik op het pictogram met de drie stippen en volg de stappen zoals u wilt.
- Als er bovendien maar één aflevering is die u wilt delen, klikt u erop.
- Selecteer het pictogram met drie stippen → Klik op de optie Aflevering delen en ga vervolgens verder.
Als je geluk hebt, delen je vrienden nu ook hun favorieten. Als dit het geval is, doorloop dan de onderstaande stappen:
- Ga naar de pagina Nu luisteren in Podcasts.
- Navigeer naar het menu Gedeeld met jou .
- Hier kunt u het volgende doen:
- Speel/pauzeer de aflevering.
- Klik op de titellink voor een overzicht van de show of aflevering.
- Beantwoord de afzender door op de naam van de persoon te klikken.
- Kopieer de link naar de podcast.
- Deel het naar eigen wens.
- Verwijder de gedeelde show of aflevering uit het gedeelte Met jou gedeeld.
- Dat is alles wat er is.
Maak en beheer een station in Apple Podcasts op de Mac
Zou jij het aanbod aannemen om stationschef te worden? Relax, ik heb het over Podcasts-station. Met podcasts op de Mac kunt u een persoonlijk station maken dat is afgestemd op uw voorkeuren. Laten we eens kijken hoe:
Maak een station
- Start de Podcasts- app op uw Mac.
- Ga naar Bestand → Nieuw station vanuit de menubalk.
- Geef het station de gewenste rechten.
- Druk op Opslaan om door te gaan.
- In dit geval wordt u gevraagd naar het menu met stationinstellingen .
- Hier kunt u uw voorkeuren instellen voor het segmenteren van toegevoegde podcasts in de betreffende zenders.
- Blader nu naar beneden en klik op de optie Podcasts kiezen .
Voordat u begint, moet u de afleveringen of programma’s downloaden die u wilt toevoegen. - U wordt gevraagd naar gedownloade afleveringen en programma’s op uw apparaat.
- Selecteer degene die u wilt toevoegen of schakel Alle podcasts opnemen in om alles in uw station te integreren.
- Druk op OK om door te gaan.
- Als de instellingen naar wens zijn, selecteert u OK .
Uw eigen station is helemaal ingesteld en klaar voor gebruik.
Speel een zender af
- Open de Podcasts- app op uw Mac.
- Selecteer een station dat u leuk vindt in het linkerdeelvenster van de Podcasts-app.
- Beweeg nu uw cursor over een aflevering en druk op het afspeelpictogram .
- Anders klikt u op het pictogram met de drie stippen in de rechterbovenhoek.
- Selecteer Afspelen om de zender te starten.
Een zender verwijderen
- Om hetzelfde te verwijderen, selecteert u het pictogram met drie stippen → Kies de optie Station verwijderen .
- Selecteer Station verwijderen om het proces af te ronden.
En we zijn klaar.
Instellingen wijzigen in de Podcasts-app op Mac
Welnu, ik heb beloofd dat deze handleiding alles bevat wat je ooit nodig zult hebben om de Podcasts-app op de Mac als een professional te gebruiken. Hier leest u hoe u de standaardinstellingen van podcasts kunt wijzigen.
Om aan de slag te gaan, start u de Podcasts- app → Klik op Podcasts in de menubalk → Kies Instellingen .
Algemeen
Dit menu vervangt de algemene applicatie-instellingen met de titel:
- Bibliotheek synchroniseren : het synchroniseert uw podcastbibliotheek met elk apparaat met dezelfde Apple ID.
- Downloaden bij opslaan : schakel deze optie in om de aflevering te downloaden terwijl u deze opslaat.
- Afgespeelde afleveringen verwijderen : deze functie heeft de neiging om automatisch de afleveringen te verwijderen die na 24 uur worden afgespeeld.
- Automatisch downloaden : u kunt beslissen hoeveel afleveringen u automatisch wilt downloaden van geabonneerde programma’s.
Afspelen
Voor degenen die sceptisch zijn over de knoppen voor overslaan en hoofdtelefoonbediening in de Podcasts-app op de Mac: dit is je kans om de controle over te nemen.
- Continu afspelen : bepaal wat er gebeurt nadat een aflevering is afgelopen.
- Knoppen overslaan : stel de tijd voor het overslaan van podcastknoppen in van 10 tot 60 seconden.
- Koptelefoonbediening : geef de voortgang van de podcast aan met koptelefoonbediening.
Geavanceerd
Pas ten slotte uw Podcasts-instellingen aan door het paneel Geavanceerd te gebruiken om afgespeelde afleveringen te verbergen en Siri-suggesties in te schakelen. Het beschikt over opties zoals:
- Afleveringsweergave : hiermee kunt u afleveringen verbergen waarnaar u hebt geluisterd of die u als afgespeeld heeft gemarkeerd.
- Toon Siri-suggesties : schakel Siri in om uw podcastgewoonten te leren kennen en dienovereenkomstig toekomstige aanbevelingen voor te stellen.
Pas de instellingen voor Show en Episode aan
We zijn hier nog niet klaar. Gezien uw interesses is het belangrijk dat u zich bewust bent van mogelijke manieren om datgene wat u leuk vindt, aan uw wensen aan te passen. Laten we beginnen:
Wijzig de instellingen voor afleveringen
- Ga naar de Podcasts- app op je Mac.
- Selecteer Opgeslagen in het linkerdeelvenster van de app.
- Beweeg de muis over een gewenste aflevering en klik op het pictogram met de drie stippen .
- Nu kunt u een van de volgende factoren wijzigen:
- Download een aflevering.
- Als je standaard een aflevering hebt gedownload, kun je deze verwijderen.
- Volg de show die de aflevering bevat.
- Kies de optie Aflevering niet opslaan om een opgeslagen aflevering te verwijderen.
- Je kunt de aflevering markeren als afgespeeld of niet afgespeeld. Als je een aflevering echter als niet afgespeeld markeert terwijl deze in de wachtrij ‘Volgende afspelen’ staat, blijft deze in de wachtrij staan om opnieuw te worden afgespeeld.
- Als u een probleem wilt melden, klikt u op Een probleem melden .
- Kies tussen de opties Volgende afspelen en Laatste afspelen .
- Deel een aflevering.
- Kies Ga naar aflevering/Ga naar show voor meer informatie over de aflevering.
Beperk de toegang tot expliciete inhoud op de Mac
Als u op uw hoede bent voor de inhoud die u op podcasts gebruikt, is deze gids speciaal voor u. Laten we de schermtijd op uw Mac dienovereenkomstig beheren.
- Klik op het Apple-logo () → Systeeminstellingen → Schermtijd .
- Zorg ervoor dat Schermtijd is ingeschakeld op uw Mac.
- Navigeer naar de optie Inhoud en privacy en schakel deze functie in .
- Selecteer nu de optie Winkelbeperkingen.
- Schakel Expliciete muziek, podcasts en nieuws toestaan uit.
- Druk ten slotte op Gereed om af te ronden.
- Het is zo simpel.
Beheer podcastmeldingen op Mac
Als je het te druk hebt om de aankomende afleveringen van je favoriete podcasts te bekijken, kun je eenvoudigweg de app beheren om deze taak voor je uit te voeren. Laten we uitzoeken hoe.
- Krijg toegang tot podcasts op uw Mac.
- Ga naar Podcasts → Meldingen vanuit de menubalk.
- Als u de eerste keer bent, klikt u op Meldingen toestaan op deze Mac .
- Wanneer daarom wordt gevraagd, schakelt u Meldingen toestaan in op de pagina met systeeminstellingen.
- Ga terug naar de applicatie en schakel de podcastkanalen/shows in waarvan je meldingen wilt ontvangen.
- Klik op OK als u klaar bent.
Nu ontvang je alleen meldingen over de toegestane podcastkanalen of -programma’s.
Een podcast op Mac beoordelen of recenseren
Het is onvermijdelijk dat je iets te zeggen hebt over een programma of kanaal waar je al een tijdje naar kijkt. En de Podcasts-app op de Mac biedt een naadloze manier om uw gedachten te delen met nieuwkomers of bestaande luisteraars. Het is eigenlijk heel eenvoudig.
- Ga gewoon naar de startpagina van een podcast.
- Blader een beetje totdat het menu Beoordelingen en recensies verschijnt.
- Als u daar zin in heeft, klikt u op Alles weergeven om een indruk te krijgen van wat anderen te zeggen hebben.
- Of klik anders op Schrijf een recensie .
- Vul eenvoudigweg de vakjes in met wat er gevraagd is.
- Druk op Opslaan om te verzenden.
Houd er rekening mee dat u, zelfs nadat uw recensie is gepubliceerd, op elk gewenst moment terug kunt gaan en deze dienovereenkomstig kunt wijzigen.
Populaire sneltoetsen om de Podcasts-app te gebruiken
Je bent inmiddels goed op de hoogte van de pieken en dalen die volgen op de Podcasts-app op de Mac. Dus waarom zouden we dit niet een stap verder brengen? Raadpleeg de paar populaire sneltoetsen die door Apple Support zijn opgesteld en die uw algehele ervaring verder zullen verbeteren.
Gebruik podcasts als een professional!
Ik hoop dat deze gids je podcastervaring heeft verrijkt en je heeft geholpen een wereld van kennis en entertainment te ontdekken. Vergeet niet je favoriete programma’s te abonneren, te beoordelen en te beoordelen, en deze gids te delen met andere podcastliefhebbers.
Bedankt voor het lezen. Neem even de tijd om uw mening achter te laten in het commentaargedeelte hieronder.



Geef een reactie