Hoe interactieve widgets op iPhone te gebruiken in iOS 17: 3 manieren uitgelegd
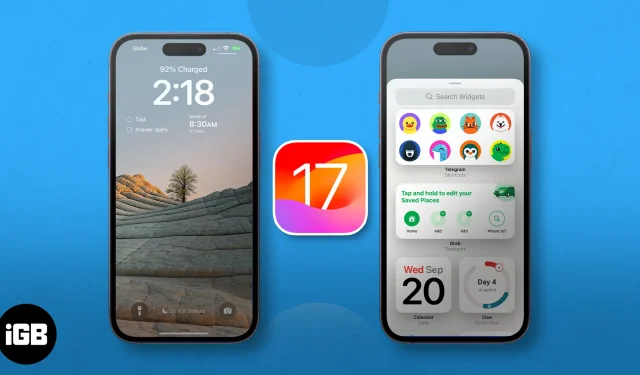
- Wat zijn interactieve widgets in iOS 17?
- Hoe u interactieve widgets aan het iPhone-startscherm kunt toevoegen en verwijderen
- Hoe u interactieve widgets aan het iPhone-vergrendelscherm kunt toevoegen en verwijderen
- Hoe u interactieve widgets kunt toevoegen en gebruiken op het StandBy-scherm
Wat zijn interactieve widgets in iOS 17?
Simpel gezegd: interactieve widgets is een nieuwe functie die Apple aan zijn widgets heeft toegevoegd. Vóór iOS 17 werden gebruikers door op een widget te tikken omgeleid naar de app waaraan deze was gekoppeld.
Met de komst van interactieve widgets kunt u nu rechtstreeks vanuit de widget zelf (of u nu een item op uw to-do-lijst markeert of een podcast afspeelt) alles toegankelijk vanaf het startscherm, het vergrendelscherm of de stand-bymodus van uw iPhone.
Je kunt Interactieve Widgets op dezelfde manier beheren als de widgets van vóór iOS 17, en ze worden ondersteund op alle plaatsen waar de oudere widgets waren.
Hoe u interactieve widgets aan het iPhone-startscherm kunt toevoegen en verwijderen
- Druk lang op een leeg gedeelte van uw scherm totdat alles schudt.
- Tik op de knop Toevoegen (+) linksboven in het scherm. Hierdoor wordt het widgetmenu geopend.
- Scroll door het menu, kies de gewenste widget of typ de naam van de app in de zoekbalk bovenaan.
- Nadat u een widget heeft geselecteerd , veegt u door de opties om de gewenste widgetgrootte te kiezen.
- Selecteer (+) Widget toevoegen .
- U wordt teruggeleid naar uw startscherm. Sleep de nieuwe widget ergens binnen uw huidige startschermpagina of verplaats deze naar een andere pagina.
- Als je klaar bent, tik je gewoon ergens op het scherm.
- Als de widget aanpasbare functies heeft, kunt u deze bewerken door lang op de widget te drukken, de widget lang ingedrukt te houden en op Widget bewerken te tikken .
Verwijder interactieve widgets van het startscherm
- Om een widget te verwijderen, drukt u lang op de widget en kiest u Widget verwijderen .
- Je kunt ook ergens op het scherm lang ingedrukt houden, wachten tot alles beweegt en op de knop Verwijderen (-) tikken op de widget die je wilt verwijderen. Bevestig vervolgens de actie door Verwijderen te selecteren in de pop-up die verschijnt.
Hoe u interactieve widgets aan het iPhone-vergrendelscherm kunt toevoegen en verwijderen
U kunt ook widgets toevoegen aan uw vergrendelscherm, wat erg handig kan zijn met interactieve widgets, omdat u hiermee acties kunt uitvoeren ondanks dat uw scherm is vergrendeld. Zorg er wel voor dat de widgets die u toewijst geen informatie weergeven die u niet wilt anderen kunnen zien, ook al zijn het maar fragmenten.
- Druk lang op een leeg gebied van uw vergrendelscherm.
- Tik op Aanpassen .
- Selecteer Vergrendelscherm .
- Tik op het gebied op uw vergrendelscherm dat is bestemd voor widgets. Dit is het gebied onder de digitale klok.
- Maak een keuze uit het widgetmenu .
- Voeg een widget toe .
- Tik op Gereed .
Verwijder de interactieve widget van het vergrendelscherm
- Om een widget te verwijderen, tikt u gewoon op het pictogram Verwijderen (-) links bovenaan de widget die zich momenteel in het widgetgebied bevindt.
- Om een widget te vervangen , selecteert u gewoon een nieuwe widget in het menu. Houd er rekening mee dat het gebied twee tot vier widgets kan huisvesten, afhankelijk van de grootte van de widgets die u hebt geselecteerd.
Hoe u interactieve widgets kunt toevoegen en gebruiken in de StandBy-modus
StandBy is een nieuwe iOS 17-functie die uw iPhone zoiets als een interactieve screensaver geeft. Het biedt u overzichtelijke informatie die u alles laat zien wat u nodig heeft, zelfs op afstand.
Niet alleen is de Klokweergave in hoge mate aanpasbaar, maar hij wordt ook geleverd met Smart Stacks-widgets waarmee u uw eigen widgets kunt toevoegen en door maximaal 10 daarvan kunt vegen (aan elke kant) terwijl u in de StandBy-modus bent.
- Zet uw iPhone in de StandBy-modus door hem op een oplader aan te sluiten en op zijn kant te leggen.
- Ga naar Widgetweergave , standaard een analoge klok met aan de rechterkant een kalender. Beide Smart Stacks zijn aanpasbaar.
- Druk lang op de linker- of rechterwidget Smart Stack om deze te beheren. Uw apparaat heeft mogelijk uw Face ID nodig om te ontgrendelen en door te gaan.
- Om meer widgets toe te voegen, tikt u op de knop Toevoegen (+) aan de linkerkant van het scherm. Hierdoor wordt het widgetmenu geopend.
- Typ de naam van een app in de zoekbalk of scroll door het menu totdat je de gewenste app vindt. Selecteer de app en tik op (+) Widget toevoegen .
- Om een widget uit de Smart Stacks-widget te verwijderen, tikt u eenvoudigweg op het pictogram Verwijderen (-) linksboven in de widget in de schudmodus.
- Selecteer Gereed nadat u uw Smart Stacks-widget in de StandBy-modus hebt aangepast.
Interactieve widgets op de iPhone gebruiken in de standby-modus
- Om Widgetweergave te gebruiken, veegt u naar de meest linkse weergave terwijl u in de StandBy-modus bent.
- Veeg vervolgens omhoog en omlaag over de linker of rechter Smart Stack om te kiezen uit de widgets die u aan uw stapel heeft toegevoegd.
- U kunt rechtstreeks communiceren met de widget. Als dit niet mogelijk is, tik dan op de widget. Er zou een pijl moeten verschijnen. Als u op deze pijl tikt, wordt u doorgestuurd naar de app die aan de widget is gekoppeld.
- Uw apparaat heeft een Face ID nodig voordat u naar de app wordt doorgestuurd.
Raadpleeg onze volledige handleiding over de StandBy-modus voor meer informatie over het gebruik van interactieve widgets .
Ingebouwde iOS 17 interactieve widgets op iPhone
U hoeft in iOS geen interactieve widgets te downloaden en toe te voegen om de functie te kunnen gebruiken. Je iPhone bevat al verschillende ingebouwde apps die dit ondersteunen. Hier is een lijst met de beste interactieve widgets in iOS 17 die eigen zijn aan de iPhone:
- Apple Music: muziek afspelen en pauzeren
- Podcasts: Speel podcasts af en pauzeer ze en kijk wat de toekomst biedt
- Herinneringen: vink takenlijsten aan
- Snelkoppeling: selecteer een snelkoppeling en voer deze uit door op de snelkoppelingswidget te tikken
- Gezondheid: houd uw herinneringen bij of registreer uw huidige gemoedstoestand
- Vind mijn: bekijk de locatie van de mensen die u waardeert
- Portemonnee: bekijk uw kaartsaldo en volg uw bestellingen
- Kaarten: volg uw verwachte aankomsttijd tijdens het navigeren
Afsluiten…
Interactieve Widgets zijn een welkome aanvulling op iOS 17. Alles is binnen handbereik; je kunt meer doen met slechts een paar tikken. Natuurlijk zijn er nog niet veel apps aan boord, maar het is gemakkelijk om te zien dat deze functie binnenkort een groot probleem wordt. Welke is jouw favoriet tot nu toe? Deel het hieronder!



Geef een reactie