iPhone 14 Pro’s: ontdek 10 coole verborgen functies

Van aan/uit-geluid tot noodsatelliet-SOS en meer, hier zijn tien van de coolste verborgen functies van de iPhone 14 Pro en iPhone 14 Pro Max.
Apple Pro-telefoons bieden enkele hardwarevoordelen ten opzichte van hun niet-Prop-tegenhangers, zoals grotere schermen en betere camera’s. Als u onlangs een iPhone 14 Pro of iPhone 14 Pro Max hebt gekocht, vindt u mogelijk een overvloed aan verborgen functies, van het aan/uit-geluid tot een SOS-noodoproep via de satelliet en meer.
Bekijk de video en lees om meer te weten te komen over tien verborgen iPhone 14 Pro- en iPhone 14 Pro Max-functies die je geweldig zult vinden en hoe je ze kunt inschakelen en gebruiken.
1. Schakel het geluid van stroom aan/uit in

Als u een geluid wilt horen wanneer u uw telefoon in- of uitschakelt, gaat u naar Instellingen → Toegankelijkheid → Audio/Video en verplaatst u vervolgens de schakelaar naast “Geluid aan en uit” naar de positie “Aan”.
Het apparaat speelt nu verschillende geluiden wanneer de stroom wordt in- of uitgeschakeld. Het geluid wordt afgespeeld vlak voordat de telefoon wordt uitgeschakeld en direct nadat deze is ingeschakeld – handig als u niet zeker weet of uw iPhone volledig is uitgeschakeld.
2. Stel een altijd-aan-display in
In Instellingen → Display & helderheid → Display altijd aan, kunt u aanpassen hoe uw iPhone 14 Pro-display werkt. Standaard is de Always-On Display-schakelaar ingeschakeld, zodat de achtergrond op het vergrendelingsscherm wordt gedimd wanneer de telefoon inactief is.

Schakel het uit om het display uit te schakelen wanneer de telefoon inactief is. U kunt kiezen of meldingen en uw achtergrond op het vergrendelingsscherm verschijnen wanneer de Always-On-functie actief is. Als u beide uitschakelt, ontstaat er een minimalistisch vergrendelingsscherm met alleen de huidige tijd en widgets, wat de levensduur van de batterij zal verlengen.
3. Multitasken met twee activiteiten op het Dynamic Island
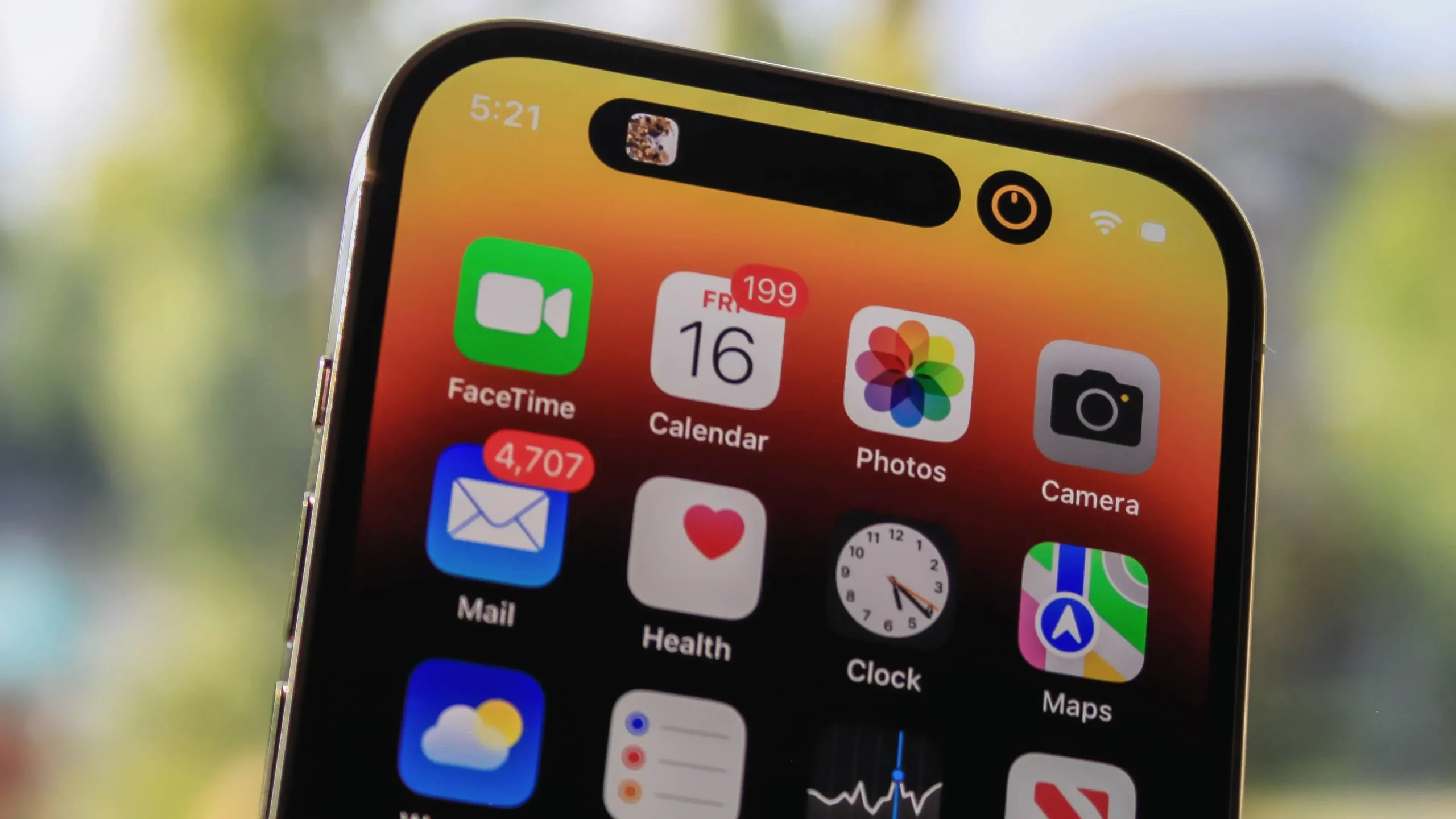
Dynamic Island kan twee applicaties tegelijkertijd hosten. Als u bijvoorbeeld een nummer afspeelt in de Muziek-app en vervolgens overschakelt naar de Klok-app en de timer start, splitst het Dynamic Island zich in twee delen: uw timer in de kleinere cirkel aan de rechterkant en uw muziek in de pil- gevormd gebied aan de linkerkant. Er verschijnt een kleinere bubbel wanneer u een app in Dynamic Island uitvoert en start vervolgens een tweede.
4. Communiceer met het Dynamic Island
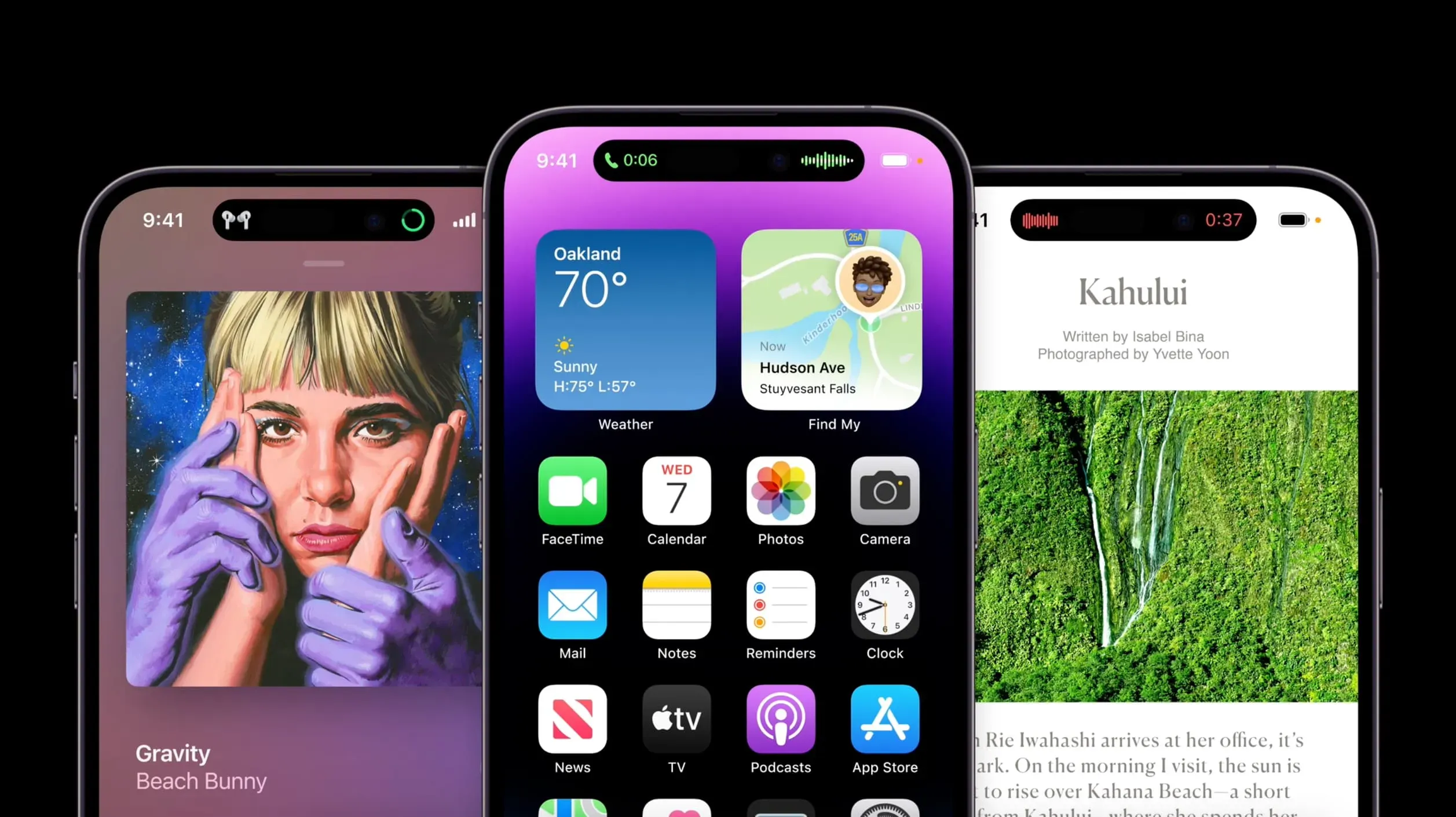
Houd tijdens het uitvoeren van een actie op een dynamisch eiland ergens op het dynamische eiland ingedrukt om extra bedieningselementen te openen. Als u bijvoorbeeld naar muziek luistert, breidt deze actie de afspeelknoppen, albumhoezen en schuifregelaar uit. Als u een timer heeft, kunt u deze met geavanceerde bedieningselementen annuleren of pauzeren.
5. Weiger alles van het dynamische eiland

Je kunt een dynamisch eiland niet permanent uitschakelen, maar je kunt wel elke interactie of animatie onmiddellijk uitschakelen door er naar binnen of naar buiten te vegen.
Hierdoor wordt de animatie gestopt en wordt het dynamische eilandgebied teruggebracht tot de standaardgrootte. U kunt bijvoorbeeld eenvoudig de pulserende rode stip-animatie in Dynamic Island uitschakelen wanneer u de schermopnamefunctie gebruikt totdat u stopt met opnemen.
6. Maak stabiele video in actiemodus.
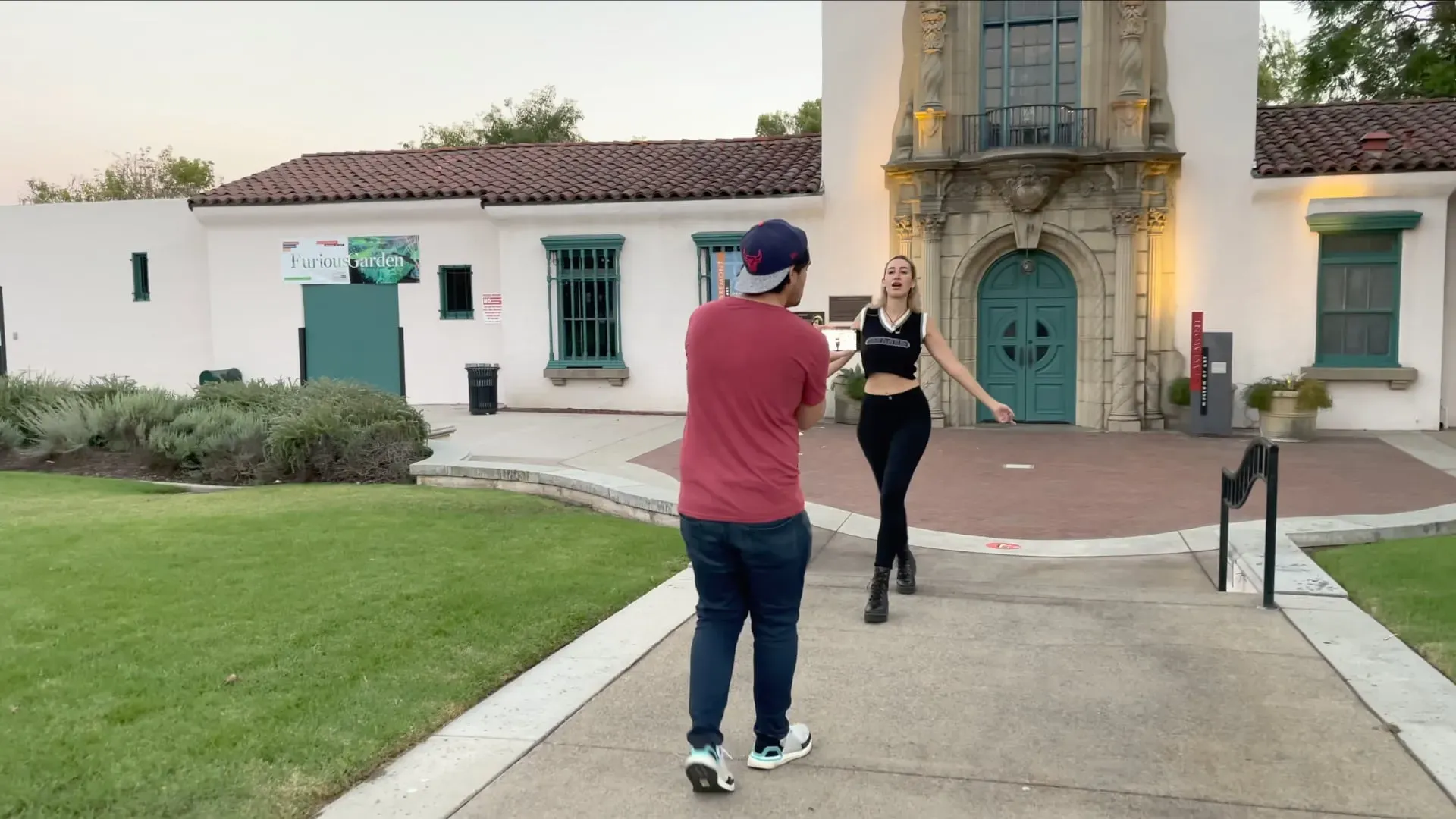
Als je geen cardanische ophanging gebruikt, kun je met de Action Mode-functie in de Camera-app stabielere video’s maken, maar je zult wel wat agressieve framing moeten verdragen: opnames in de opnamemodus in 1080p of 2,8k tot maximaal 60 fps (dus geen video in 4K Action Mode voor jou, sorry!). Veeg een video in de Camera-app en tik op het pictogram Actiemodus in de linkerbovenhoek, dat lijkt op een hardloper.
Deze functie vereist veel licht om goede resultaten te krijgen. Je ziet ‘Meer licht nodig’ in de Camera-app als het te donker is. Wanneer u de actiemodus bij weinig licht gebruikt, zet u de schakelaar Actiemodus bij weinig licht aan in Instellingen → Camera. Dit vermindert de stabilisatie om minder heldere scènes te optimaliseren.
7. Schakel buitenshuis de maximale helderheid in

Het OLED-display van de iPhone is het helderste mobiele scherm van Apple, met een typische helderheid van 1.000 nits. iOS verhoogt de helderheid van het scherm tot 1200 nits bij het bekijken van HDR-video (om dit gedrag te stoppen, schakelt u de schakelaar “Volledige HDR-weergave” uit in Instellingen → Foto’s).
Je iPhone 14 is ook in staat tot 2000 nits piekhelderheid, maar alleen als iOS is ingesteld om de helderheid automatisch aan te passen – ga naar Instellingen → Toegankelijkheid → Scherm- en tekstgrootte en schakel de automatische helderheidsschakelaar onderaan in.
Als je nu buiten bent en direct zonlicht het moeilijk maakt om te zien wat er op het scherm staat, verhoogt iOS de helderheid. Een piekhelderheid van 2000 nits is niet houdbaar, dus het kan zijn dat je na een paar minuten merkt dat de helderheid afneemt.
8. Zie hoe Emergency SOS werkt via satelliet

De iPhone 14-familie biedt satellietconnectiviteit voor 911-berichten en uw locatie-updates in de Zoek mijn-app. Deze functie wordt automatisch geactiveerd wanneer u de SOS-noodoproepfunctie probeert te gebruiken in een gebied waar geen mobiele of Wi-Fi-netwerken beschikbaar zijn. U kunt dit ook proberen zonder hulpdiensten te bellen.
Ga hiervoor naar “Instellingen” → “Nood-SOS” en selecteer onderaan “Probeer demo” als u in een van de ondersteunde regio’s woont voor SOS-noodoproepen via satelliet. Als je deze optie niet ziet, is de functie niet beschikbaar in jouw regio.
9. Schakel 48MP stilstaande fotografie in

Je iPhone 14 Pro heeft een 48MP-camera, maar iOS gebruikt standaard de Camera-app om 12MP-foto’s te maken. Het maakt gebruik van een pixelbinning-methode die vier pixels combineert tot één om de lichtgevoeligheid van afbeeldingen te verbeteren.
Om 48 MP-afbeeldingen te krijgen, gaat u naar Instellingen → Camera → Indelingen en schakelt u Apple ProRAW in onder Photo Capture en stelt u vervolgens de ProRAW-resolutie in op 48 MP. U ziet nu een RAW-indicator in de rechterbovenhoek van de Camera-app, die u kunt schakelen wanneer u 48MP-foto’s wilt maken.
Met de Stock Photos-app en apps van derden, zoals Darkroom, kunt u RAW-afbeeldingen bewerken. Elke ProRAW-afbeelding van 48 megapixels neemt echter ongeveer 75 megabytes aan opslagruimte in beslag, of 25 megabytes voor ProRAW-foto’s van 12 megapixels, vergeleken met twee megabytes of minder voor gewone HEIFF-foto’s (High Efficiency) van 12 megapixels.
Je kunt alleen 48 megapixel foto’s maken met de hoofdcamera aan de achterzijde. Nachtmodus, flits en macro-opnamen worden altijd met 12 megapixel opgeslagen.
10. Cinematic-modus geüpgraded naar 4K-resolutie.
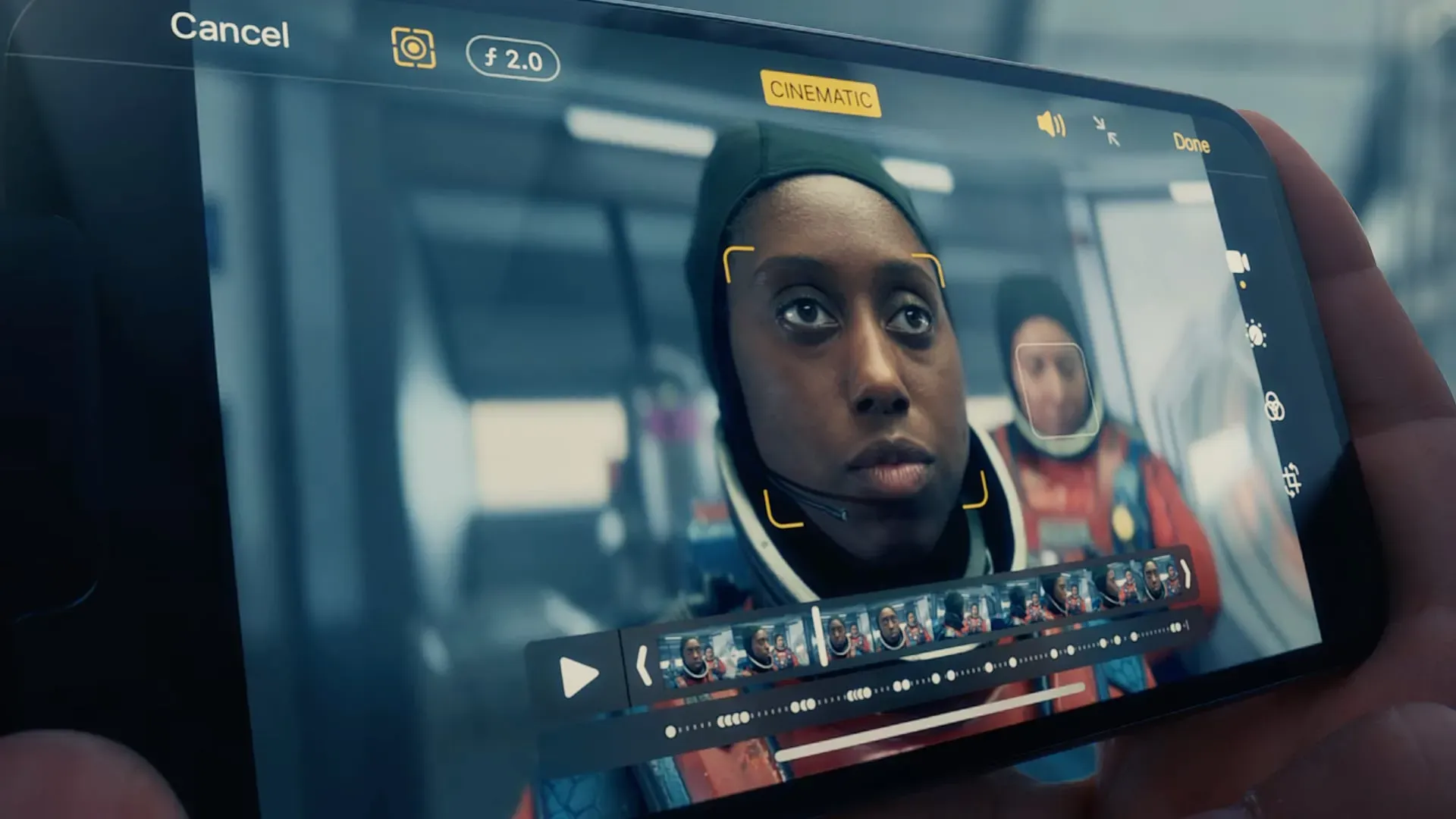
Cinematic Mode debuteerde op de iPhone 13 Pro als een manier om video’s te maken met een filmisch scherptediepte-effect. Om het te gebruiken, veeg je gewoon omhoog naar Cinematic in de Camera-app en begin je met het vastleggen van video. Uw iPhone stelt dynamisch scherp op het voorste onderwerp, maar u kunt de scherpstelling vervolgens aanpassen in de stock Photos-app.
De nieuwe telefoons ondersteunen de bioscoopmodus van 1080p tot 4K. Om de resolutie van Cinematic Mode aan te passen, gaat u naar Instellingen → Camera → Cinematic Recording en selecteert u vervolgens 1080p HD met 30 fps, 4K met 24 fps en 4K met 30 fps.
Wat zijn je favoriete functies van de iPhone 14 Pro?
Dit zijn enkele van de coolste en onderschatte functies die beschikbaar zijn in de iPhone 14-familie. De meeste hebben de Pro-modellen nodig, maar sommige, zoals Emergency SOS via satelliet, zijn beschikbaar op de reguliere en Pro-modellen. Sommige van de vermelde functies, zoals het aan/uit-geluid, zijn mogelijk ook beschikbaar op oudere iPhones.
Wat zijn je favoriete verborgen functies op de iPhone 14 of iPhone 14 Pro? Laat het ons weten door te delen in de comments hieronder.



Geef een reactie