Fix Helaas werkt de Samsung Galaxy niet meer
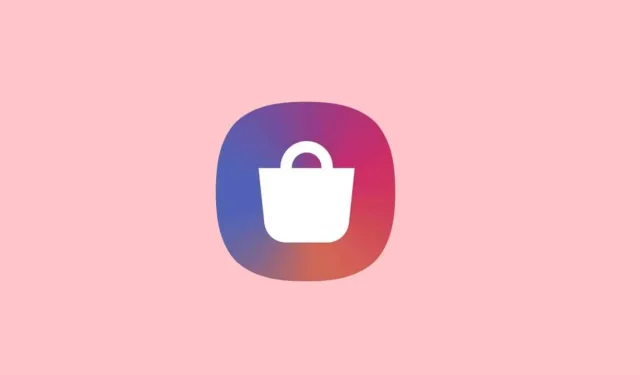
Als het touchscreen van je telefoon of tablet vastloopt, niet meer reageert of zwart is, wil dat nog niet zeggen dat er iets mis is. Het kan zo simpel zijn als een destructieve app waardoor de telefoon vastloopt of het scherm barst, waardoor de telefoon traag is of niet meer reageert.
Gelukkig kun je enkele methoden voor probleemoplossing volgen om te zien of ze je probleem kunnen oplossen zonder je Samsung Galaxy-telefoon op te sturen voor reparatie. U kunt het probleem oplossen door uw telefoon opnieuw in te stellen of opnieuw op te starten of door de software bij te werken. We zullen u door een paar stappen voor probleemoplossing leiden om u te helpen erachter te komen wat er mis is en hoe u dit kunt oplossen.
Opmerking. Verwijder alle schermbeschermers, hoesjes en andere accessoires die niet zijn goedgekeurd door Samsung voordat u doorgaat. Doe ook uw handschoenen uit als u ze draagt en zorg ervoor dat het aanraakscherm droog en schoon is. Aanrakingen met handschoenen of zeer droge en gebarsten vingertoppen worden mogelijk niet herkend door het scherm.
Inhoud:
- 1 “Helaas is Samsung Galaxy gestopt”Wat betekent het?
- 2 Fix “Helaas is Samsung Galaxy gestopt”foutmelding?
- 3 manieren om een fabrieksreset uit te voeren
- 4 App-cache wissen en app-crashes in Android oplossen
“Helaas is Samsung Galaxy gestopt” Wat betekent dit?
De foutmelding spreekt voor zich. Dit betekent dat de applicatie is gecrasht. U kunt de app gewoon opnieuw laden, maar wat als de foutwaarschuwing niet verdwijnt?
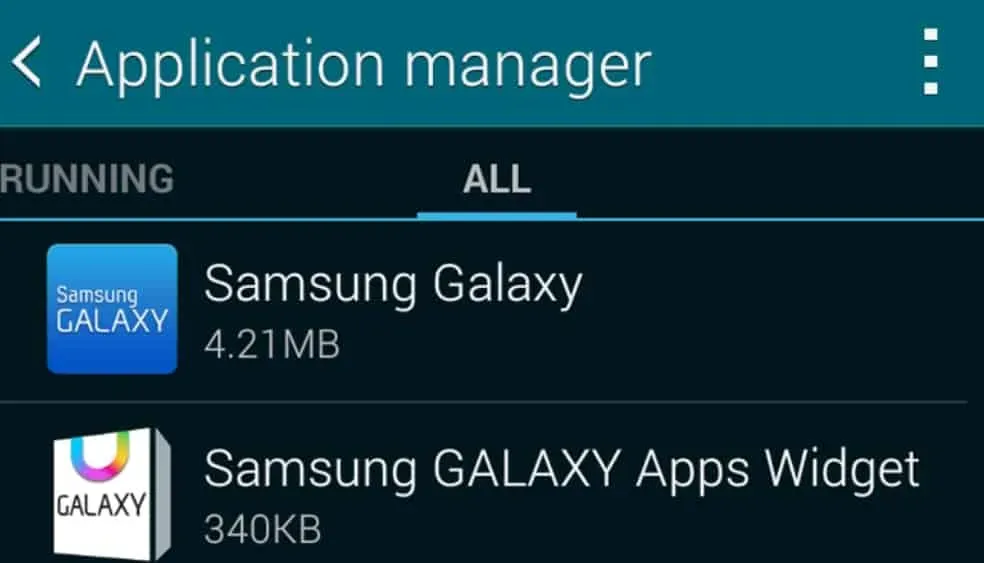
Fix “Helaas is Samsung Galaxy gestopt” foutmelding?
We hebben “Samsung Galaxy” als voorbeeld gekozen omdat we weten dat dit de laatste tijd een bijzonder probleem is. Als u dezelfde foutmelding krijgt terwijl u andere apps gebruikt, volgt u helaas deze stappen door de problematische Samsung Galaxy-app te vervangen.
“Helaas is Samsung Galaxy gestopt” is ongetwijfeld een softwareprobleem en het wordt meestal aanbevolen om de fabrieksinstellingen te herstellen. Dit loste het probleem voor veel mensen op, maar u verliest alle gegevens die niet zijn opgeslagen en uw instellingen.
Manieren om een fabrieksreset uit te voeren
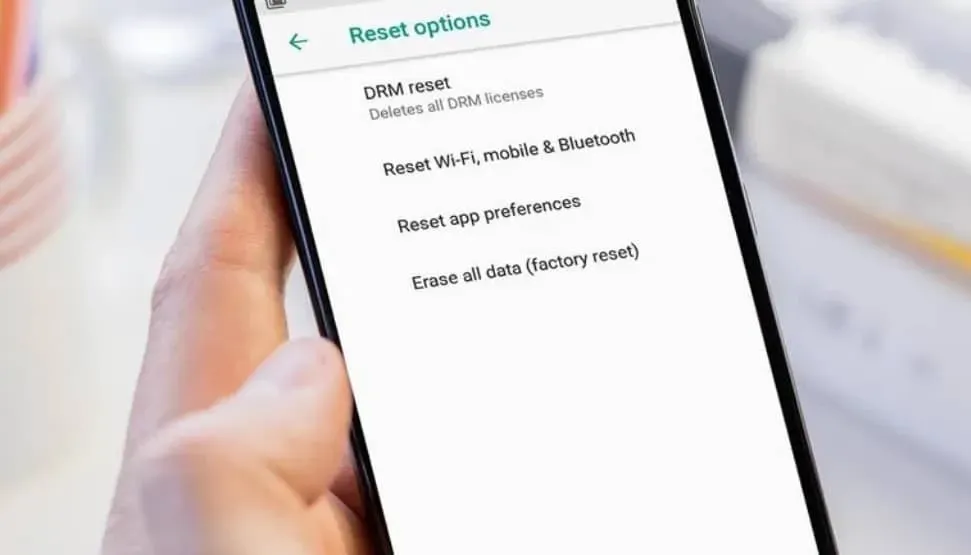
Een fabrieksreset wordt meestal alleen als laatste redmiddel gebruikt, hoewel het handig kan zijn als uw apparaat kapot gaat of wordt verkocht. Hier leest u hoe u Android kunt resetten.
Hoewel het terugzetten naar de fabrieksinstellingen met de nodige voorzichtigheid moet worden benaderd, zijn er enkele omstandigheden die nodig kunnen zijn. We raden u aan dit te doen als de prestaties van uw apparaat zijn afgenomen, u zich zorgen maakt over mogelijke virussen of als u van plan bent het te verkopen of te doneren.
U zult willen controleren of dit de juiste aanpak is, want het is niet iets dat u snel kunt terugdraaien. Eerst moet u een back-up van uw apparaat maken. Je hebt twee alternatieven als je besluit dat dit is wat je wilt doen:
Android hard resetten
Een harde reset wist het geheugen en verwijdert al uw bestanden, waardoor uw apparaat wordt teruggezet naar de fabrieksinstellingen. Het wordt meestal gebruikt als laatste redmiddel voor een defect apparaat, tenzij u uw telefoon en tablet wegdoet.
Stap 1: Zorg dat je telefoon of tablet voor minimaal 30% is opgeladen.
Stap 2: Open vervolgens de app Instellingen op uw telefoon.
Stap 3: Selecteer “Backup & Reset” in het vervolgkeuzemenu.
Stap 4: Klik op Fabrieksgegevens resetten.
Stap 5: Selecteer “Telefoon resetten” in het menu.
Stap 6: Klik op “Alles wissen”.
Stap 7: Voer ten slotte nu uw wachtwoord in als u er een heeft.
Het resetten van het apparaat kan enige tijd duren, waarna het weer klaar is voor gebruik, net als toen je het voor het eerst kocht.
Zachte reset van Android
Een zachte reset verschilt van een harde reset doordat alleen geopende apps worden gesloten en het apparaat opnieuw wordt opgestart. Dit is handig als uw telefoon of tablet is vastgelopen en niet opnieuw opstart met de normale aan/uit-knopprocedure. Uw bestanden zouden intact moeten blijven wanneer u uw apparaat opnieuw opstart.
Een zachte reset wordt meestal uitgevoerd door de aan/uit-knop en de volume-omhoog-knop tegelijkertijd een paar seconden ingedrukt te houden (onthoud dat aan/uit-knop en volume omlaag in plaats daarvan een screenshot maken).
Voor een zachte reset moet u de combinatie een paar seconden ingedrukt houden. Als dat niet werkt, is er misschien een andere manier om een zachte reset op uw apparaat af te dwingen. Zoek op Google naar uw modelnaam en de term zachte reset voor instructies.
Wis app-cache en repareer app-crashes in Android
Stap 1: Selecteer “Toepassingsbeheer” in het menu “Instellingen”. (Open het menu Instellingen op niet-Samsung-telefoons en selecteer Apps.)
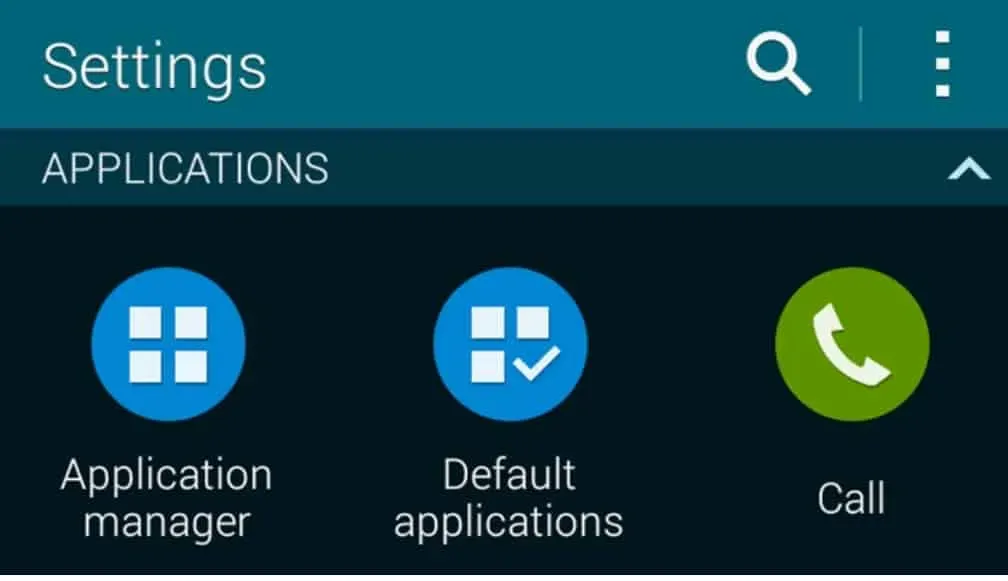
Stap 2: Klik op het tabblad “Alles”, zoek en tik vervolgens op de problematische app – in dit geval “Samsung Galaxy”.
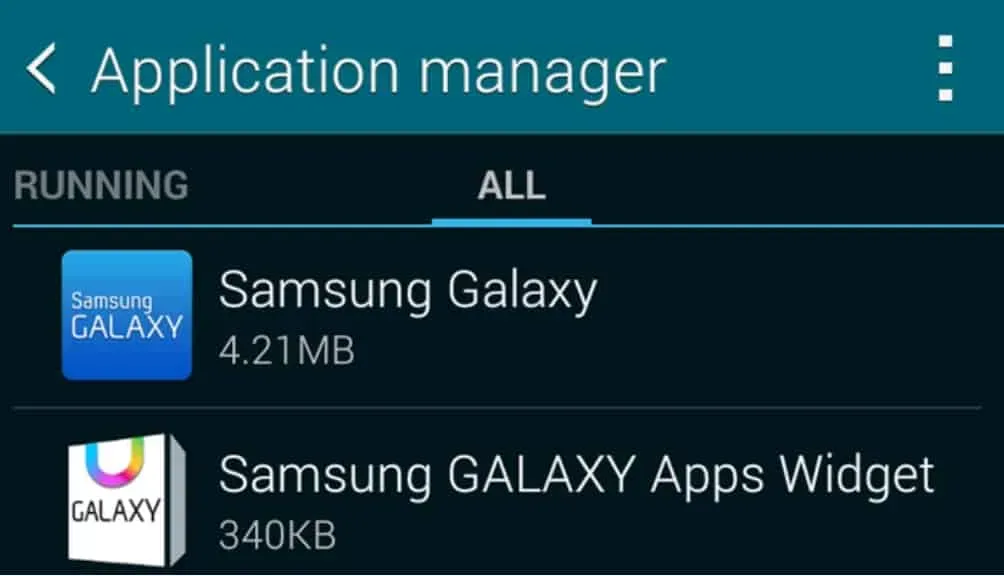
Stap 3: Selecteer Forceer stop, vervolgens Cache wissen en ten slotte Gegevens wissen.
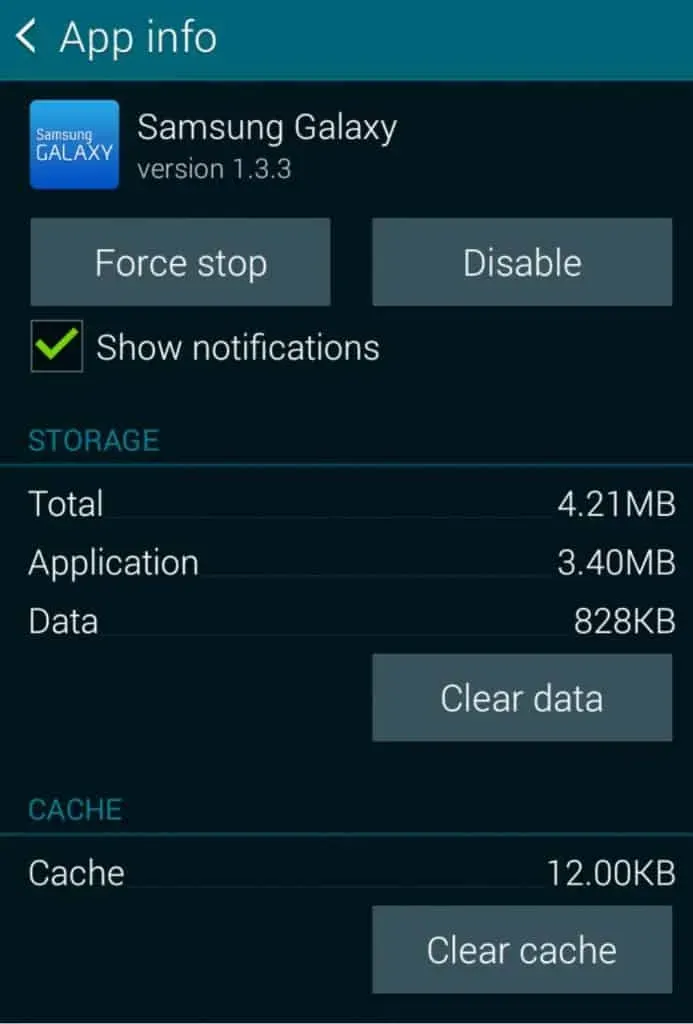
Stap 4: Start je telefoon opnieuw op en alles zou perfect moeten zijn.
Stap 5 Forceer uw telefoon opnieuw op te starten
Om een harde herstart of zachte reset uit te voeren, houdt u de toetsen Volume omlaag en Aan/uit 7-10 seconden ingedrukt. Houd ten slotte de toets Volume omlaag en de zijtoets 7-10 seconden ingedrukt op telefoons zonder een speciale aan/uit-toets.
Apparaatprestaties optimaliseren
De Device Care-tool verbetert de algehele prestaties van uw telefoon door te scannen op verspilde schijfruimte en andere mogelijke fouten. Ga eerst naar “Instellingen” en open het. Klik vervolgens op “Apparaatonderhoud” en vervolgens op “Nu optimaliseren”.
Controleer op software-updates
Houd er rekening mee dat het updatemenu en de instellingen enigszins kunnen variëren, afhankelijk van uw provider.
Ga naar “Instellingen” en open het. Veeg vervolgens naar Software-update of Systeemupdate en tik erop. Klik vervolgens op Controleren op updates of Downloaden en installeren. Als er een update beschikbaar is, voltooit u deze door de instructies op het scherm te volgen.
Start je telefoon opnieuw op in de veilige modus
Veilige modus wordt op het scherm weergegeven als u deze met succes hebt ingevoerd. Als uw telefoon goed werkt in de veilige modus, verwijdert u alle geïnstalleerde of bijgewerkte apps kort voordat het probleem zich voordoet. Start vervolgens uw telefoon opnieuw op nadat u elke app hebt verwijderd om te controleren of deze correct werkt.
Neem contact op met een van de lokale servicecentra als het probleem aanhoudt.
Start uw Samsung-apparaat op in de veilige modus
Stap 1: Druk op de aan/uit-knop totdat de optie Uitschakelen op het scherm wordt weergegeven om het apparaat uit te schakelen. Schakel vervolgens de stroom uit door op de aan/uit-knop te drukken.
Stap 2: Om het apparaat in te schakelen, houdt u de aan/uit-knop en de knop Volume omlaag tegelijkertijd ingedrukt. U kunt de aan/uit-knop ingeschakeld laten wanneer het Samsung-logo op het scherm verschijnt en het apparaat opstart. Zorg ervoor dat u de knop Volume zachter ingedrukt houdt.
De aan/uit-toets bevindt zich meestal aan de rechterkant van de meeste Samsung-telefoons, terwijl de toets Volume omlaag meestal aan de linkerkant zit.
Stap 3: Veilige modus is zichtbaar in de linkerbenedenhoek van het scherm.

U kunt de Veilige modus proberen om op enkele problemen te controleren en op uw apparaat navigeren om eventuele problemen op te sporen. Het kan worden gebruikt om de levensduur van de batterij te controleren of mobiele data te gebruiken zolang u maar wilt; sommige applicaties zijn echter niet beschikbaar in de veilige modus.
Verlaat veilige modus
Er zijn drie manieren om de veilige modus te verlaten, die allemaal een harde herstart van het apparaat vereisen.
Stap 1: Om uw apparaat geforceerd opnieuw op te starten, houdt u de knop Volume omlaag en de aan/uit-knop minstens 5 seconden ingedrukt en selecteert u Opnieuw opstarten.
Stap 2: Een andere optie is om de aan/uit-knop aan de rechterkant van het scherm ingedrukt te houden en Opnieuw opstarten te selecteren.
Stap 3: Veeg ten slotte vanaf de bovenkant van het scherm naar beneden om toegang te krijgen tot het meldingenpaneel. Selecteer vervolgens de melding Veilige modus en klik op Afsluiten in het pop-upvenster om uw apparaat opnieuw op te starten.
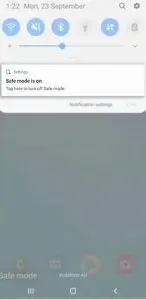
Als uw smartphone doorgaat met opstarten in de veilige modus, is de knop Volume omlaag mogelijk beschadigd, waardoor deze blijft “plakken” wanneer u het apparaat inschakelt.



Geef een reactie