Fix “Exit Code: 1” fout in Minecraft Java Edition
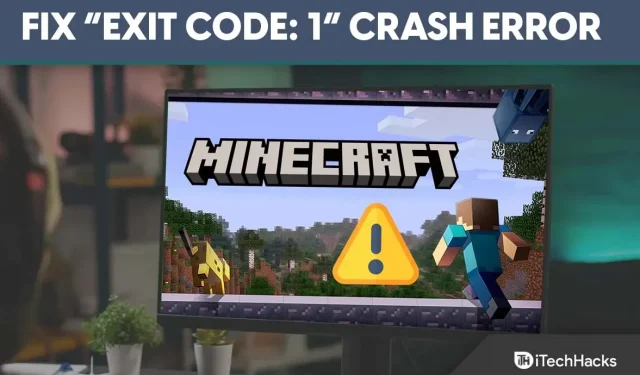
Minecraft heeft zich over de hele wereld verspreid en heeft door de jaren heen zijn stempel gedrukt op de hoofden van gebruikers. Ze introduceren voortdurend nieuwe functies met updates om spelers geïnteresseerd te houden.
Maar de technische aspecten zijn beladen met bugs en bugs en Minecraft is geen uitzondering, aangezien de Minecraft Java-versie veel fouten vertoont en “exitcode: 1” de meest voorkomende is.
Als u ook met dezelfde Minecraft 1-exitcodefout wordt geconfronteerd, lees dan deze handleiding om deze fout eenvoudig op te lossen.
Inhoud:
Afsluitcode repareren: 1 crashfout in Minecraft Java Edition
De fout treedt meestal op vanwege enkele problemen in de Java-configuratie, maar er kunnen ook veel andere redenen zijn.
Het is niet mogelijk om één oplossing te markeren om het probleem met de exitcode van Minecraft 1 op te lossen, dus ik heb hieronder 6 oplossingen gedeeld. Als u ze allemaal probeert, lost u het probleem zeker op.
Oplossing 1: Java-uitvoerbare padvariabele instellen
Minecraft is gemaakt met Java en u moet Java op uw computer hebben geïnstalleerd om goed te kunnen werken. Als het al is geïnstalleerd maar de fout nog steeds optreedt, moet u ervoor zorgen dat het Java-pad correct is.
Dus om het gemakkelijk te maken, heb ik de onderstaande stappen gedeeld en stel voor dat u ze stap voor stap volgt, aangezien de padnaam hoofdlettergevoelig is.
- Open de bestandslocatie waar de Java JDK is geïnstalleerd; standaard is het geïnstalleerd in station C> Program Files.
- Kopieer nu het bestandspad dat u bovenaan vindt.
- Klik vervolgens met de rechtermuisknop op “Deze pc” aan de linkerkant en selecteer Eigenschappen.
- Klik links op “Geavanceerde systeeminstellingen”.
- Klik nu op Omgevingsvariabele.
- Klik vervolgens op Nieuw.
- Voer de variabelenaam in als “JAVA_HOME” en plak in het veld Variabelewaarde het bestandspad en klik op OK.
- Zoek onder Systeemvariabelen uw padvariabele en klik op Bewerken.
- Daar zie je de waarde; voeg “;%JAVA_HOME%\bin” toe en klik op OK.
Oplossing 2: installeer Java opnieuw
Als het wijzigen van de Java-padvariabele niet voor u heeft gewerkt, zijn uw Java-bestanden mogelijk beschadigd. Als dit het geval is, heeft dit invloed op de correcte werking van Minecraft en veroorzaakt het een fout.
Het is dus beter om Java te verwijderen en opnieuw op uw computer te installeren en daarvoor deze stappen te volgen:
- Typ Configuratiescherm in de Windows-zoekbalk en klik op het resultaat.
- Klik vervolgens op “Programma’s”.
- Klik nu op Programma’s en onderdelen.
- U ziet alle geïnstalleerde programma’s op uw computer; vind Java daar.
- Klik op de naam en vervolgens op Verwijderen.
- Ga vervolgens naar de Java-website en download de nieuwste versie op uw computer. https://www.java.com/download/ie_manual.jsp
Oplossing 3: mods verwijderen
Mods zijn gemaakt door derden en kunnen een aantal bugs bevatten die interfereren met Minecraft en enkele fouten vertonen.
Minecraft brengt regelmatig updates uit, en als je hebt geüpdatet naar de nieuwste versie maar dezelfde oude mod gebruikt, is deze mogelijk niet compatibel.
Het is dus beter om de mods te verwijderen en te controleren of de bug bestaat.
- Klik met de rechtermuisknop op het menu Start en selecteer Uitvoeren.
- Typ %APPDATA% in het veld en klik op OK.
- U ziet de bestanden van alle geïnstalleerde applicaties op uw apparaat; selecteer vanaf daar Minecraft.
- De map OpenLogs en in de map bevindt zich een bestand met de naam Latest.txt; open het om te controleren op problemen.
- Als je problemen ziet, ga dan naar je bovenliggende Minecraft-map en open Mods.
- Selecteer het mod-bestand dat het probleem veroorzaakt en verwijder het.
Oplossing 4: Wijzig het startpad van Minecraft
Uw Minecraft-opstartprogramma slaat bestanden op uw computer op en om ze gemakkelijker toegankelijk te maken, moet u het juiste pad opgeven.
Volg deze stappen om het Minecraft-opstartpad te wijzigen: Maar voordat u met de stappen begint, moet u ervoor zorgen dat u het opstartprogramma sluit en de taakbalk verlaat.
- Zoek eerst de snelkoppeling naar het Minecraft-opstartprogramma en klik er met de rechtermuisknop op.
- Het zal je dan veel opties laten zien; klik onderaan op “Eigenschappen”.
- Klik in de menubalk bovenaan op het gedeelte Snelkoppeling.
- Dan zie je onder Target het pad; enter – workDir %ProgramData%.minecraft aan het einde van het opgegeven pad.
- Klik ten slotte op OK en open het opstartprogramma.
Oplossing 5: grafische stuurprogramma’s bijwerken
Grafische stuurprogramma’s zijn verantwoordelijk voor wat je in het spel ziet en je moet ze altijd up-to-date houden.
Fabrikanten van grafische kaarten brengen regelmatig updates uit om de prestaties te verbeteren. Als u een verouderde stuurprogrammaversie gebruikt bij het uitvoeren van Minecraft, kunt u een probleem ondervinden. Daarom is het beter om te controleren op stuurprogramma-updates en als er iets nieuws is, update dan naar de nieuwste versie.
- Klik eerst met de rechtermuisknop op het menu Start.
- Selecteer vervolgens “Apparaatbeheer” uit verschillende opties.
- Klik nu op Beeldschermadapters om het uit te vouwen.
- U ziet daar dan de naam van de grafische driver; klik er gewoon met de rechtermuisknop op en selecteer de optie Stuurprogramma bijwerken.
- U krijgt nu twee opties te zien: “Automatisch zoeken naar bijgewerkte stuurprogramma’s” en “Zoeken naar een stuurprogramma op mijn computer; selecteer gewoon de eerste optie en wacht terwijl het stuurprogramma op uw computer wordt geïnstalleerd.
- Nadat de installatie is voltooid, start u uw computer opnieuw op.
Oplossing 6: installeer Minecraft opnieuw
Als een van de bovenstaande oplossingen niet werkt en je de boosdoener niet kunt vinden, kun je Minecraft opnieuw installeren. Het zal alle bestanden verwijderen, inclusief beschadigde, en daarna kun je opnieuw beginnen door de game te downloaden van de officiële website.
Hier zijn de stappen om het te doen:
- Klik met de rechtermuisknop op het menu Start om verschillende opties te openen.
- Klik op “Apps & Functies”; bovenaan vindt u een optie om alle applicaties te zien die op uw computer zijn geïnstalleerd.
- U krijgt een zoekvak; voer een naam in voor het opstartprogramma of zoek handmatig naar het opstartprogramma.
- Klik op de naam van het opstartprogramma om de optie “Verwijderen” te krijgen.
- Klik ten slotte op “Verwijderen” en bevestig uw verzoek.
- Ga nu naar de officiële Minecraft-website en download de game. https://www.minecraft.net/en-us
Conclusie
Dit waren 6 oplossingen om de crashfout “Exit Code: 1” in Minecraft Java Edition op te lossen. Doorloop ze nu allemaal en controleer welke oplossing voor u werkt. Als je nog steeds problemen hebt, laat dan hieronder een reactie achter.



Geef een reactie