Los het probleem met iMessage en FaceTime op na activering van de iPhone 14
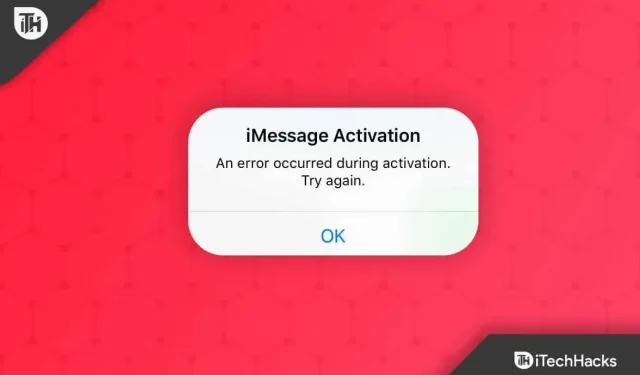
FaceTime is de meest gebruikte functie op Apple-producten, waarmee u gratis video- of audiogesprekken kunt voeren met uw familie, vrienden en dierbaren. Helaas heeft FaceTime één nadeel: je kunt niet langer dan 6-7 minuten telefoongesprekken voeren. Daarna bleef FaceTime bevriezen of bevriezen .
Volgens sommige rapporten kunnen iMessage- en FaceTime-problemen optreden na het instellen van de nieuwe iPhone 14- en iPhone 14 Pro-telefoons. En weet je wat? Verrassend genoeg stelt Apple ook dat gebruikers problemen kunnen ondervinden met iMessage en FaceTime op de nieuwe iPhone 14-modellen.
Maar maak je geen zorgen, we hebben enkele tijdelijke oplossingen om je te helpen verschillende iMessage- en FaceTime-problemen op iPhone 14 en iPhone 14 Pro op te lossen .
Inhoud:
- 1 Welke problemen treden op na activering op iPhone 14?
- 2 Los iMessage- en FaceTime-problemen op na het activeren van iPhone 14
- 2.1 Sluit FaceTime/iMessage geforceerd af en start uw apparaat opnieuw op
- 2.2 Schakel FaceTime uit en weer in via Instellingen
- 2.3 Update iOS-versie
- 2.4 Oplossing 4: Problemen met een slechte verbinding oplossen
- 2.5 Controleer wifi-verbinding
- 2.6 Controleer of uw datum en tijd automatisch worden ingesteld
- 2.7 Controleer de Apple-systeemstatus voor iMessage
- 2.8 Reset alle instellingen
- 2.9 Waarom wachten iMessage en FaceTime op een activeringsfout op iPhone 14?
- 2.10 Van het bureau van de auteur
Welke problemen treden op na activering op iPhone 14?
iPhone 14-gebruikers hebben veel problemen. Sommigen van hen worden hieronder echter genoemd:
- Ze accepteren geen FaceTime en iMessage.
- In plaats van een blauw toastbericht zien gebruikers een groen bericht.
- Het lijkt erop dat er twee afzonderlijke threads in de berichten zijn.
- Verkeerd verzonden berichten worden getoond aan ontvangers.
Als u problemen ondervindt met uw iPhone 14, volgen hier een paar stappen die u kunt nemen om ze op te lossen.
Los iMessage- en FaceTime-problemen op na het activeren van iPhone 14
U kunt deze methoden proberen om FaceTime- en iMessage-problemen op de iPhone 14-serie op te lossen. Zorg er dus voor dat u de onderstaande oplossingen volgt om dit probleem op te lossen:
Sluit FaceTime / iMessage geforceerd af en start uw apparaat opnieuw op
Eerst zullen we de iMessage-app of de nieuwste FaceTime geforceerd sluiten en onze iPhones opnieuw opstarten. U kunt uw iOS-apparaat opnieuw opstarten door op de knop Opnieuw opstarten in de linkerbovenhoek van het Apple-menu te klikken.
Schakel FaceTime uit en weer in via de instellingen
Als tweede stap moet u FaceTime in- en uitschakelen. Om dit te doen, moet u navigeren en het handmatig uitschakelen. Nadat u FaceTime hebt uitgeschakeld, moet uw apparaat opnieuw worden opgestart voordat u het opnieuw kunt inschakelen. Als u niet begrijpt wat we u vertellen, volgt u de onderstaande stappen:
- In eerste instantie gaan we naar het instellingenmenu.
- Zoek en tik vervolgens op FaceTime. Schakel het dan uit.
- Start nu uw smartphone opnieuw op nadat u FaceTime hebt uitgeschakeld.
- Schakel ten slotte FaceTime weer in door naar Instellingen> FaceTime te gaan.
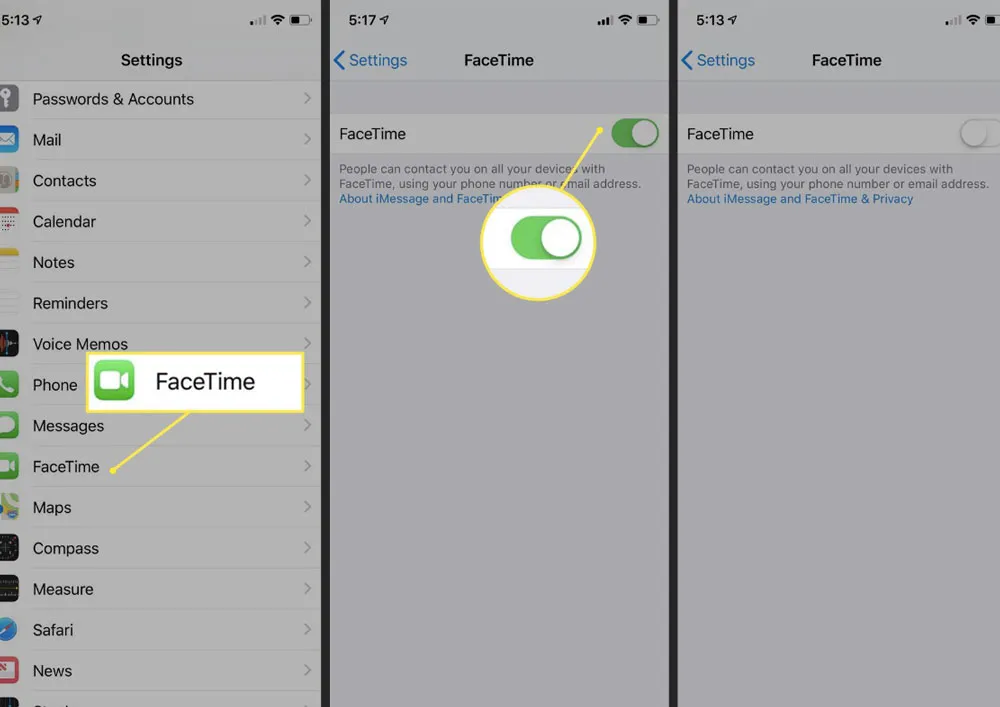
iOS-versie bijwerken
Gebruikers gebruiken deze oplossing meestal. Helaas weten iPhone 14-gebruikers misschien niet dat elke kleine iOS 16-update van cruciaal belang is en dat ze iOS 16 moeten installeren om hun iPhones stabieler te maken. Dus als je iOS 16 niet hebt bijgewerkt naar de nieuwste versie op je smartphone uit de iPhone 14-serie, kun je de onderstaande stappen volgen om te controleren of je de nieuwste versie hebt of niet:
- Open eerst het instellingenmenu.
- Selecteer vervolgens Algemeen.
- Klik nu op Software-updates in het menu.
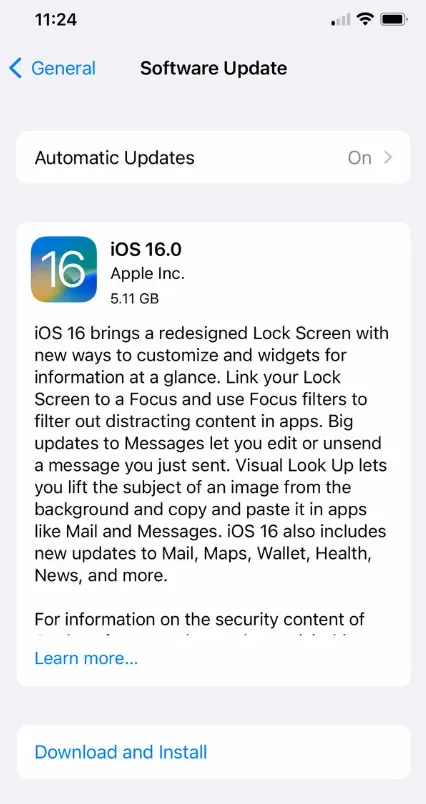
- Controleer ten slotte de firmware van uw apparaat en update deze door deze te downloaden en te installeren.
Oplossing 4: problemen met een slechte verbinding oplossen
Er zijn bekende bugs die ervoor zorgen dat FaceTime niet meer werkt, en dit is er een van. Als u FaceTime voor het eerst opent, ziet u mogelijk het bericht ‘Wachten op activering’.
Wanneer FaceTime het probleem stopt in afwachting van activering, kunt u het probleem mogelijk oplossen door het in en uit te schakelen. Hieronder volgen de stappen,
- Ga eerst naar instellingen
- Klik vervolgens op FaceTime
- Schakel nu de knop naast FaceTime in en zet hem vervolgens weer aan.
Controleer uw wifi-verbinding
Als u wifi of een mobiel apparaat gebruikt, kunt u uw verbinding controleren in het Control Center of boven aan het scherm van uw iPhone.
Zorg ervoor dat ‘Gebruik mobiele data’ is ingeschakeld als u iMessage/FaceTime op uw telefoon gebruikt. Als u een iPhone gebruikt, kunt u dit doen door deze stappen te volgen:
- Laten we eerst naar de instellingen gaan .
- Klik dan op Mobiel .
- Blader ten slotte door de lijst met apps en zorg ervoor dat Face Time is ingeschakeld.
Controleer of uw datum en tijd automatisch worden ingesteld
Als uw iMessage/FaceTime vastloopt of stopt, vindt u een vreemde oplossing in uw datum- en tijdinstellingen. Op een iPhone 14 of een ander apparaat moet u ervoor zorgen dat de datum- en tijdinstelling automatisch is ingeschakeld. Als u echter niet weet hoe u dit moet doen, volg dan de onderstaande stappen en los problemen met iMessage en FaceTime op:
- Open instellingen
- Klik op Algemeen
- Selecteer datum en tijd
- Selecteer de automatisch ingestelde opties om de tijd en datum automatisch in te stellen.
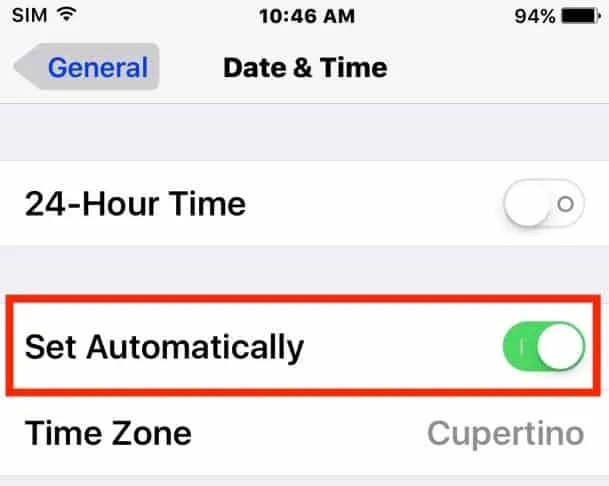
Controleer de Apple-systeemstatus voor iMessage
Het Apple-systeem, inclusief iMessage, stopt wanneer het crasht. Controleer daarom de Apple-systeemstatus voor iMessage om er zeker van te zijn dat het goed werkt. U kunt de status van uw systeem controleren door naar de Apple-website te gaan.
De cirkel naast iMessage zou groen moeten zijn als het werkt. Rode en gele cirkels naast iMessage geven echter aan dat de service niet beschikbaar is. Het enige dat u hoeft te doen, is wachten tot de interne problemen zijn opgelost voordat u van dit probleem af kunt komen.
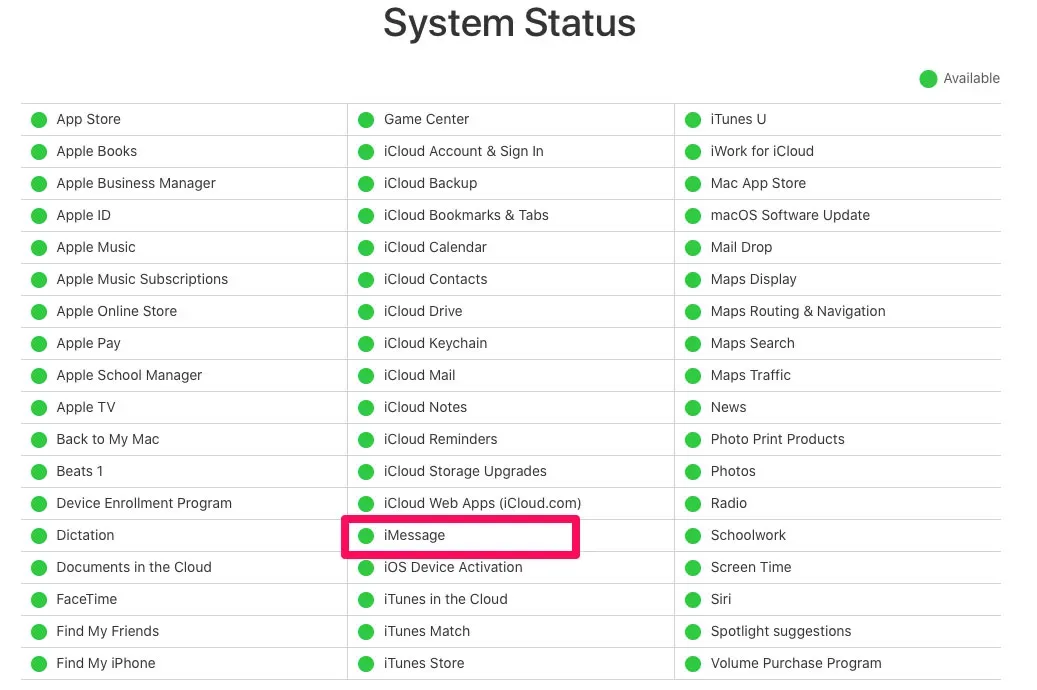
Reset alle instellingen
Tot slot, als geen van de voorgaande oplossingen voor u heeft gewerkt en u een probleem hebt met iMessage en FaceTime op uw iPhone, kunt u alle instellingen resetten. Het herstelt alle systeeminstellingen naar hun standaardwaarden. Zowel programmagegevens als lokale bestanden worden echter tegelijkertijd opgeslagen. Dit zijn de stappen om de fabrieksinstellingen te herstellen:
- Open in eerste instantie Instellingen.
- Klik vervolgens op Algemeen.
- Scroll daarna naar beneden en klik op Opnieuw instellen.
- Klik ten slotte op Reset alle instellingen > Reset en voer uw pincode/wachtwoord in wanneer daarom wordt gevraagd.
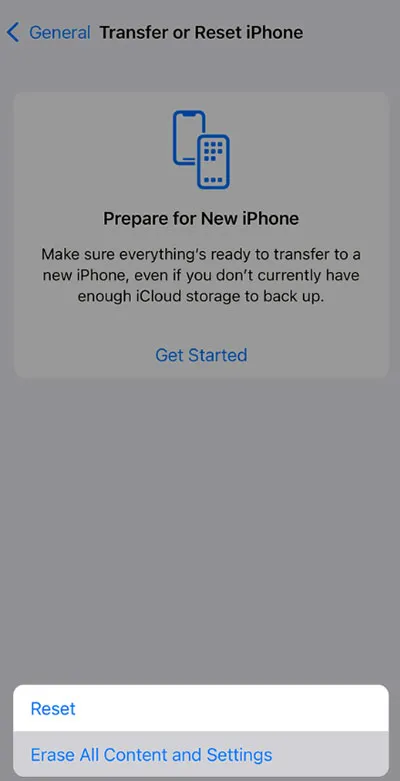
Waarom wachten iMessage en FaceTime op een activeringsfout op iPhone 14?
Mogelijk ontvangt u een activeringsfout voor FaceTime of iMessage als het netwerk niet beschikbaar is, de servers bezet zijn of als de datum en tijd niet correct zijn ingesteld op uw iPhone 14 en u iOS 16 niet hebt bijgewerkt naar de nieuwste versie.
Van de tafel van de auteur
Er zijn maar een paar stappen nodig om uw FaceTime-gesprekken weer vlekkeloos te laten werken! De eenvoudigste oplossingen kunnen een groot verschil maken. Dus, hier is hoe je het iMessage- en FaceTime-probleem kunt oplossen na activering van de iPhone 14. We hopen dat u deze gids nuttig vindt. Ook als u vragen heeft, kunt u hieronder reageren.
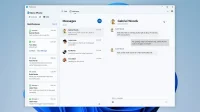
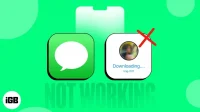
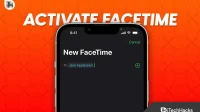
Geef een reactie